敦煌折纸字效 PS折纸字效教程 学习制作逼真的剪纸效果文字
做设计的小肥肥 人气:0PS折纸字效教程:学习制作逼真的剪纸效果文字,敦煌折纸字效。
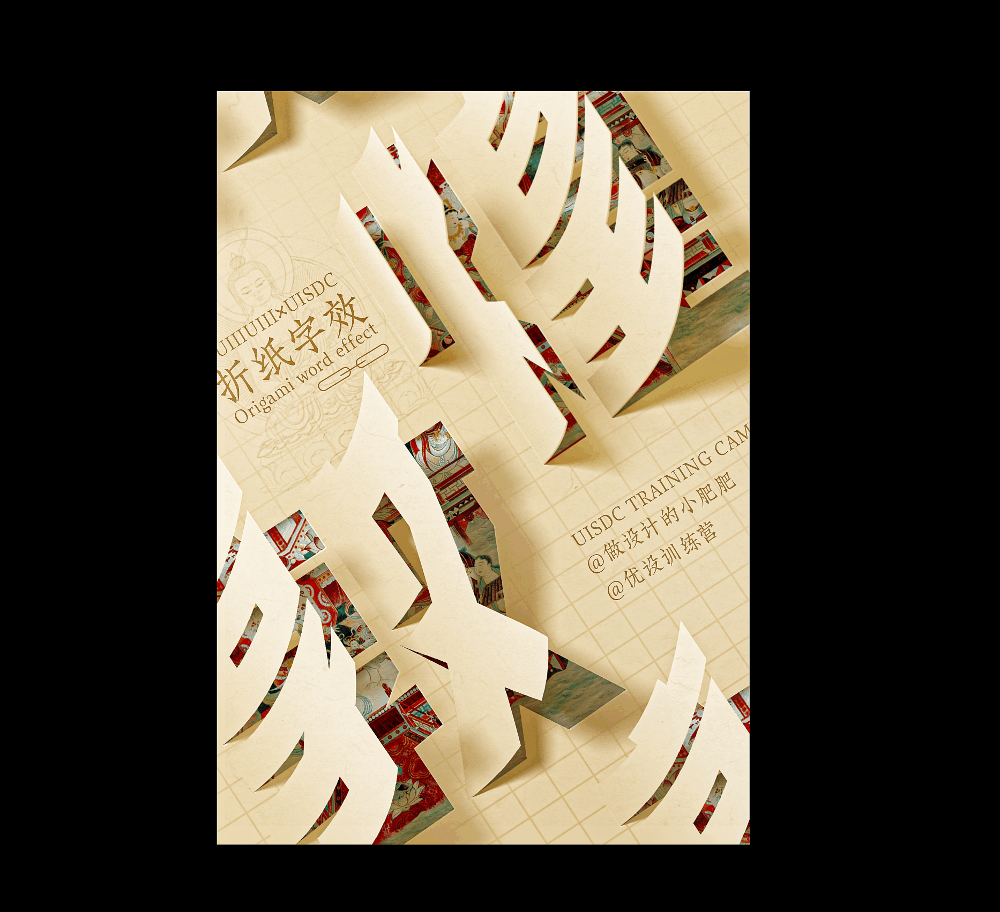
教程步骤:
1.第一步按照老规矩,我们先新建画布,尺寸可以参照截图。
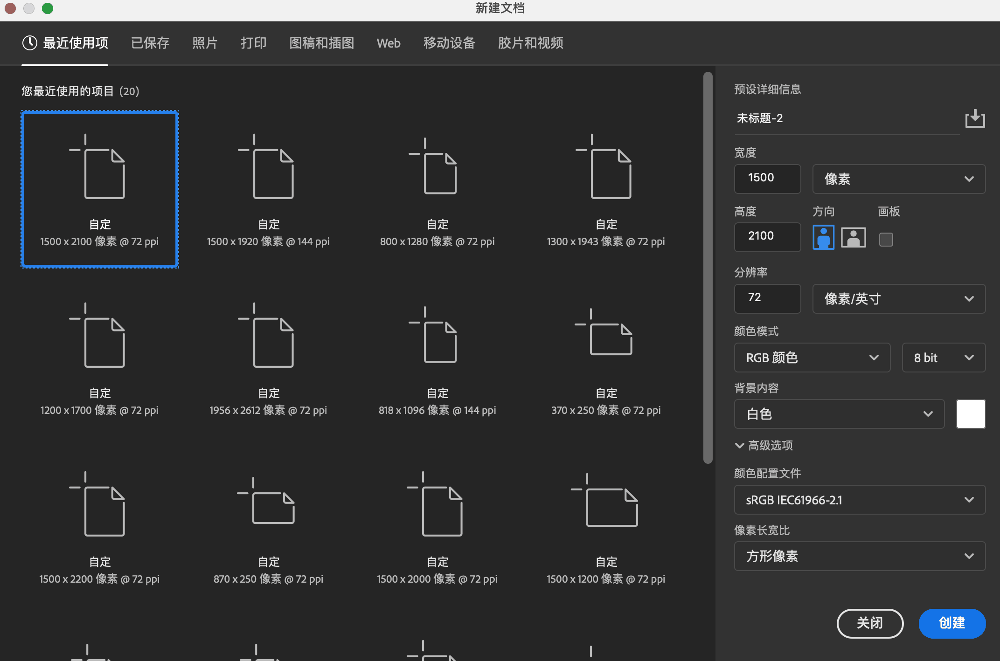
2.第二步打上文字,并右键-转化为形状。这里要尽量选粗一点的文字,不要选笔画太过纤细的字体。
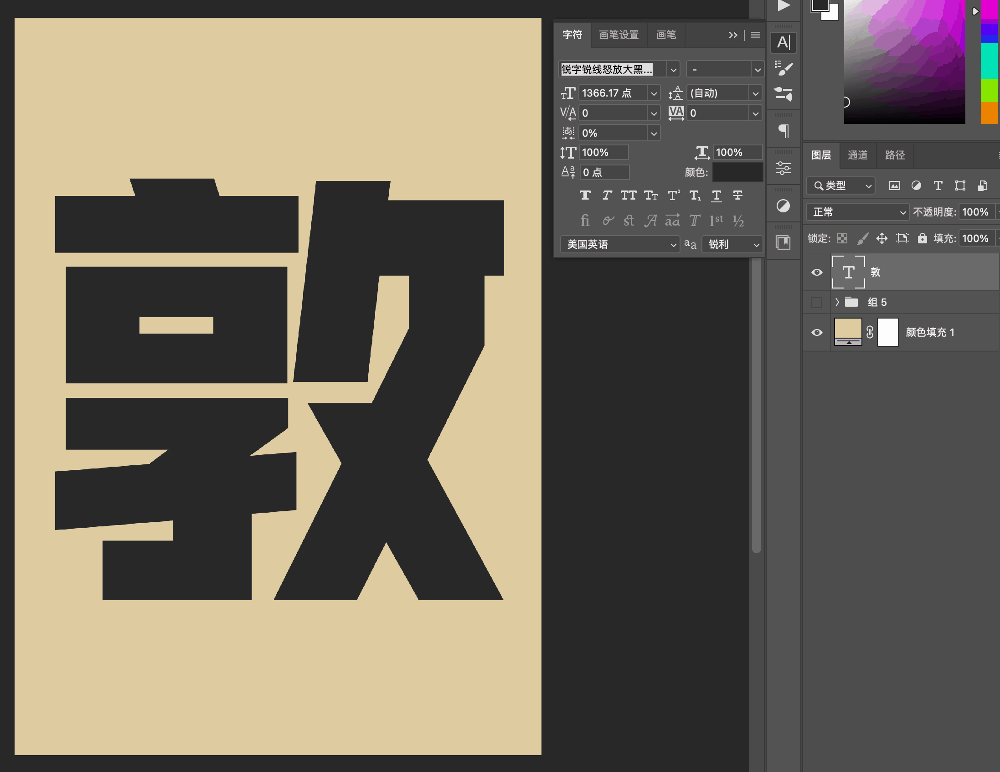
3.使用直接选择工具,框选左半边文字的描边,并按 Ctrl/Command+shift+J ,将左边路径剪贴到新的图层中,这样就可以分两个图形处理,会比较方便。
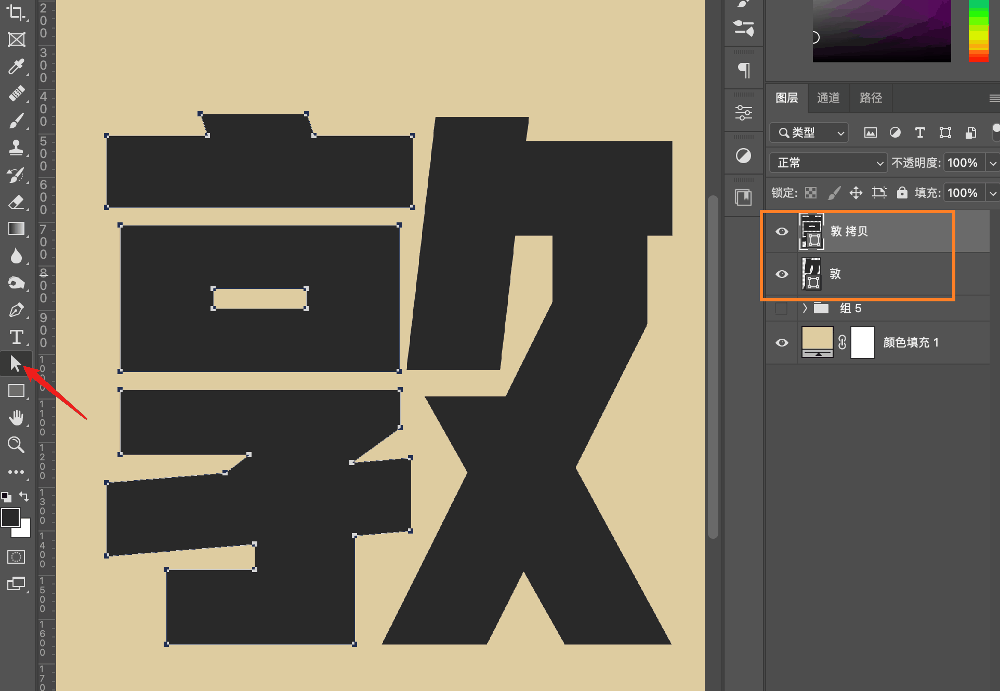
4.将图层按左右命名好。使用直接选择工具,调整字体的锚点,使笔刷左边对齐,这样更方便做折纸效果。
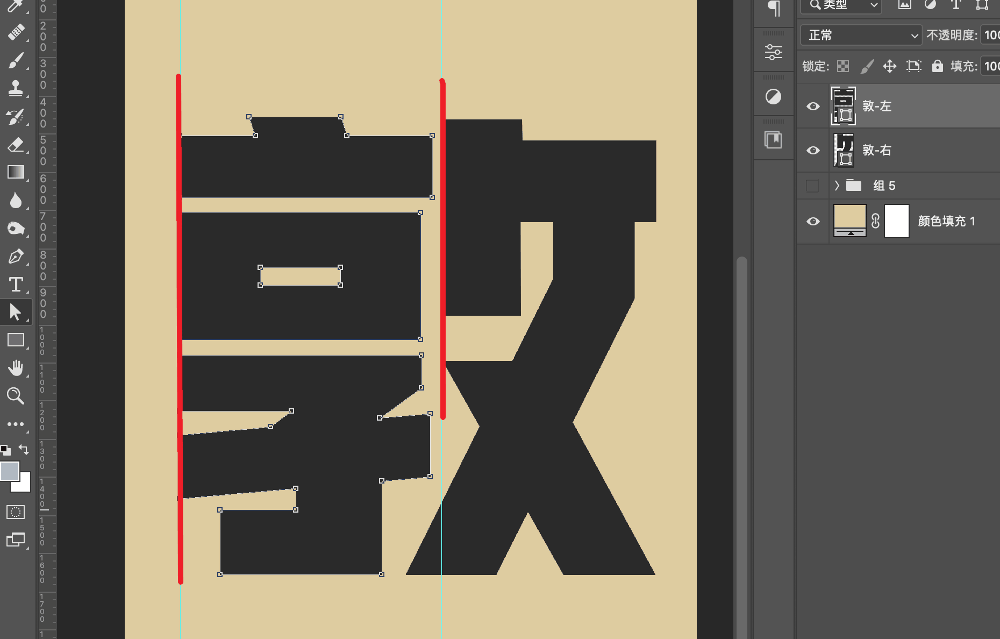
5.按 Ctrl+J 复制【敦-左】图层。选中复制出来的图层,ctrl+T进入自由变换,并右键-斜切,选中定界框右边的节点向下拉,斜切度数大概25°左右并回车,将图层改名为【敦-左 阴影】。
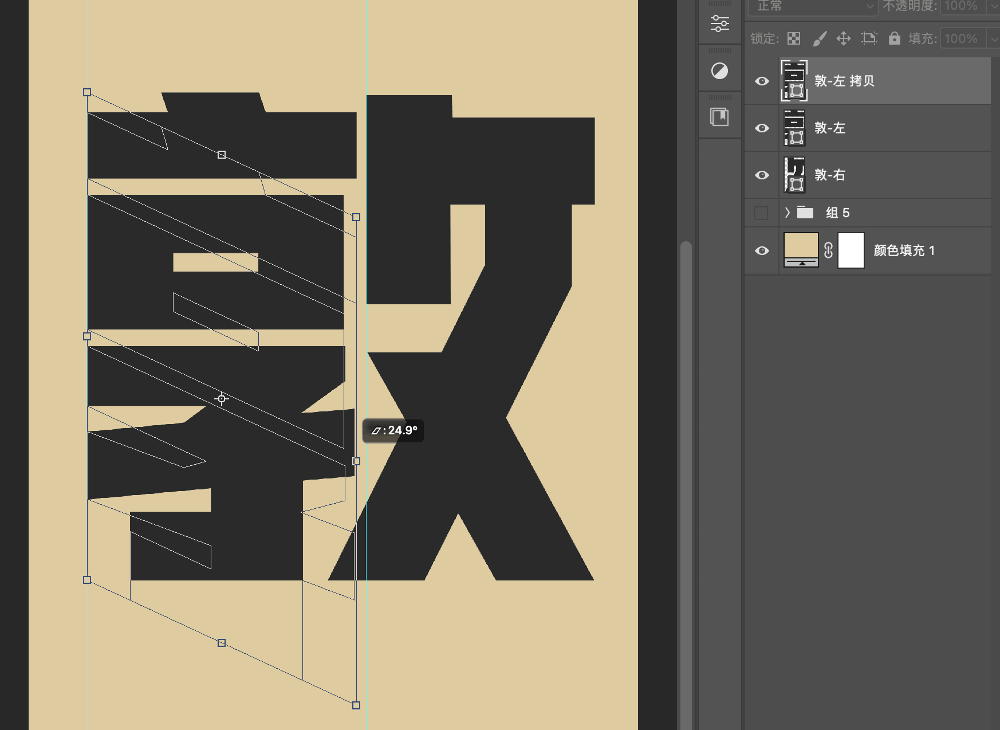
6.双击【敦-左 阴影】缩略图,将图层填充色改为#a7823c,因为背景是黄色,所以我们投影选深黄色比较自然。
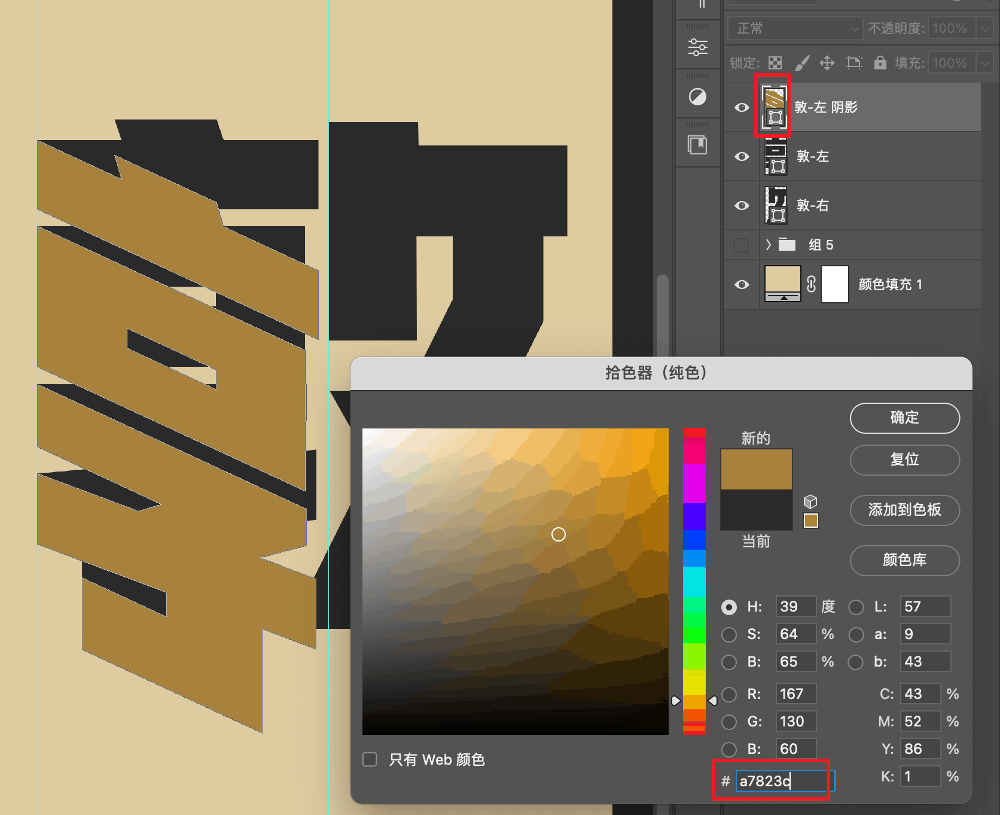
7.将【敦-左 阴影】右键-转化为智能对象,并点击滤镜-模糊画廊-移轴模糊。
调整移轴方向以及实现和虚线的位置,还有模糊强度,让图层出现往右慢慢变模糊的效果。
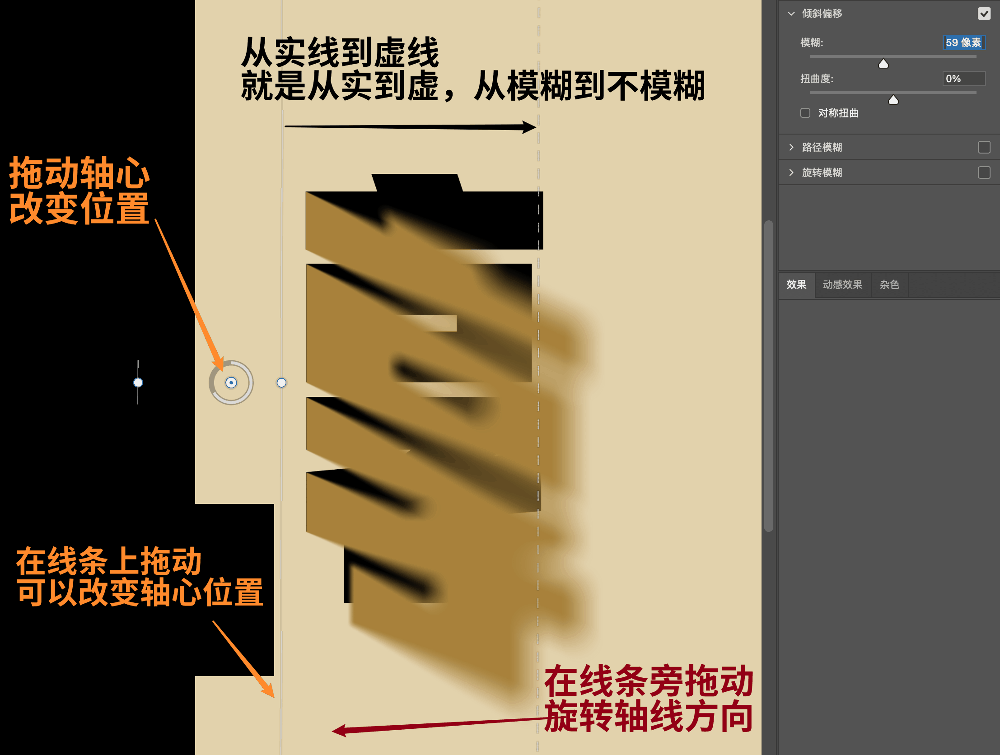
8.点击确定后,将图层模式改为正片叠底,这样颜色会比较自然,到这里投影就做好啦。
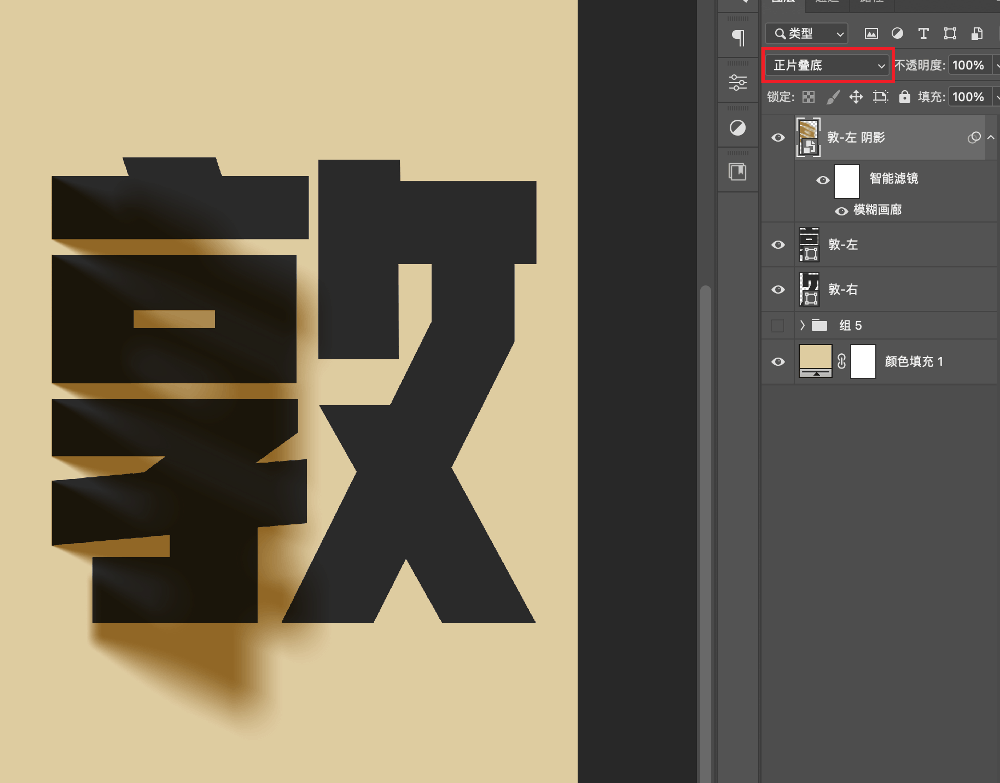
9. Ctrl+J 复制【敦-左】层,改名为【敦-左 卷曲】,并拉到最上层。
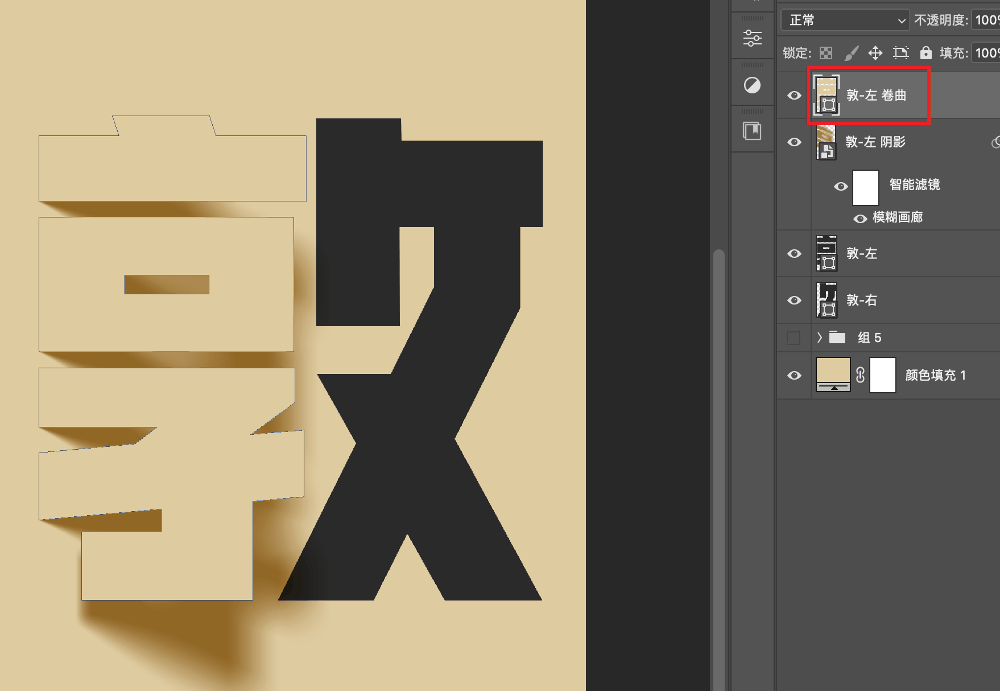
10.对【敦-左 卷曲】Ctrl+T自由变换,并压扁一些,然后右键斜切。选中定界框右边的节点向上拉,斜切度数大概 20° 左右。
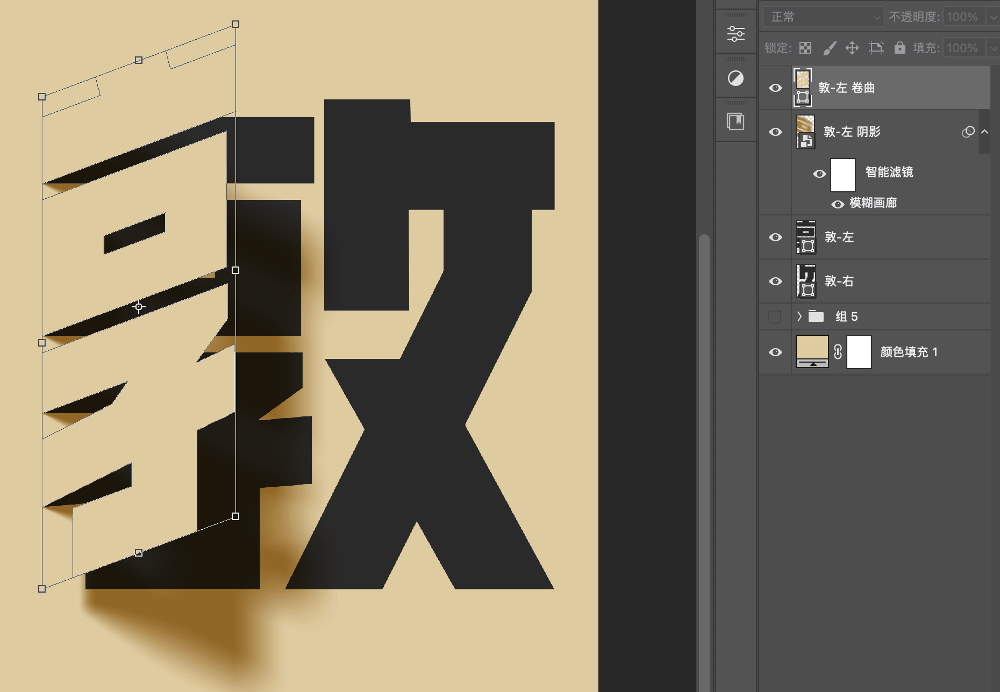
11.再按鼠标右键-变形,将图形调成卷曲的形状,然后回车。
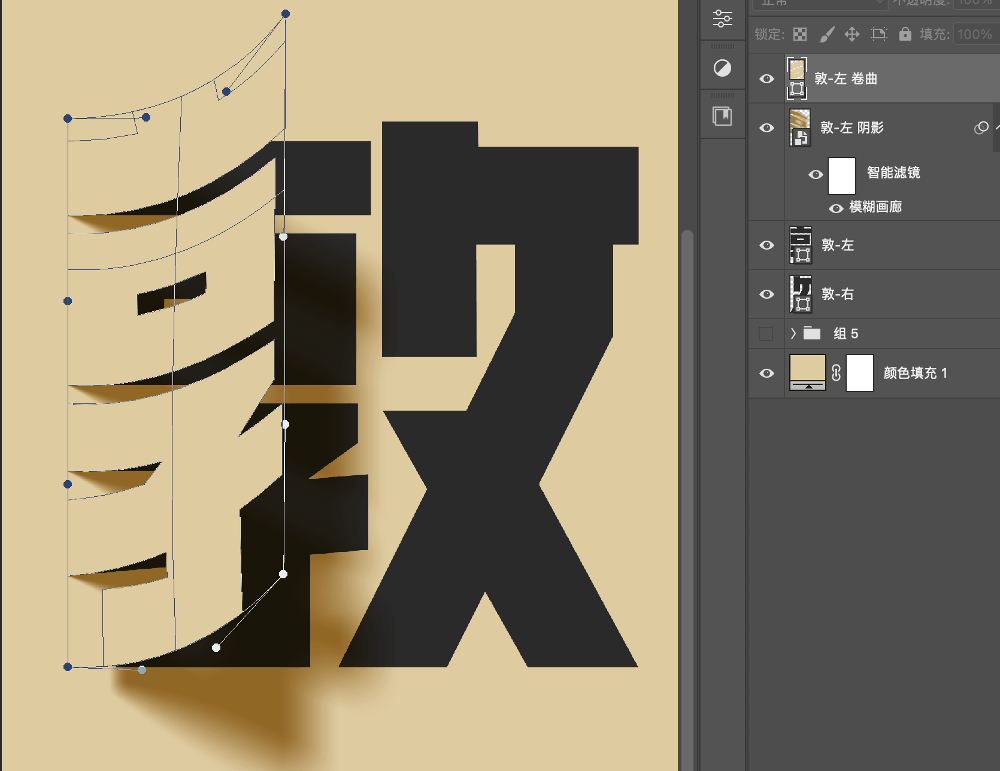
12.如果字体左边漏出来阴影,可以向左稍微挪动一点,让字体和背景自然的衔接。
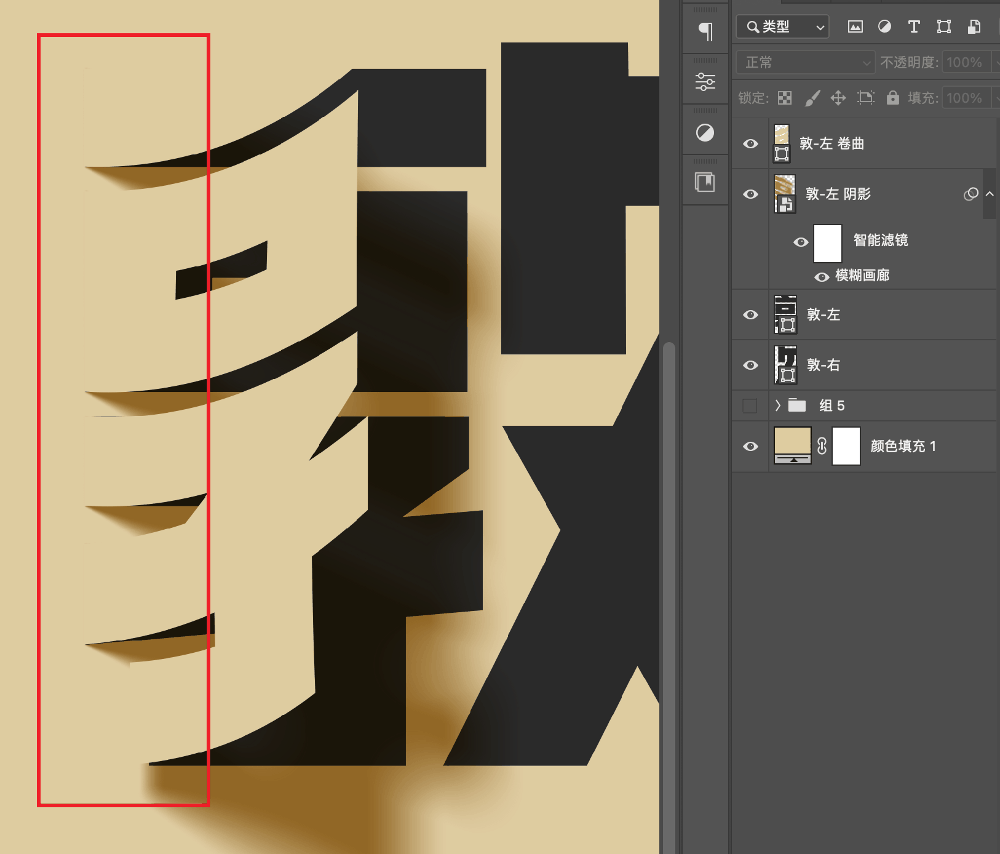
13.接着将壁画素材放在【敦-左】图层上面,并给壁画右键-创建剪贴蒙版,然后双击【敦-左】添加图层样式,做出纸张撕开凹陷的效果。
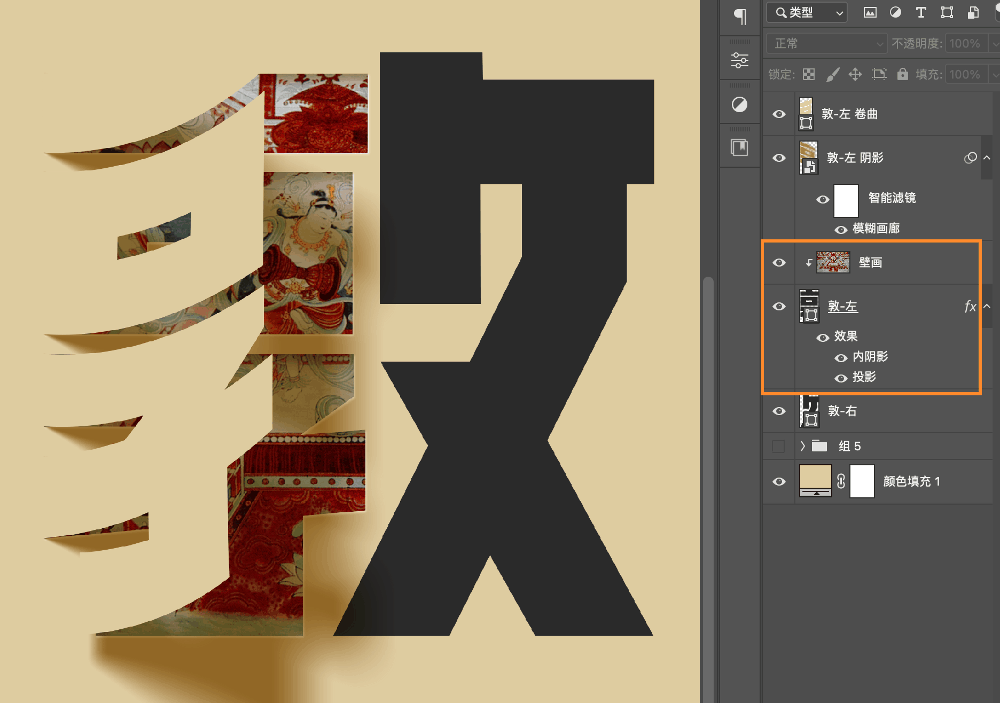
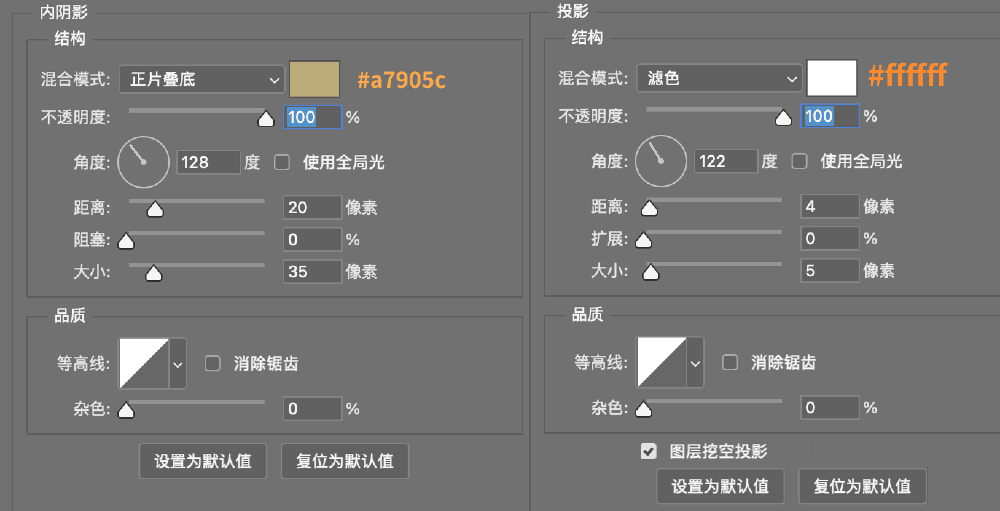
14.给【敦-左 阴影】添加蒙版。选中蒙版,用从黑色到透明的渐变,透明度调低。然后在画面中拉渐变,使阴影呈现往右变淡的效果。
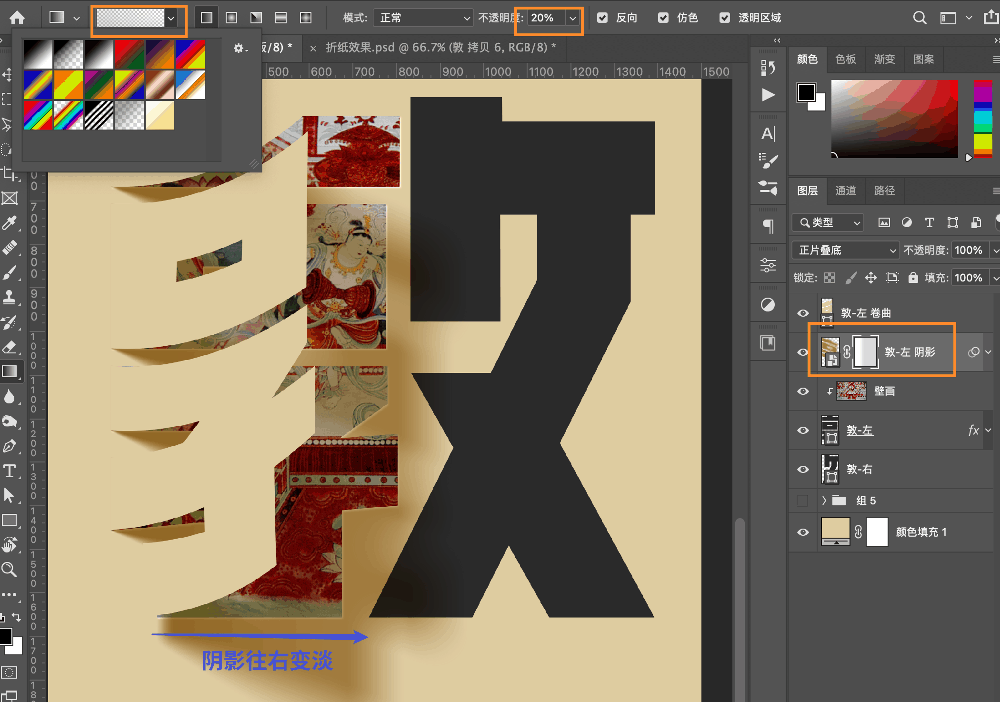
15.新建图层,放在【敦-左 卷曲】的上方,并创建剪贴蒙版,将模式改为叠加。用从白色到半透明的渐变,透明度调低,然后在画面上拉一下,让卷曲层的右边亮起来。
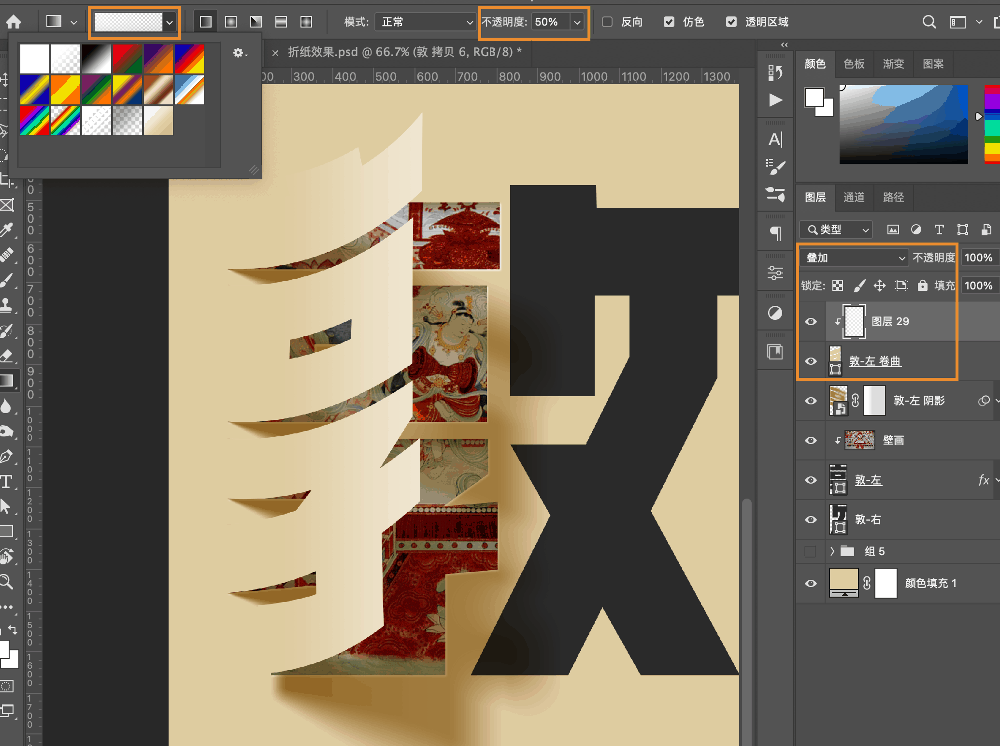
16.敦字的左半边做好了,接着用相同的步骤做出右半边。然后将除背景以外的图层都编组。并选中组右键-转化为智能对象。(光影稍微有点变化是正常的)
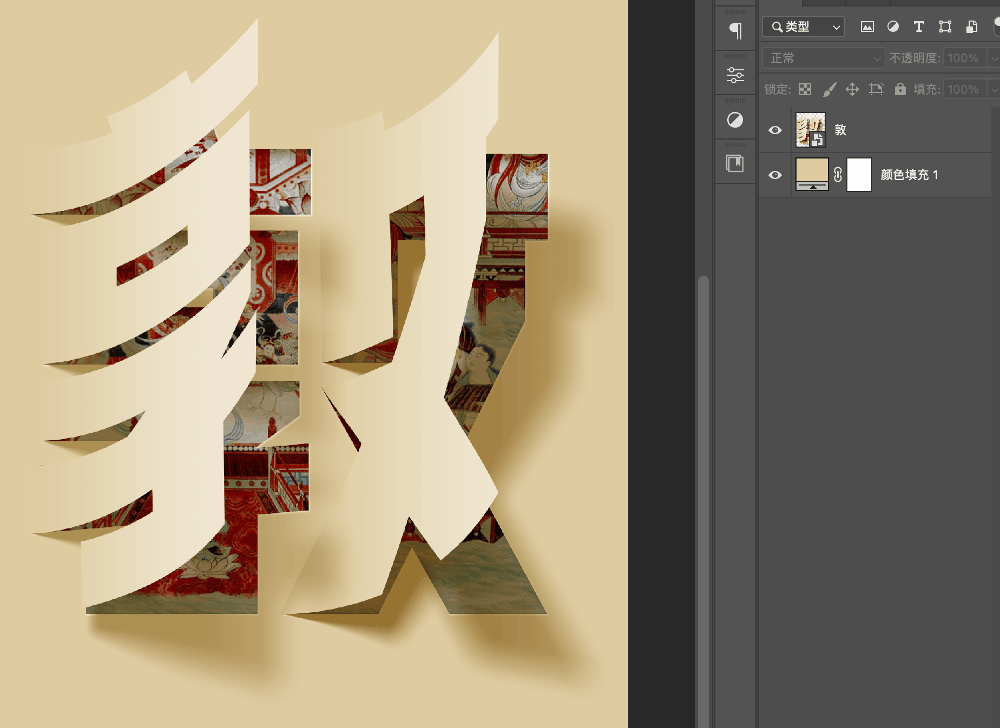
17.接着按相同的方法将另一个字也做出来,并调整大小和方向,在背景中摆放好。
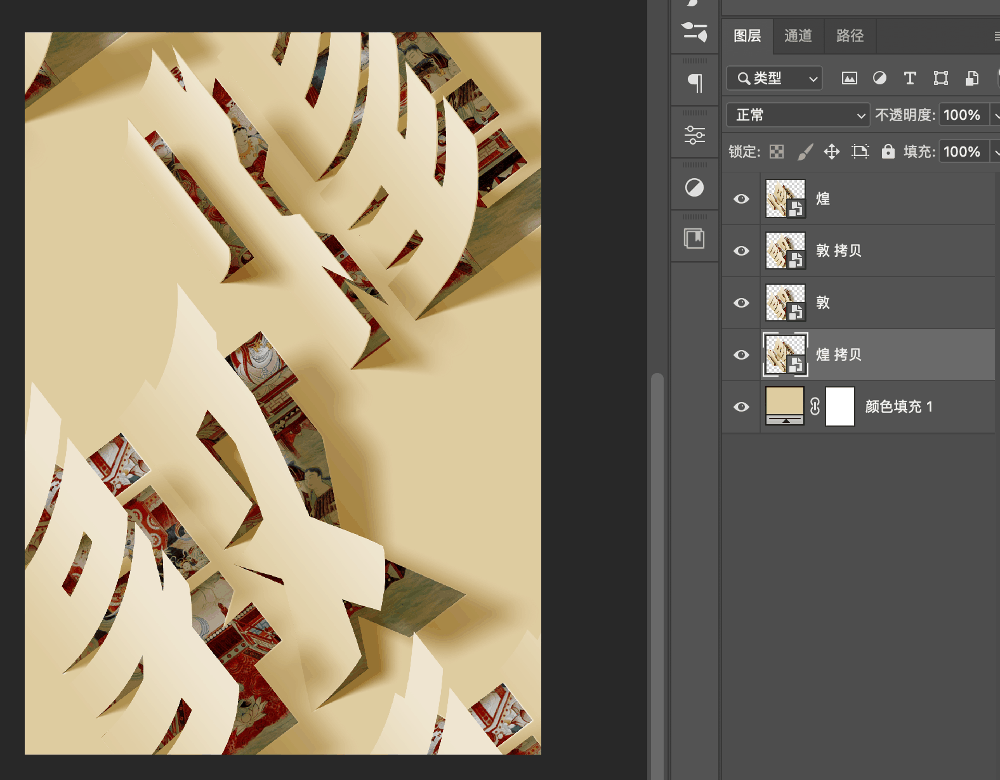
18.将佛像素材拉进画布,调整好大小位置,将图层模式改为正片叠底。
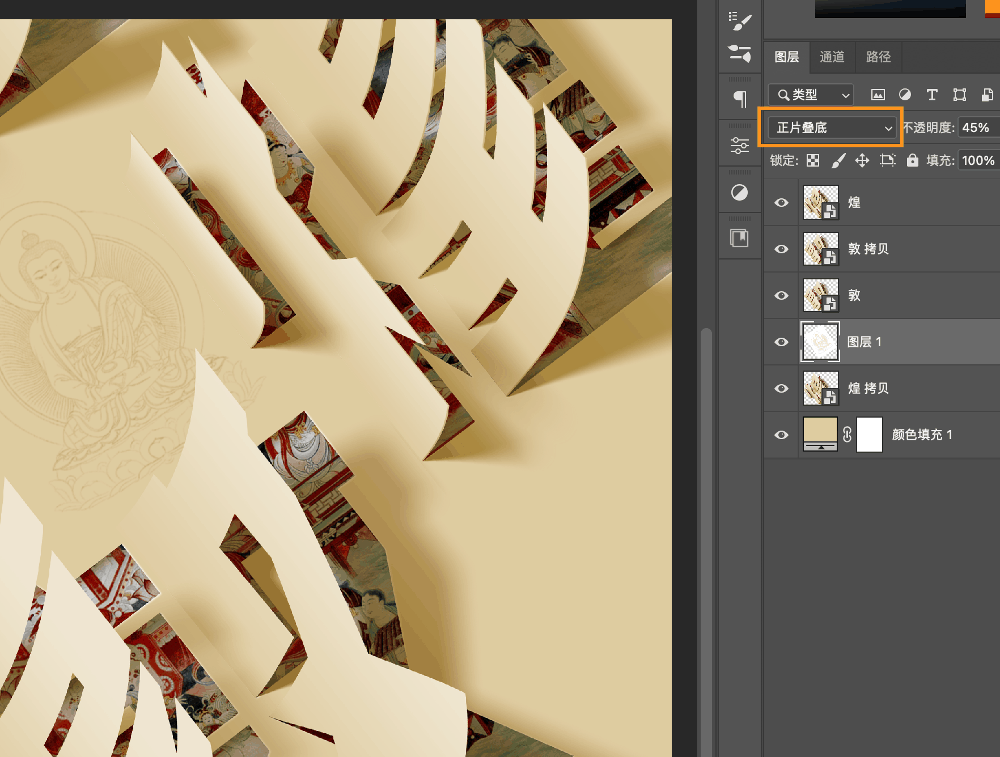
19.将网格素材拉进来,调整好位置大小和参数。并添加蒙版,拉个黑白色渐变,使网格左上角变透明一些。
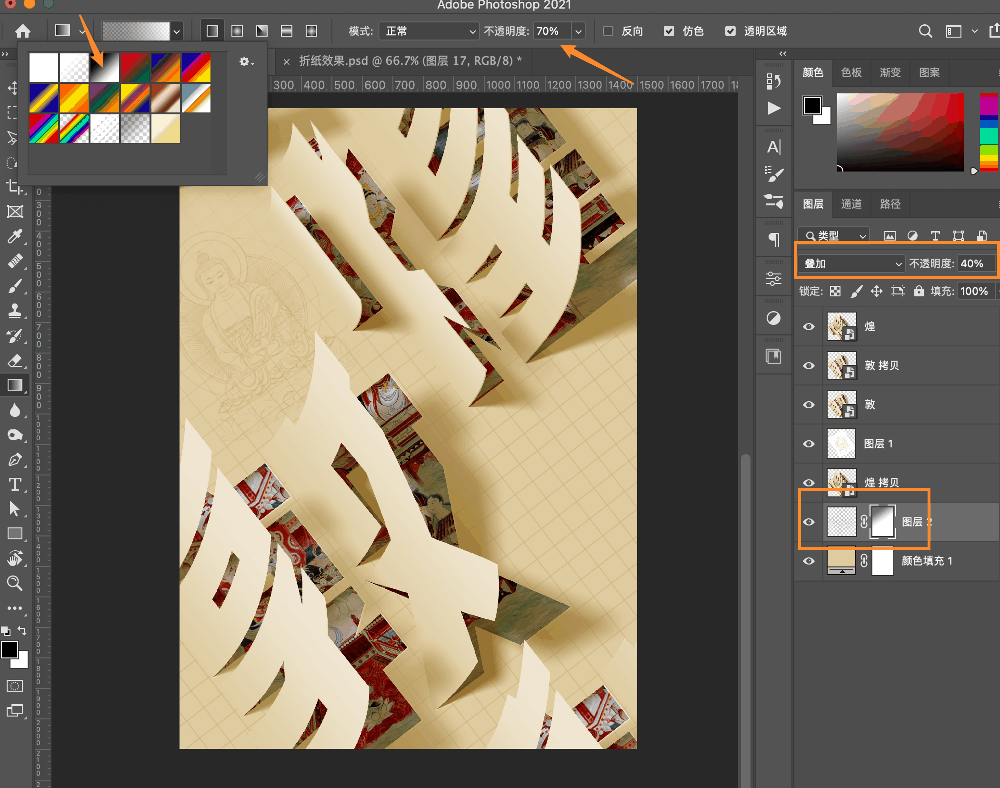
20.加上排版文案后。选中最上面的图层,然后 Ctrl+Alt+Shift+E 盖印图层。接着将盖印好的图层转化为智能对象,并添加 Camera Raw 滤镜,调整明暗和锐化。
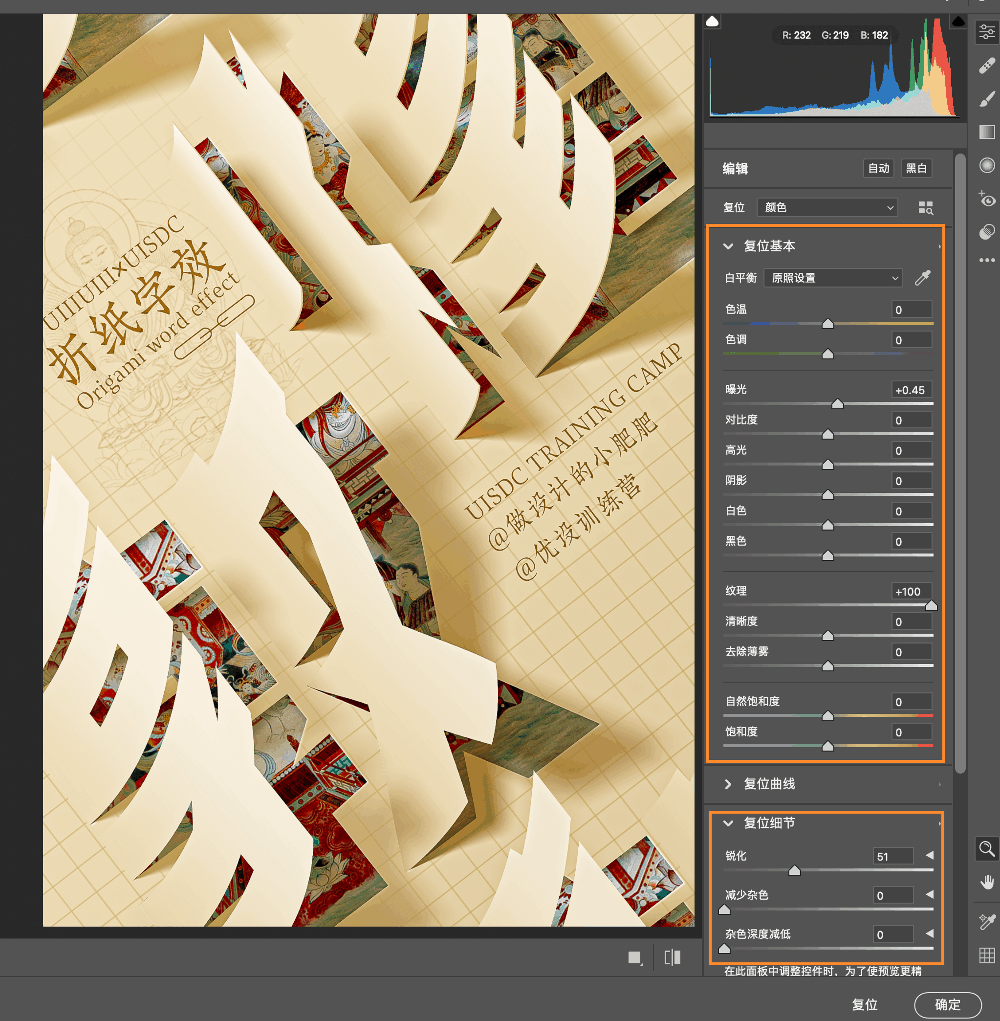
噔噔蹬蹬!!!!
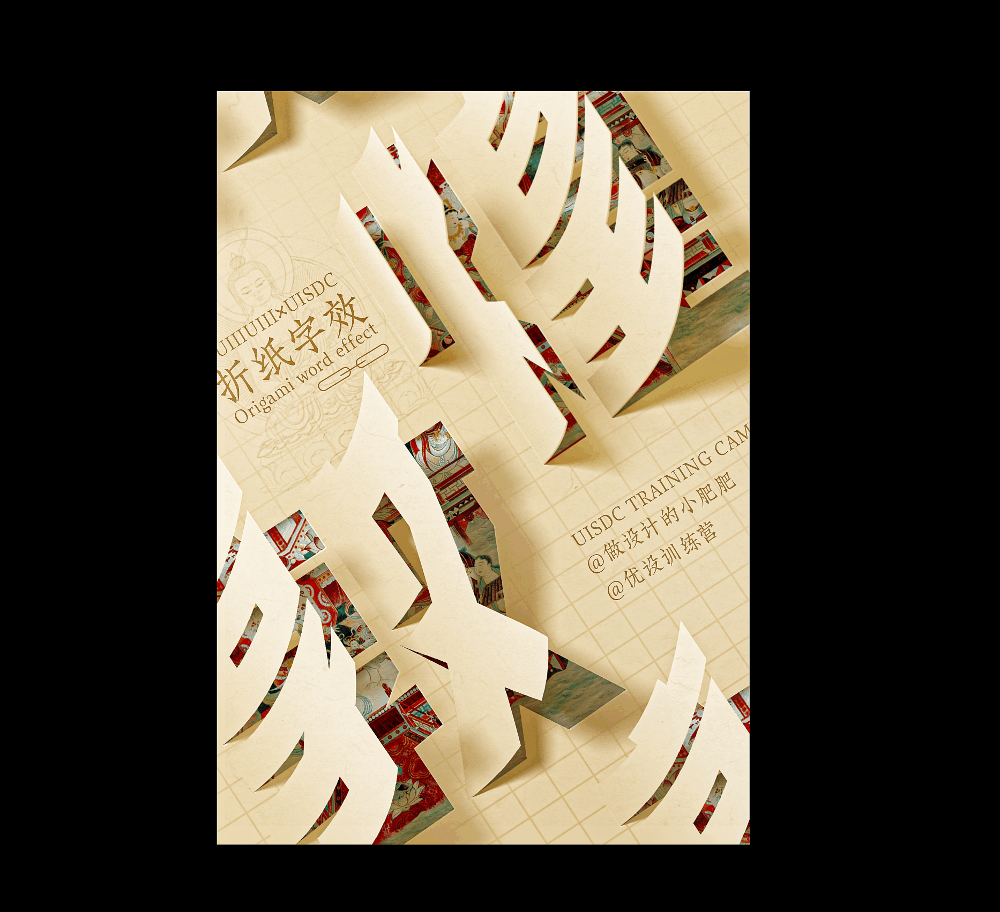
加载全部内容