photoshop给超美的外景婚片性感少女调出漂亮的橙红色
PS婚片调色实例教程 人气:0最终效果


1、打开原图素材,按Ctrl + Alt + ~ 调出高光选区,按Ctrl + Shift + I 反选。新建一个图层填充暗紫色:#592C5B,混合模式改为“滤色”,效果如下图。

<图1>
2、创建可选颜色调整图层,对黄、绿进行调整,参数设置如图2,3,效果如图4。这一步把树叶颜色转为青绿色,黄绿色部分转为橙黄色。
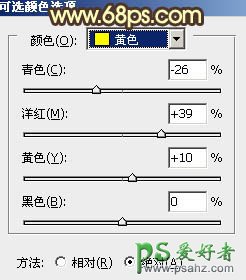
<图2>
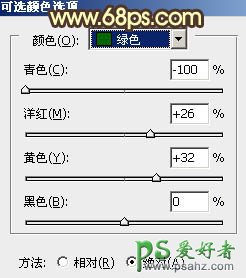
<图3>

<图4>
3、按Ctrl + J 把当前可选颜色调整图层复制一层,不透明度改为:50%,效果如下图。

<图5>
4、创建可选颜色调整图层,对洋红进行调整,参数设置如图6,效果如图7。这一步微调紫色部分。
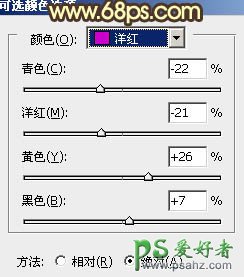
<图6>

<图7>
5、创建曲线调整图层,对红,蓝进行调整,参数设置如图8,9,效果如图10。这一步增加图片的黄色和蓝色。
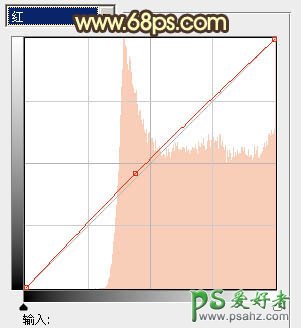
<图8>
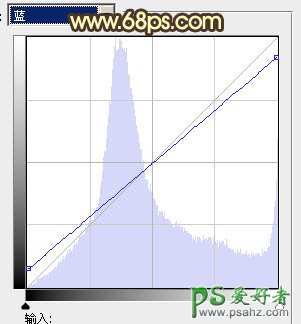
<图9>

<图10>
6、按Ctrl + Alt + ~ 调出高光选区,新建一个图层填充淡黄色:#FFEA85,确定后把不透明度改为:10%,效果如下图。

<图11>
7、创建色彩平衡调整图层,对阴影,高光进行调整,参数设置如图12,13,效果如图14。这一步增加图片暖色。

<图12>

<图13>

<图14>
8、按Ctrl + J 把当前色彩平衡调整图层复制一层,不透明度改为:20%,效果如下图。

<图15>
9、把背景图层复制一层,按Ctrl + Shift + ] 置顶。按住Alt键添加图层蒙版,用白色画笔把人物部分擦出来。再把图层不透明度改为:80%,效果如下图。

<图16>
10、调出当前图层蒙版选区,创建色彩平衡调整图层,对高光进行调整,参数设置如图17,确定后把图层不透明度改为:50%,效果如图18。

<图17>

<图18>
11、新建一个图层,填充淡黄色:#FFD583,混合模式改为“滤色”,按住Alt键添加图层蒙版,用白色画笔把右上角部分擦出来,效果如下图。

<图19>
12、新建一个图层,按Ctrl + Alt + Shift + E 盖印图层。执行:滤镜 > 模糊 > 动感模糊,角度为45度,距离为150,确定后把图层混合模式改为“柔光”,不透明度改为:35%,效果如下图。

<图20>
13、新建一个图层,盖印图层。简单给图片的下部增加一些暗角,效果如下图。

<图21>
14、创建可选颜色调整图层,对黄,白进行调整,参数设置如图22,23,效果如图24。这一步增加图片的暖色。
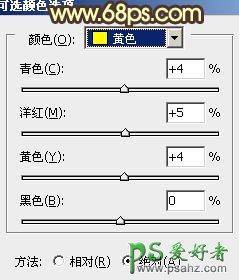
<图22>
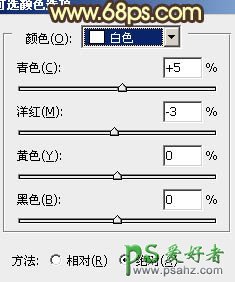
<图23>

<图24>
15、创建亮度/对比度调整图层,适当加大图片的对比度,参数设置如图25,效果如图26。

<图25>

<图26>
16、创建可选颜色调整图层,微调一下整体颜色,效果如下图。

<图27>
17、创建曲线调整图层,适当把整体压暗一点,参数设置如图28,确定后把人物脸部周围擦出来,效果如图29。
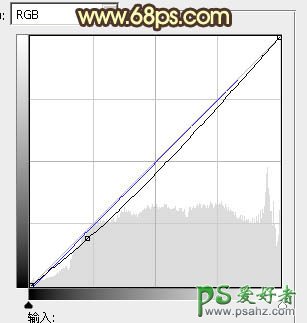
<图28>

<图29>
最后微调一下细节,完成最终效果。

加载全部内容