Python对接PicGo图片加水印并上传 Python对接PicGo实现图片自动加水印并上传操作示例
写代码的明哥 人气:01. 天下苦搬运党久矣
对于我这样经常需要写点文章的技术自媒体来说,很经常早上我才在公众号首发了原创文章,中午就有人同步到了知乎、今日头条等外部平台,并且拿到了该篇文章在这些平台的首发。

平台的首发很重要,以微信的公众号平台来说,一篇文章能否在公众号标原创,就是通过检测是否在公众号平台上首发,如果公众号的文章库里没有搜索到与你文章相似度较高的文章,那么你就可以标原创了。
为了解决了首发的问题,我付费使用了 OpenWrite 这个平台,每个月 20 块钱的费用,一键就可以分发各大平台,非常的省心~
首发固然重要,但有时候也没那么重要。
因为有专门的培训机构(这里就不点名,避免给他们反向营销)就是拿你的文章去给自己的帐号堆干货,吸引关注,他们才不在乎原创不原创,只要文章能发布就行了。
这种人在知乎这种没有原创检测机制的平台,可以活得很好。
之前有一无良培训机构在知乎上生产了10几个号,批量搬运我以及一些朋友的原创文章。那时候,我每天都可以举报好多。
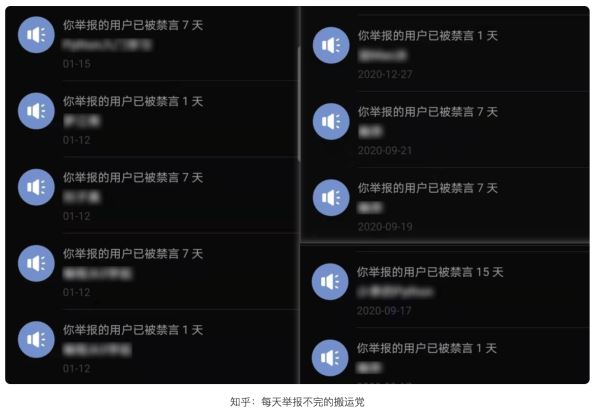
渐渐地,我累了,自己写了几百篇的文章,如果一篇一篇去检查,那我这一天基本啥事都做不了,违权成本实在太高了。
考虑到我的文章都有非常多的图片,为了让这些人在白嫖我文章的同时,也能给我带来点收益(当然人家是不可能付费的,但至少能给我的公众号打打广告也是非常奈斯的)。
于是我就想啊,是不是可以自己写个工具,给自己的每张配图上都加上自己的水印,看他们还盗不盗。。
2. 目前的图床管理工具
在开始讲如何利用 Python 来实现我的需求之前 ,我有必要介绍下我的图床管理工具。
我在写文章的时候,主要用到三款工具:
Typora :Markdown 文案的编辑Snipaste:非常好用的截图工具PicGo:非常人性的图床管理工具
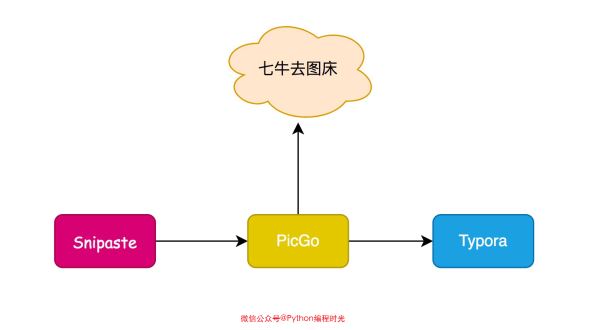
其中今天的要参与的主角是 PicGo
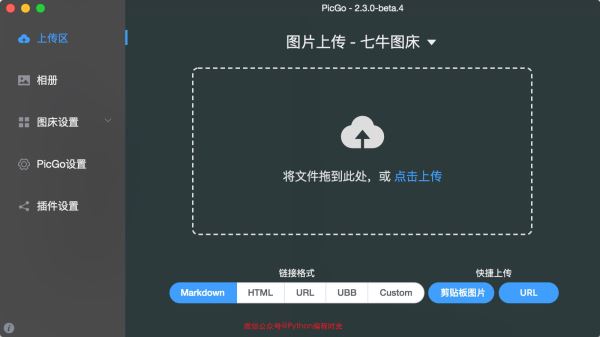
它对当下主流的图床平台都提供了很好的支持
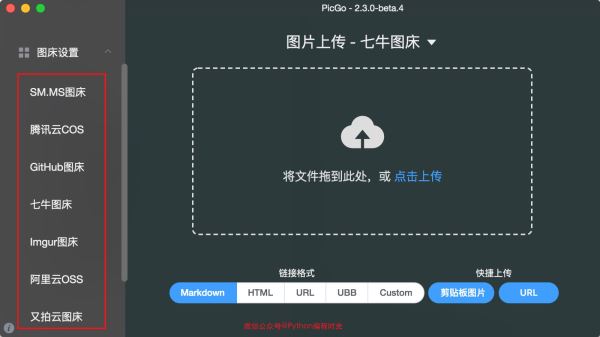
当我使用了 Snipaste 截图后,再按住快捷键(⌘ ⇧ P),就可以立即将你的图床上传至指定图床,并且将上传后的链接以 markdown 的图片格式复制到剪切板中,你可以直接粘贴使用。
3. 方案的设想
由于这一整工具,我已经使用了三年,各种操作都非常的熟悉,对他们我已经产生了极度的依赖,因此现在我想要实现自动加水印的功能,也一定是建立在这套工具的基础上完成的。
Snipaste 和 PicGo 本身都不支持自定义水印,也不提供第三方插件的开发入口。
Snipaste 和 PicGo 之所以能够在一起工作,是因为有了剪切板这个桥梁,因此想要实现自己的需求,只能从剪切板上寻找突破口。
多余的废话就不多说了,我直接说下我的方案:
在 Snipaste 将图像放入剪切板后由我敲入自定义的热键去触发 Python 脚本去从剪切板中读取图像然后使用 PIL 去给该图像加水印,重新放入剪切板中接着利用 Python 脚本去自动化触发 PicGo 的快捷键PicGo 被激活后,就能将带有水印的图片上传到图床
为了让你对这个方案,有一个直观的理解,我特地画了一张流程图,其中虚线就是我得自己实现的功能。
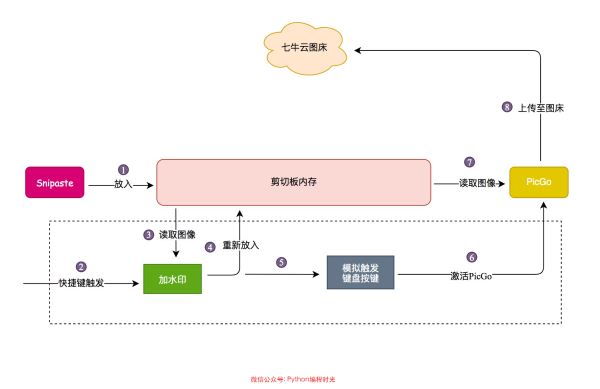
4. 代码完整解析
4.1 定义热键并监听键盘
在 Python 中有一个 pynput 库,利用它可以来监听系统的键盘。
在它的官方文档中,很快找到了一个可以自定义热键组合的方案。
from pynput import keyboard
def on_activate():
print('Global hotkey activated!')
def for_canonical(f):
return lambda k: f(l.canonical(k))
hotkey = keyboard.HotKey(
keyboard.HotKey.parse('<ctrl>+<alt>+h'),
on_activate)
with keyboard.Listener(
on_press=for_canonical(hotkey.press),
on_release=for_canonical(hotkey.release)) as l:
l.join()
但是很遗憾的是,这个功能目前来看是有 BUG 的,我在 Mac 上亲测是没有效的,而在 github 的 issue 中也有人在 2020 年8月反应过问题, 没想到到现在还没有解决
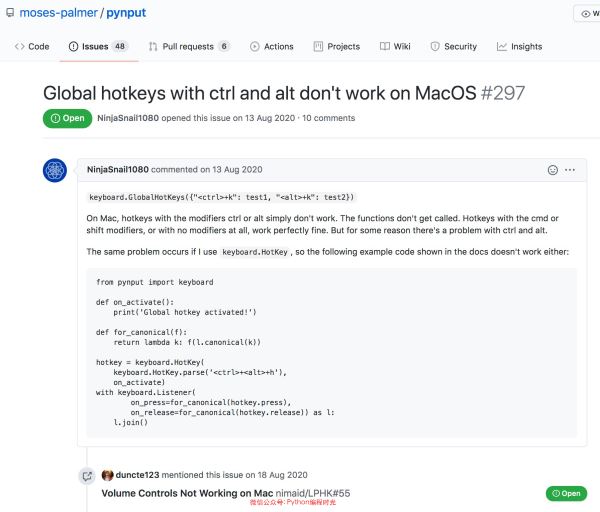
虽然它本身提供的组合键监听模式无法使用,但普通的监听模式还是可以使用的,只要有这个做为基础,那我自己造轮子也不难实现组合热键的功能。
第一步:先定义好你的热键
upload_pic_set = {
keyboard.Key.ctrl.value.vk,
keyboard.Key.cmd.value.vk,
keyboard.Key.alt.value.vk,
keyboard.KeyCode(35).vk
}
第二步:监听所有的键盘动作
with keyboard.Listener(
on_press=on_press,
on_release=on_release) as listener:
listener.join()
只要有一个键处于 press 的状态,就往列表中存放这个键
key_list = []
def on_press(key):
if isinstance(key, keyboard.KeyCode):
key_list.append(key.vk)
elif isinstance(key, keyboard.Key):
key_list.append(key.value.vk)
if set(key_list) == upload_pic_set:
image = get_image_from_clipboard()
new_image = make_watermark(image)
put_image_to_clip(new_image)
upload_image_via_picgo()
notify_to_mac("成功添加水印并上传到图床")
但是一旦有键释放了,就要清空这个列表
def on_release(key):
key_list.clear()
每一次按下键都会检查,key_list 是否等于 定义好的快捷键,如果刚好是相等,就可以开始图片的处理逻辑了。
if set(key_list) == upload_pic_set: pass
4.2 从内存中读取图像
PIL 有一个 ImageGrab 模块,在这个模块中有一个 grabclipboard 函数,它实现了从剪切板中读取图像的功能,不过读取的 rgb 格式,由于我们后面加水印时,必须使用 rgba 格式才可以,因此再用 convert 转一下。
from PIL import ImageGrab
img_rgb = ImageGrab.grabclipboard()
image = img_rgb.convert("RGBA")
4.3 添加水印生成新图像
以下是添加水印的代码,其实可能要注意的一点就是如果你的文字里包含中文,那么选择字体时一定要是中文字体,否则会出现方块字
def make_watermark(image):
txt = Image.new('RGBA', image.size, (0, 0, 0, 0))
fnt = ImageFont.truetype("/System/Library/Fonts/STHeiti Medium.ttc", 20)
draw = ImageDraw.Draw(txt)
draw.text(((txt.size[0]-300)//2, txt.size[1]-40), "微信公众号: Python编程时光", font=fnt, fill=(240, 49, 48, 255))
draw.text(((txt.size[0]-300)//2, txt.size[1]-70), "未经授权请勿转载", font=fnt, fill=(240, 49, 48, 255))
out = Image.alpha_composite(image, txt)
return out
4.4 将新图像重新放入剪切板
内置的 io 模块支持在内存中读写 bytes,只要PIL 的 image 对象在 save 的时候保存保存在 BytesIO 对象中,然后通过 pasteboard 模块从 BytesIO 对象中载入数据,就可以实现往剪切板中放入图像的功能。
def put_image_to_clip(image):
img_byte_arr = io.BytesIO()
pb = pasteboard.Pasteboard()
image.save(img_byte_arr, format='PNG')
img_byte_arr = img_byte_arr.getvalue()
pb.set_contents(img_byte_arr, pasteboard.PNG)
pasteboard 载入的图像只支持 PNG 格式,因此在保存时,一定要指定 PNG。
此外 pasteboard 还支持更多格式的数据,比如 PDF,音频数据,HTML、颜色数据等等
更多格式可查看:https://developer.apple.com/documentation/appkit/nspasteboardtypestring
4.5 模拟触发 PicGo
正常情况下,我们是通过快捷键来触发 PicGo 去从剪切板中上传图像的,因此想要在程序中激活 PicGo,也只需要在 Python 脚本中模拟键盘动作即可。
具体的代码如下:
from pykeyboard import PyKeyboard
def upload_image_via_picgo():
k = PyKeyboard()
k.press_keys(['Command', 'shift', 'p'])
4.6 通知 Mac 通知台
上面整个过程都是脚本在后台默默运行的,如果没有任何通知,作为用户,很难知道我们的图片是否处理好,是否上传成功,因此建议加一个通知的函数。
import os
def notify_to_mac(message):
os.system("osascript -e 'display notification \"{}\"\'".format(message))
不过其实 PicGo 上传完图片后,本身就会通知,所以这个通知并不是必要的,看个人需求啦~
5. 其他设置工作
5.1 设置程序权限
如果你在使用如上脚本时,发现有的键无法捕捉,那一定是系统没有给予权限,需要你手动开启。

5.2 设置开机自启
在这里添加一个开机启动项,而这个 init.sh 是一个 Shell 脚本。
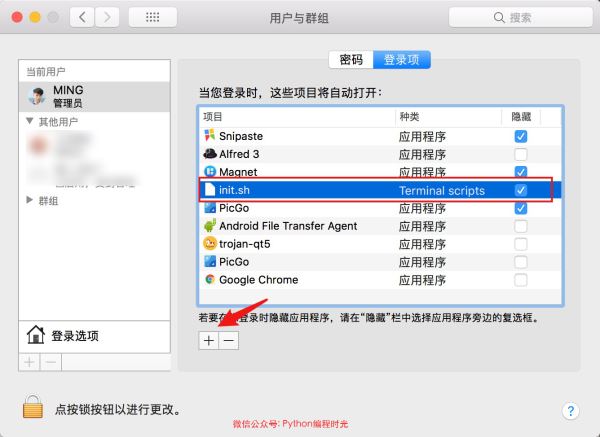
这个脚本的内容如下,注意最后那个 & 一定不能省略。
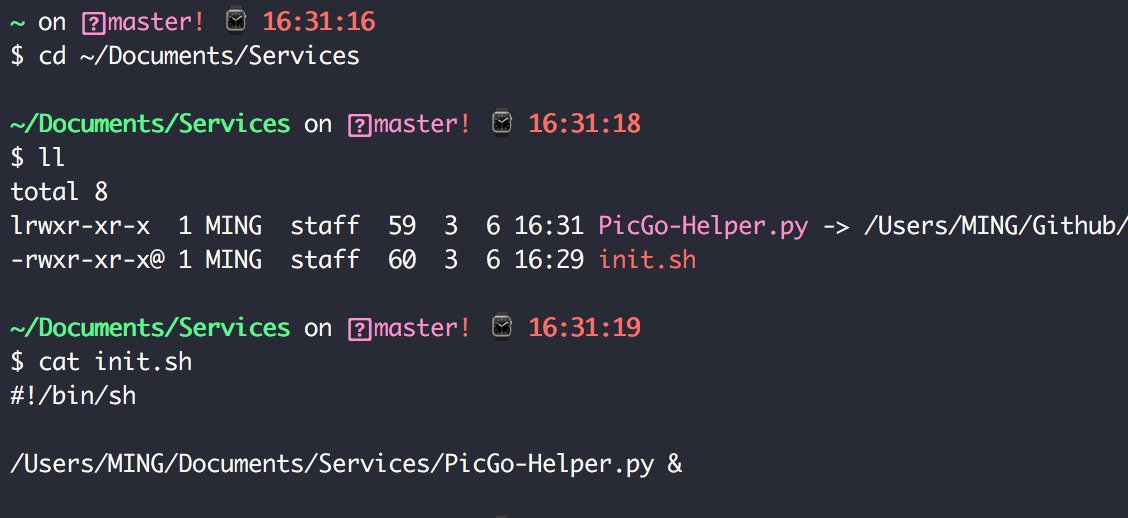
6. 运行效果
代码全部解析完了,是不是很想看这个程序运行后,可以实现怎样的效果呢?
我录制了个 GIF 动态图,你可以瞧一瞧,真的太方便了。
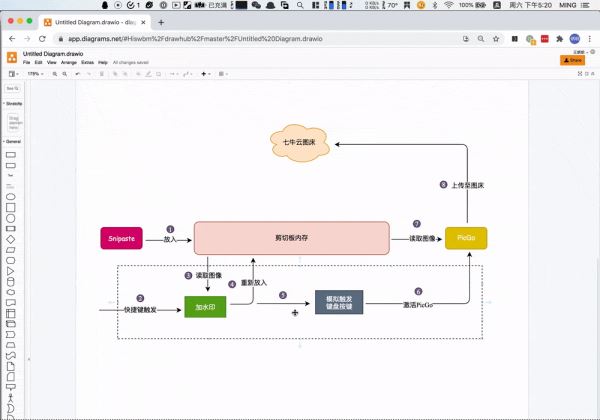
7. 写在最后
对于有和我一样写博客习惯的朋友来说,我相信这篇文章的思路一定会有帮助,另外,即使你没有防搬运的需求,代码的实现依然值得学习,比如
如何监听键盘并定义程序的热键?
如何从剪切板中读取图像?
如何给图像添加水印?
如何将图像再放入到剪切板?
如何模拟键盘来激活程序?
在编码的时候,也遇到了不少的坑,有的第三方库并不适用于 Mac,有的有 BUG 至今也还没修复,有的甚至要阅读源码才能知道如何使用,经过多轮的调试和搜索,最终才完成这个脚本。
加载全部内容