制作大型生态风格的补水类化妆品产品海报 PS产品海报设计教程
昀恒 人气:0最终效果

1、新建文件。打开PS软件,按Ctrl + N 新建文件,尺寸为1920 * 600像素,分辨率为72像素/英寸,然后点确定。
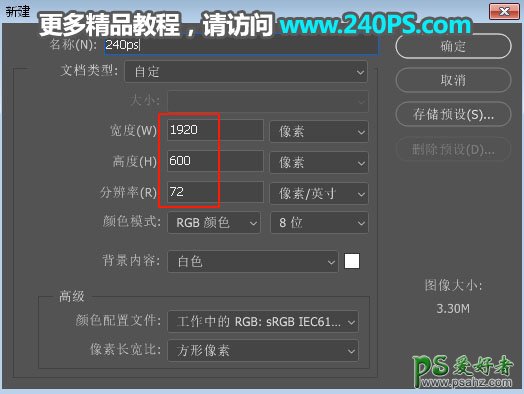
2、添加背景色。在工具箱选择“渐变工具”,在属性栏选择“径向渐变”;然后点击渐变色设置渐变,颜色设置如下图;再由顶部中心向边角拉出渐变色。过程如下图。
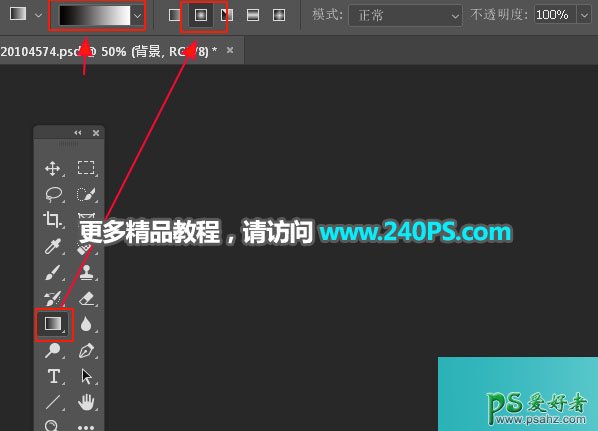
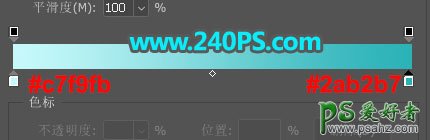

3、制作草坪。新建一个图层,选择“椭圆选框工具”,在画布底部区域拉出下图所示的椭圆选区,然后填充白色,按Ctrl + D 取消选区。
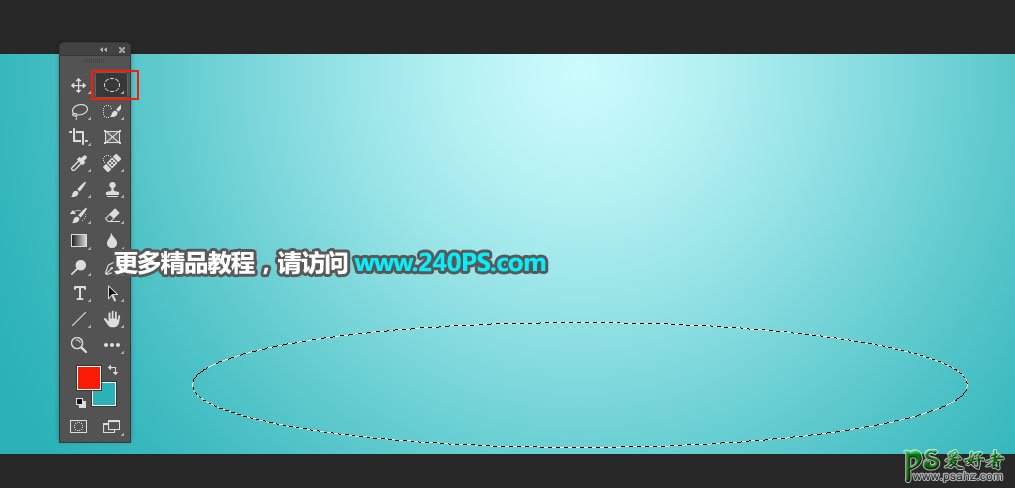
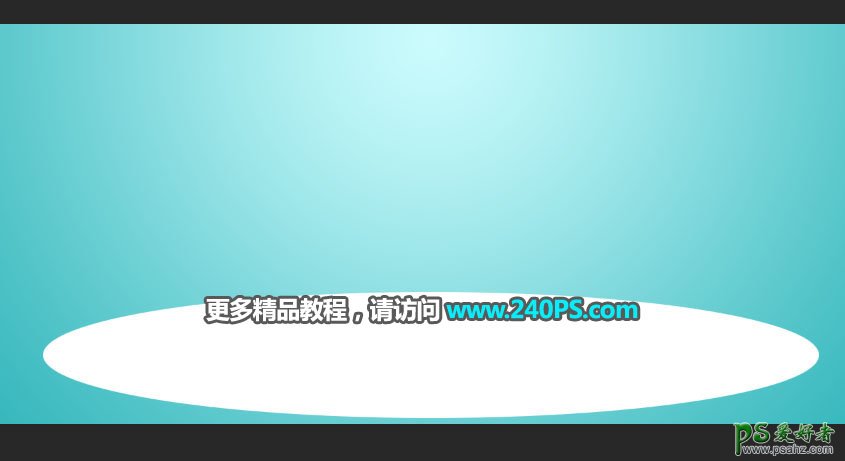
4、边缘处理。在工具箱选择“涂抹工具”,按F5调出画笔预设,在里面选择一款喷溅画笔,如下图。
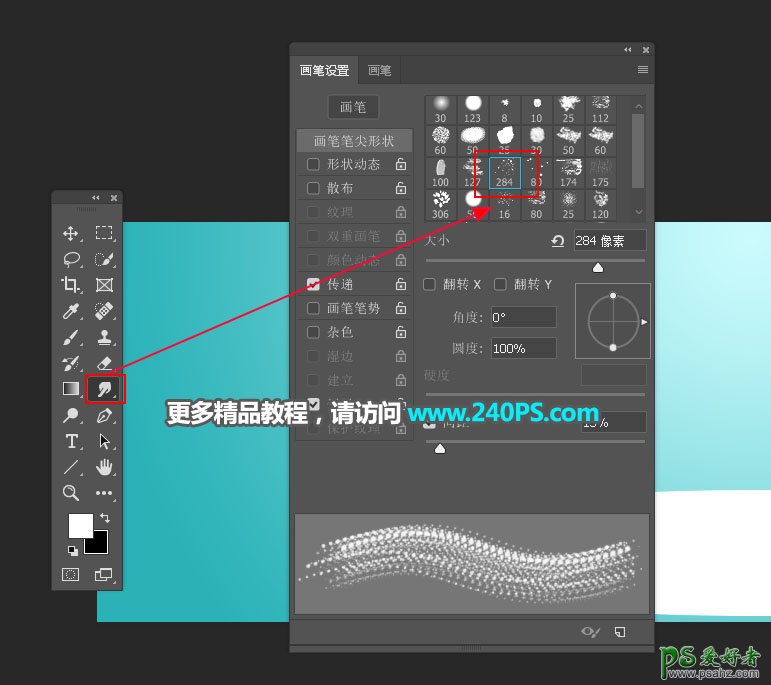
5、在边缘慢慢涂抹,涂一些细小的杂边,如下图。

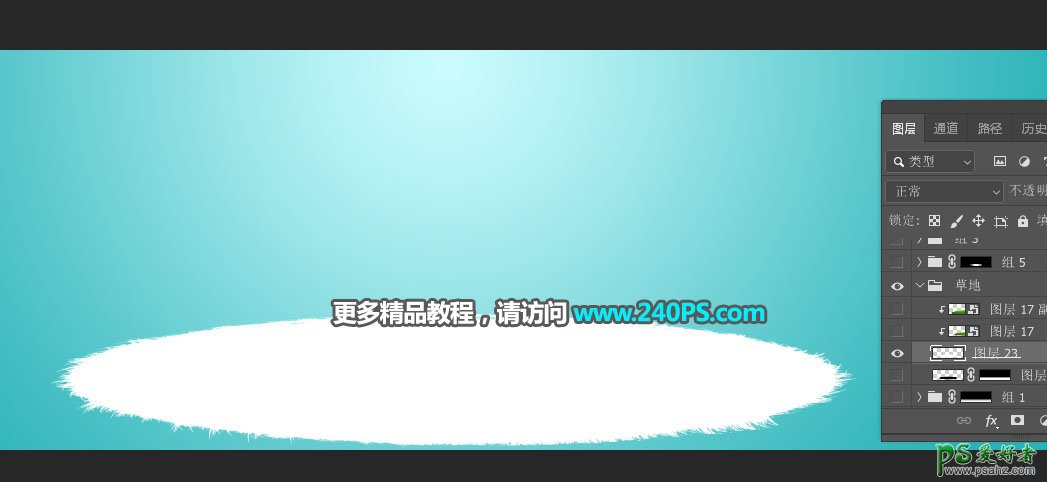
6、加入草地。把下面的草地素材保存到本机,然后用PS打开;用移动工具拖到新建的文件里面,放到白色椭圆上面;再按Ctrl + Alt + G 创建剪切蒙版。过程如下图。




7、抠出石山。打开下面的石山素材,用通道抠出来,如下图。


8、加入石山。用移动工具把抠好的石山拖进来,放到草地上面,转为智能对象后调整一下大小,如下图。

9、添加图层蒙版,选择画笔工具,画笔不透明度设置为10%左右,前景色设置为白色,用画笔把石山边缘不自然的区域涂抹一下,如下图。

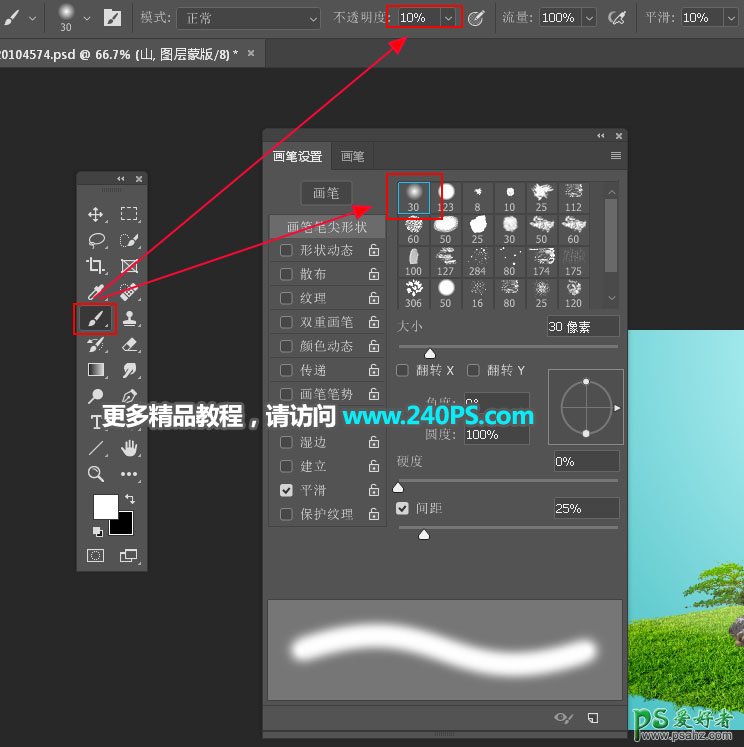

10、加入瀑布。打开下面的瀑布素材,用移动工具拖进来,放到石山上面,过程如下图。底部的水潭还不够自然,需要调整。


11、在草地图层上面新建一个组。

12、加入水面素材。打开下面的水面素材,用移动工具拖进来,放到组里面。

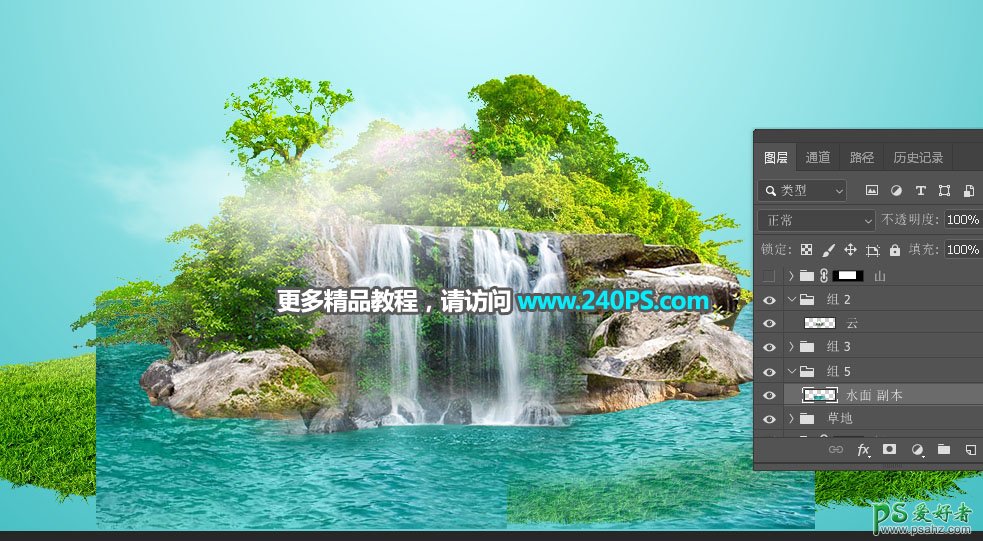
13、给组添加图层蒙版,并把蒙版填充黑色。
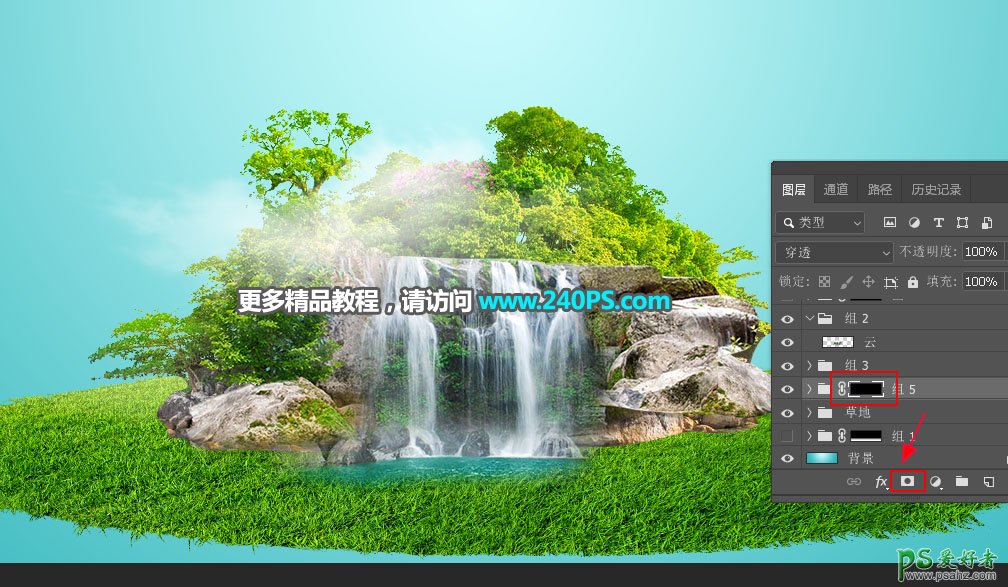
14、选择画笔工具,画笔不透明度设置为20%,用画笔把水面部分涂出来,过程如下图。
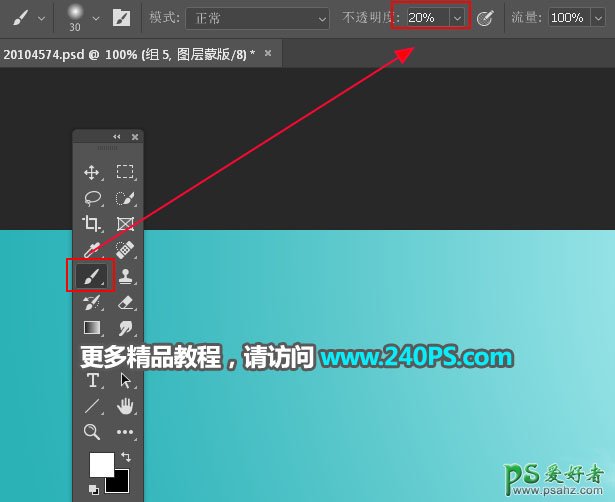


15、这是现在的效果,左右两侧还是有点空,需要处理一下。

16、打开下面的石山素材2,用移动工具拖进来,放到右侧,调整好大小,把图层移到图层的最上面,过程如下图。


17、把当前图层复制一层,移到左侧,水平翻转一下,效果如下图。

18、加入大树。打开下图所示树木素材,用移动工具拖进来,放到右侧位置,如下图。


19、打开下面的鹿素材,抠出来,用移动工具拖进来,然后调整好位置和大小。


20、根据光源位置,微调鹿的光影,如下图。
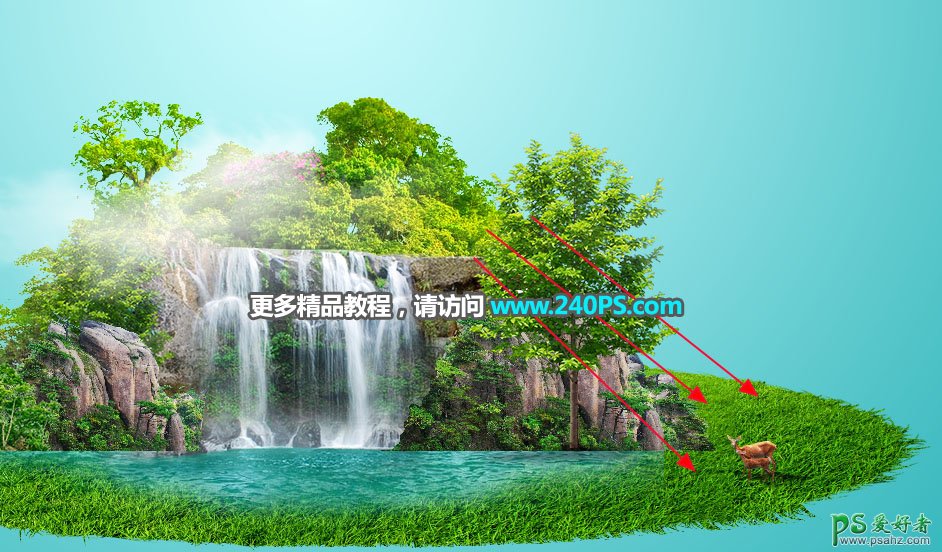
21、加入花树。打开下面的花树素材,用移动工具拖进来,放到左侧,并调整好大小及光影。


22、加入产品及一些装饰素材,效果如下图。

23、加入竹子。打开下面的竹子素材,用移动工具拖进来,按Ctrl + T 变形,然后鼠标右键选择变形,调整一下弧度,过程如下图。



24、左侧竹子也是一样的方法制作,效果如下图。

25、底部再加上一些水面,效果如下图。

26、最后一步,微调一下细节和光影,再把整体柔化处理,效果如下图。

最终效果

加载全部内容