有趣的文字海报 Photoshop设计创意的条纹隐形文字海报
阿门教你PS 人气:0Photoshop设计创意的条纹隐形文字海报,有趣的文字海报。效果图:
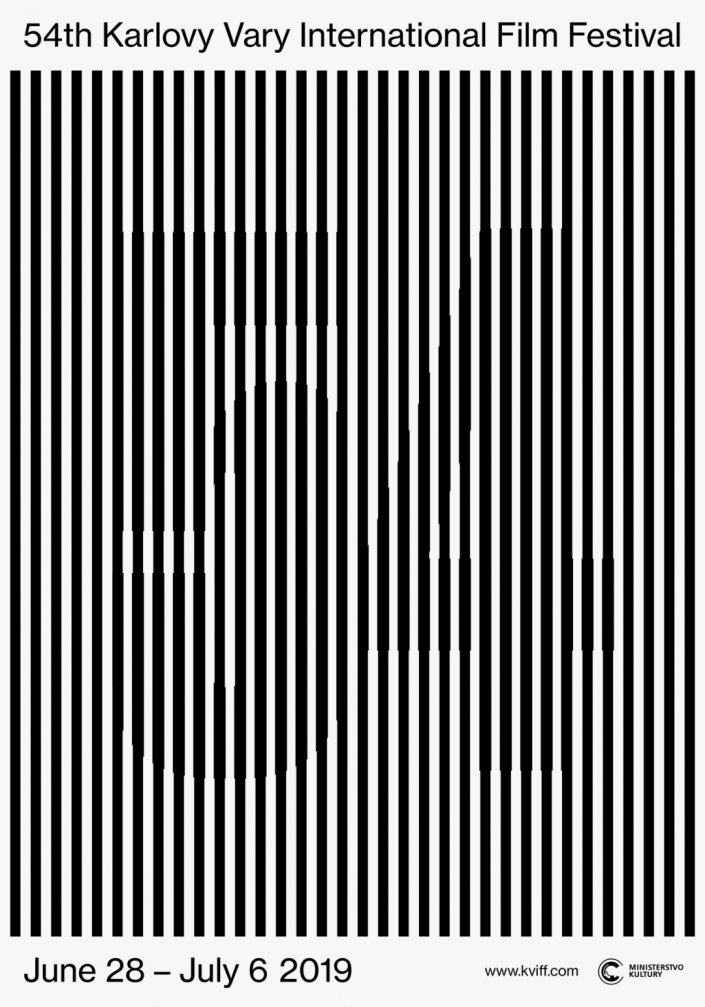
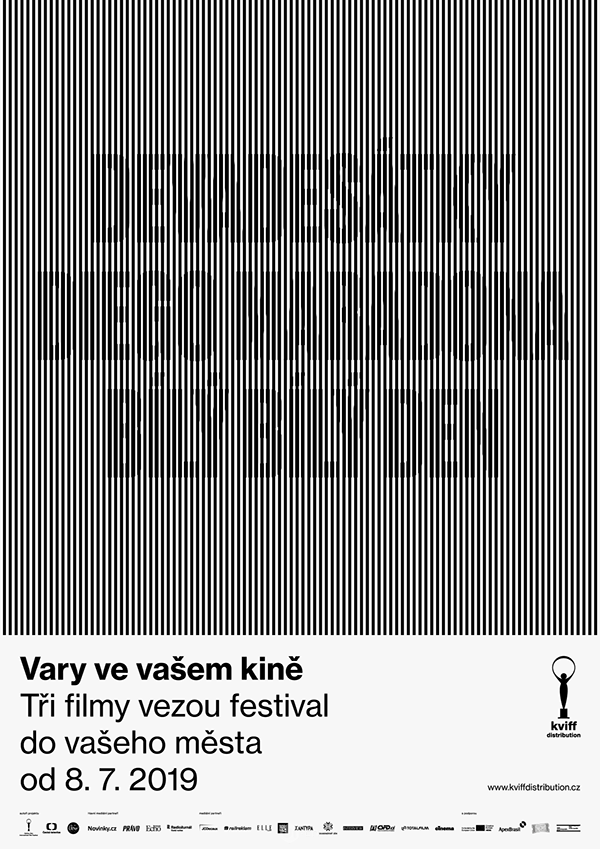
操作步骤:
1 新建图层,画布大小600*600像素。
图一
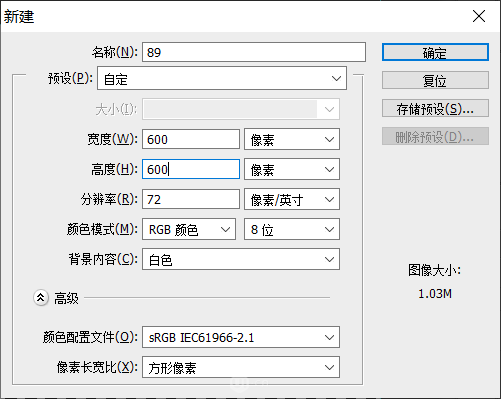
2 构建一个矩形。
按快捷键u键选择矩形工具,创建一个10*600像素的矩形1,填色为#000000,无描边。然后确定矩形1处于选中状态,可以在属性面板将x轴与y轴参数调为0让矩形1对其画布左边与右边,也可以选择移动工具后,ctrl+a全选画布,然后点击分栏中的左对其和上对其,ctrl+d取消选区。
图二
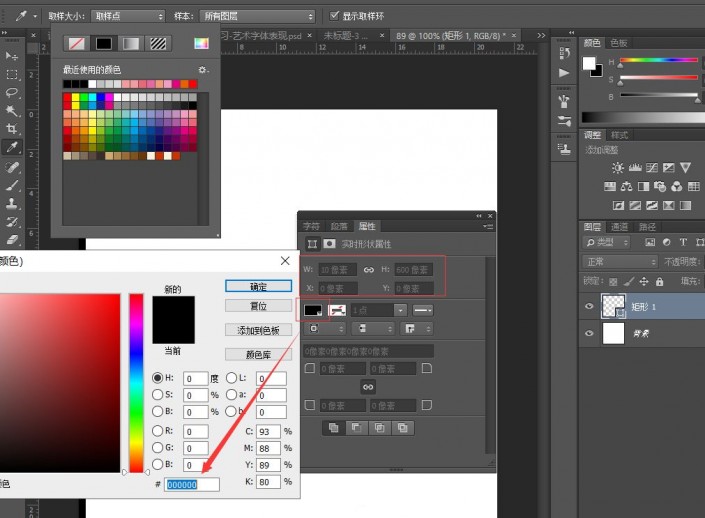
3 制作条纹。
选择矩形1,按住ctrl+alt+t,矩形1处于更改定界框状态,然后按两次shift+→,生成的矩形1 拷贝向右移动20像素(按一下方向键ps默认移动1像素,按住shift乘10倍。若你更改了默认移动距离,那你就用你的设置值向右移动20像素)。
图三
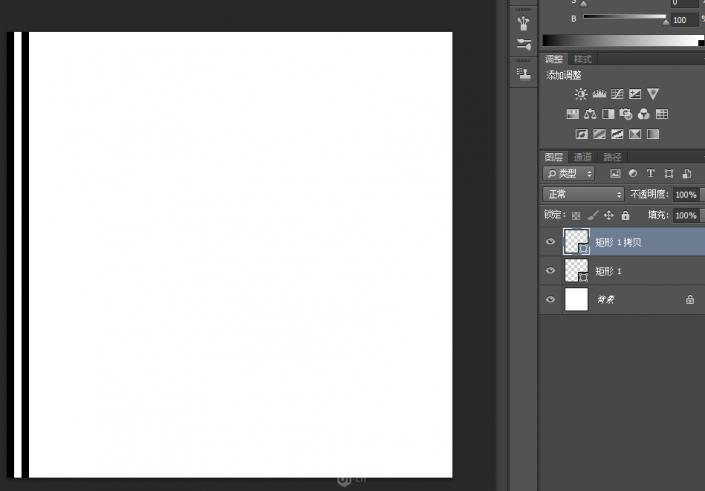
然后ctrl+shift+alt+t再次变换。按倒图层出现 矩形1 拷贝 29 出现。
图四
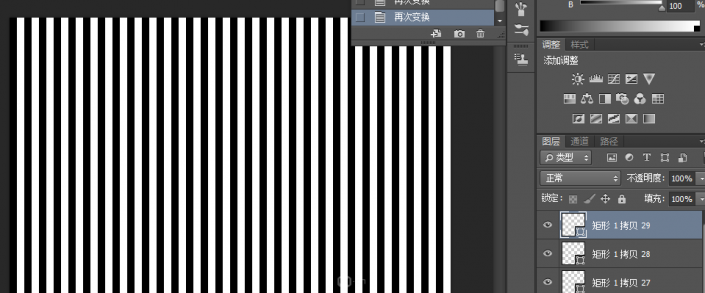
4 将图像栅格化。选择图层中所有矩形,ctrl+e合并他们,确定生成的形状处于选择状态,ctrl+a全选画布,将生成的形状居中。在生成的形状的图层下新建一个图层,将确定前景色为#ffffff的纯白色,选择新建的图层alt+backspace填充它。
图五
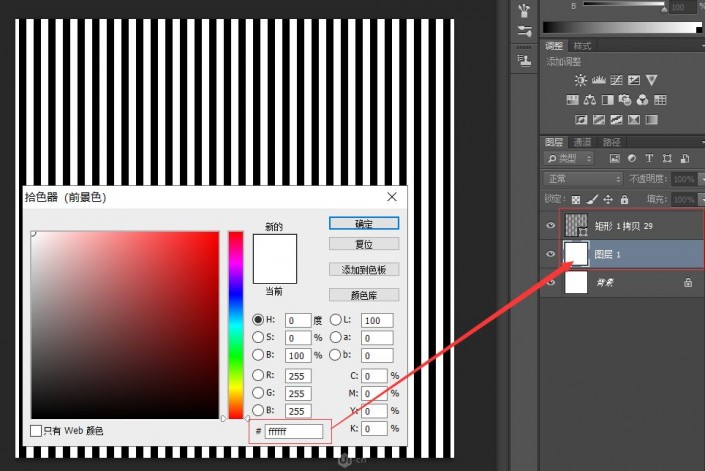
然后选择这两个图层(上个生成的矩形和白色填充图层),ctrl+e合并,生成新的图层,给它命名背景1。
图六
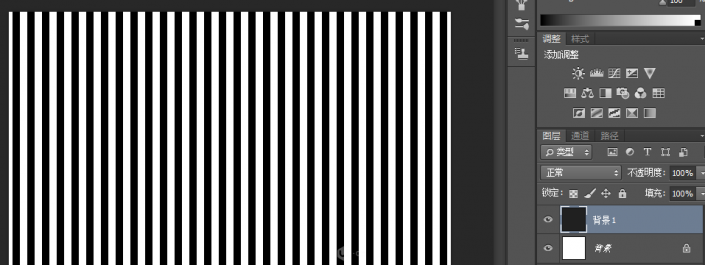
5 输入数字。 按快捷键t选择文字工具,选择合适的字体与大小,将文字填色设置为#000000的纯黑色。我这里的文字设置为思源黑体,字体样式Heavy,字体大小400,颜色#000000。输入数字后,用选择工具将数字选中,ctrl+a全选画布,上下居中,左右居中,然后ctrl+d取消选区。
图七
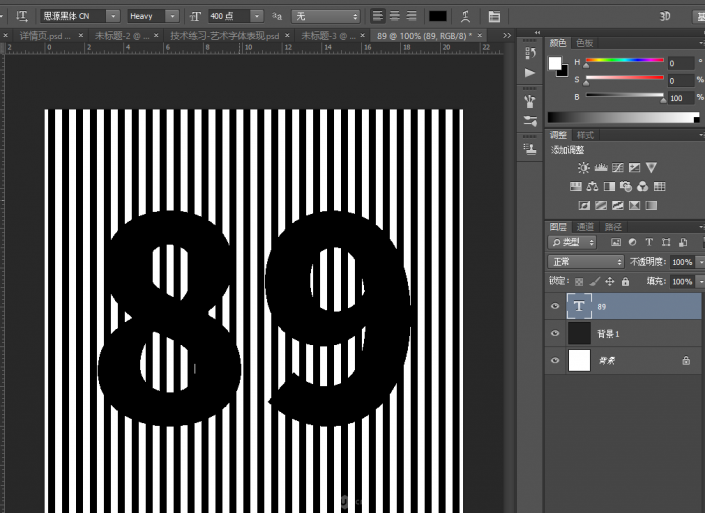
6 通道构建选区。首先将输入的数字隐藏
图八
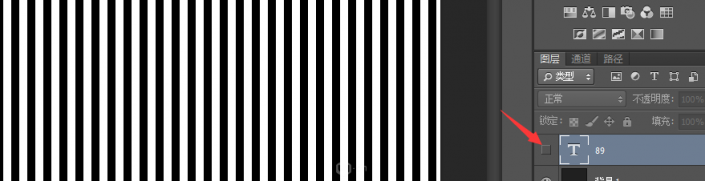
然后进入通道,选择蓝色通道可见
图九
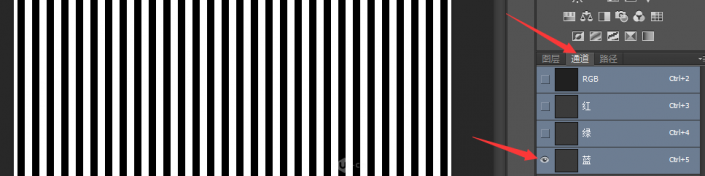
按住ctrl键,鼠标左键点击一下蓝色通道,形成选区图
十一
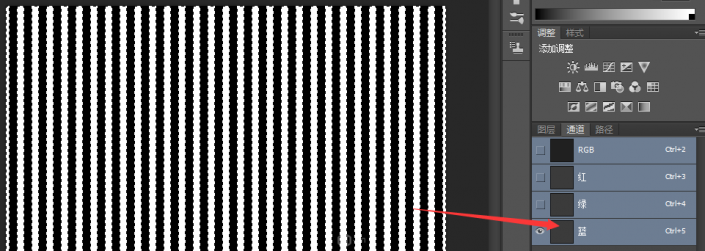
恢复通道可见
图十二
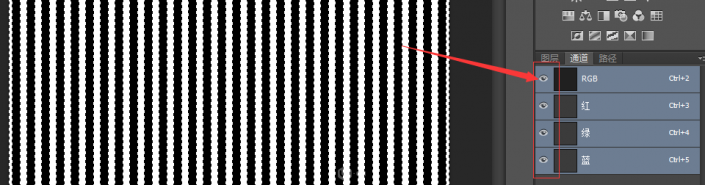
返回图层,让数字图层可见
图十三
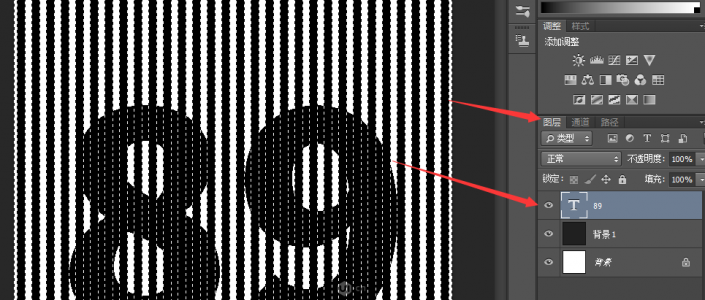
然后对选区进行收缩:选择>修改>收缩
图十四
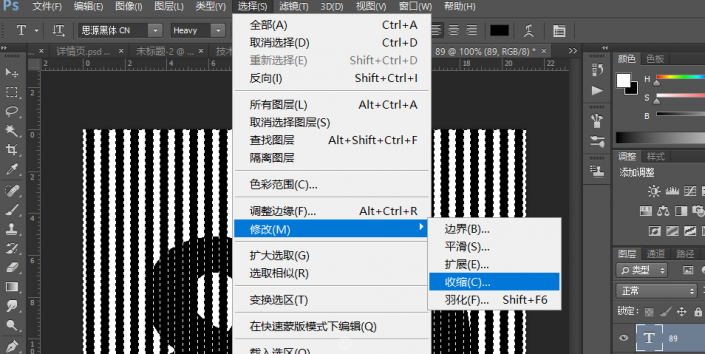
收缩1像素
图十五
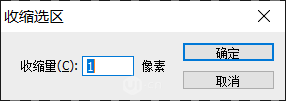
得到如下选区
图十六
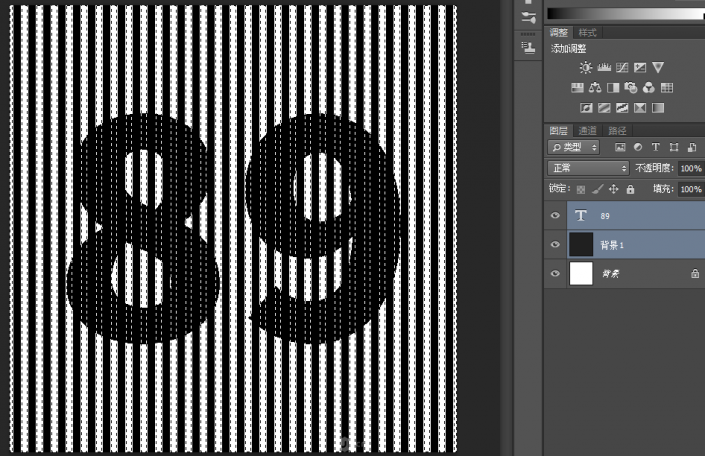
7 蒙版。
选中数字图层后,按住alt鼠标左键单击生成图层蒙版
图十七
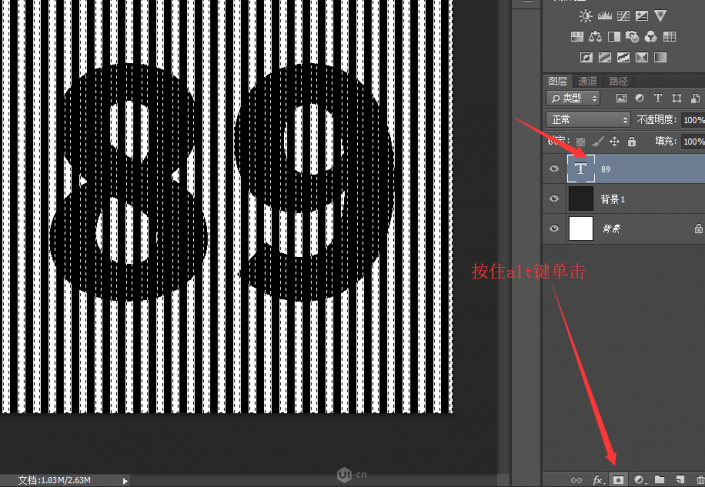
完成了。
图十八
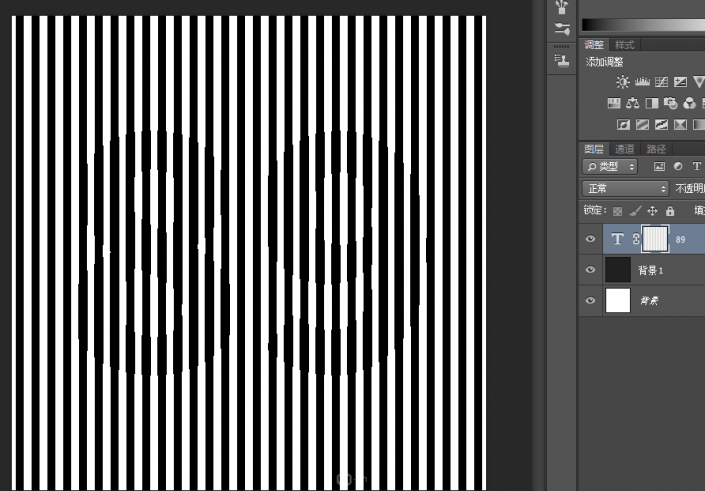
完成:
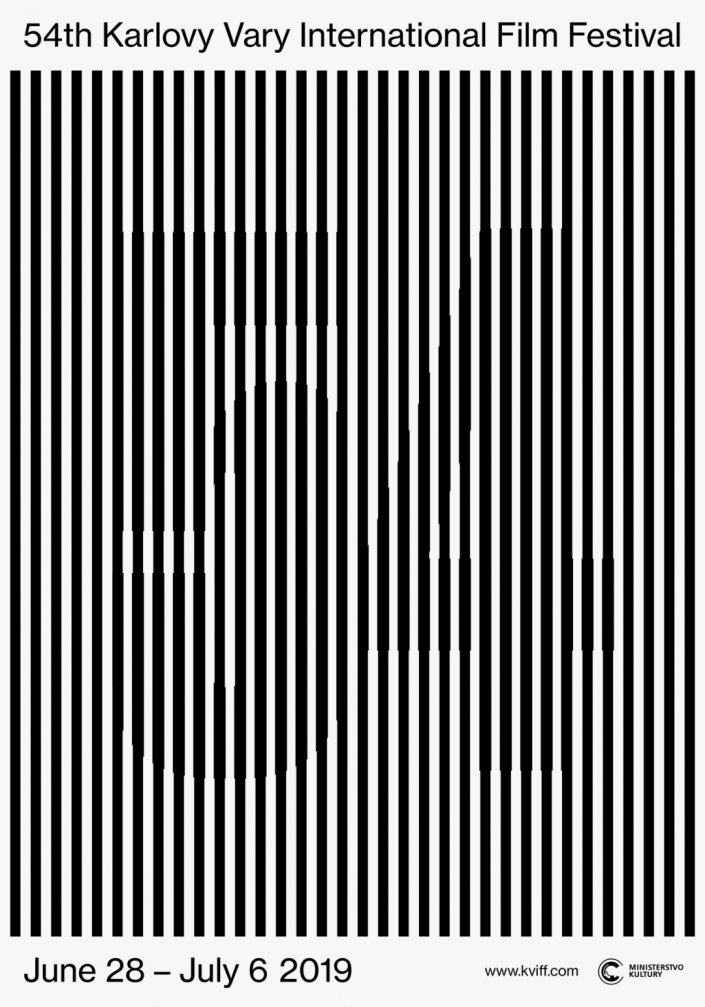
加载全部内容