给个性的美女写真照调出漂亮的中性黄绿色 PS调色教程
PS美女照片调色教程实 人气:0
今天我们来教大家学习一篇PS美女照片调色教程实例,PS调色教程:给个性的美女写真照调出漂亮的中性黄绿色,中性色是非常艺术的色调。不过灰度的控制比较重要,可以降低图片的饱和度的到中性色图片,同时还可以降低黑白渐变映射不透明度或其它方法来实现。
最终效果


1、打开素材,复制图层,用仿制图章修饰一下脸上,液化下人物的脸型。

2、创建色相饱和度调整层,增加饱和度+31。

3、创建可选颜色调整层,调整参数如下。
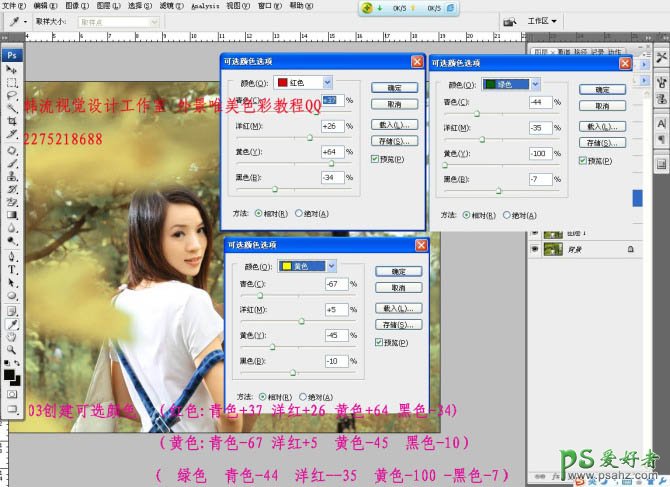
4、建渐变映射调整层,选黑白渐变。

5、将渐变映射层不透明度设为49%,用黑色画笔,画笔不透明度20%,流量50%,在蒙版里擦出人物的皮肤。

6、建曲线调整层,调整如下。
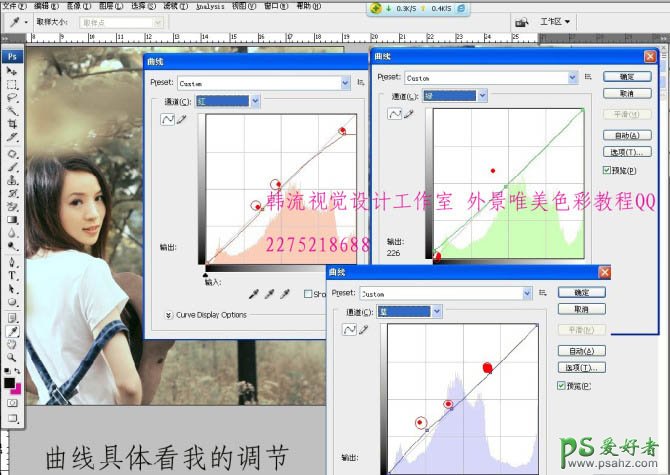
7、Ctrl+Alt+Shift+~选出高光区域,反选,创建色彩平衡调整层,如下。
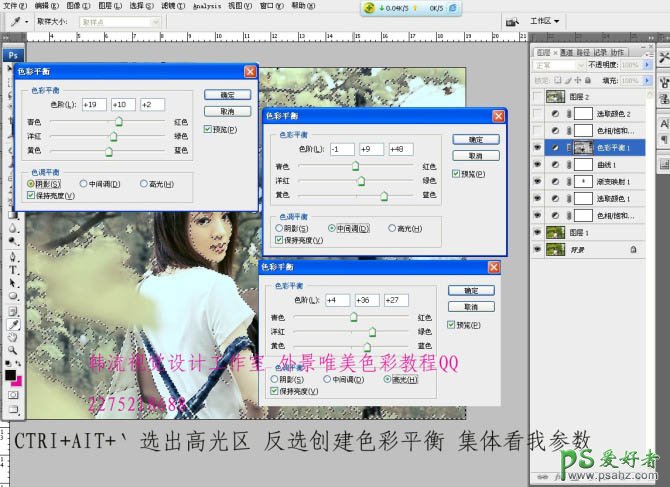
8、再建色相饱和度调整层,选红色,色相+5,饱和度+12,明度-1。

9、创建可选颜色层,调整黄色和绿色,参数如下。
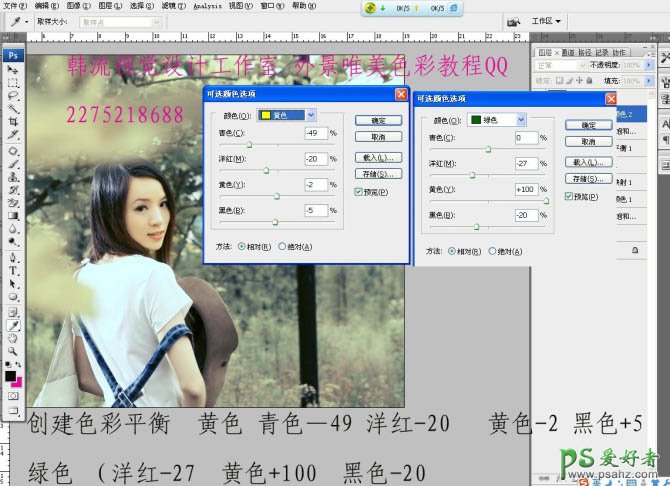
10、最后盖印图层,锐化图像,完成最后效果。

最后效果:

加载全部内容