打造怀旧风格美女照片卷纸效果 photoshop卷纸制作教程
photoshop卷纸制作教 人气:0最终效果图
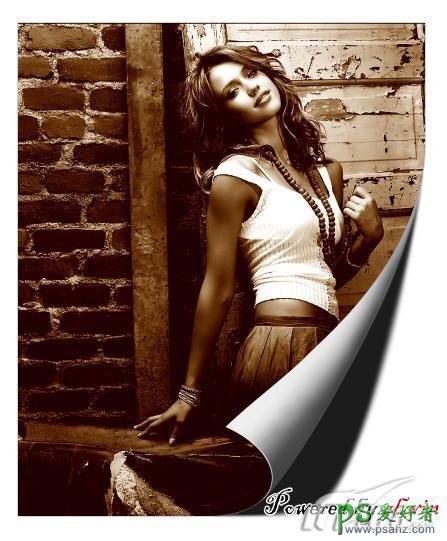
原图

1、首先启动Photoshop,新建空白画布,将素材照片倒入到画布中,素材照片的女人还是挺有味道的,如果选择芙蓉xx之类的那可没有什么制作下去的必要。接着在图层面板下方的按钮中执行“渐变映射”功能。如图1所示。
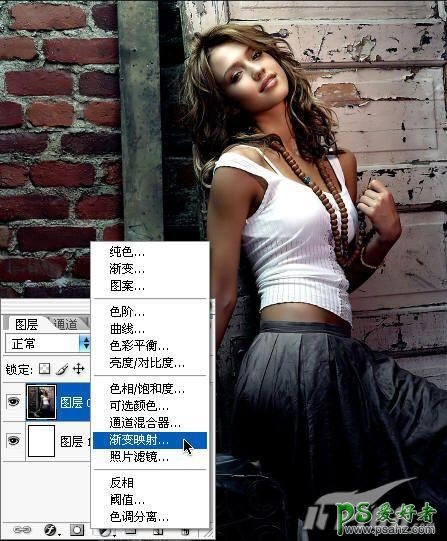
2、在渐变编辑器里面设置由深褐色到白色的渐变。如图2所示。

3、设置好渐变会看到画面一转眼已经变为一张充满怀旧风情的照片了,但是我们的工作还没有做完。将调整层和照片层合并,并再复制一个层,新复制的图层位于最上方,并将其图层混合模式调整为“柔光”。这样看上去更加柔和自然。如图3所示

4、调整后的效果就是这样,将两个图层也合并为一层。如图4所示。

5、接着进行色彩平衡的调整,色阶+10、-14、-38。让画面更具有怀旧的意味。如图5所示。
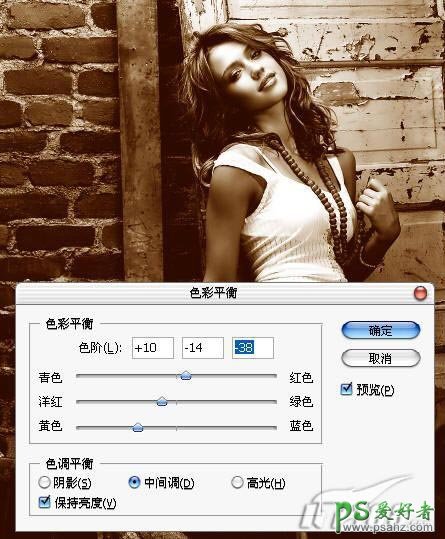
6、最后进行一次亮度/对比度的调整,这里我将亮度降低10,对比度增大10。如图6所示。
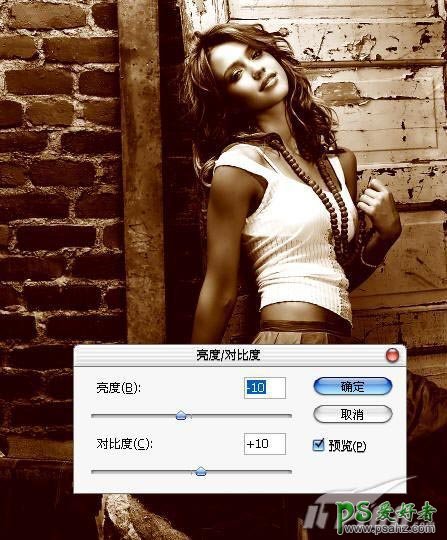
7、OK,我们的第一步一张怀旧的单色照片就做成了,接下来就是想办法让它的页脚卷曲起来了。如图7所示。

8、位于相片图层,按下Ctrl+A全选画面,再按下Ctrl+T等比例缩小照片,这样做是为了更好的表现卷页的效果。当然也可以通过增大画布的方法来实现。如图8所示。
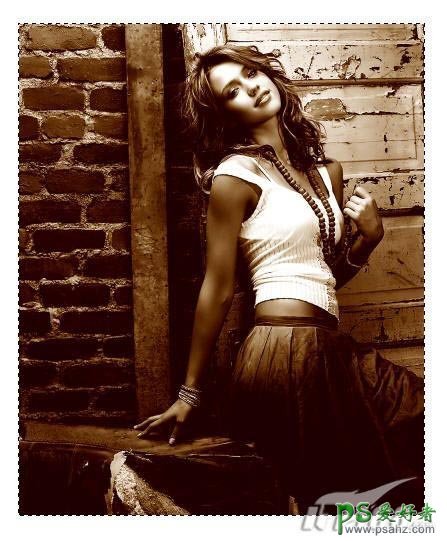
9、选择选区工具,在选区中单击鼠标右键,再在弹出的快捷菜单中选择“建立工作路径”选项,这样就可以将选区转化为路径。如图9所示。
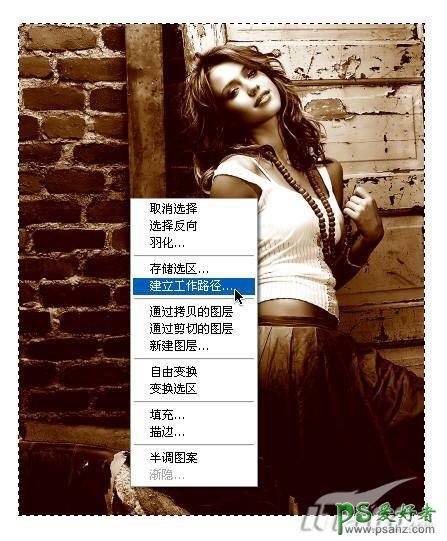
10、使用钢笔工具对刚才转化的路径进行调整。作出卷页的效果。这里需要注意卷页的透视关系,如果出现问题那就太不应该了。如图11所示。
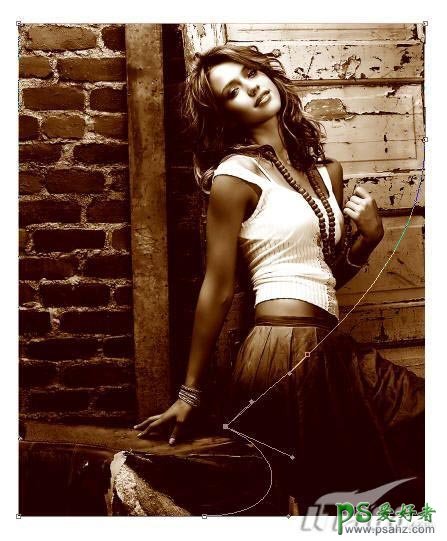
11、按下Ctrl+Enter将路径转化为选区。再按下Shift+Ctrl+I反选,将多余部分删除。因为卷页将部分照片内容遮挡起来。如图11所示。
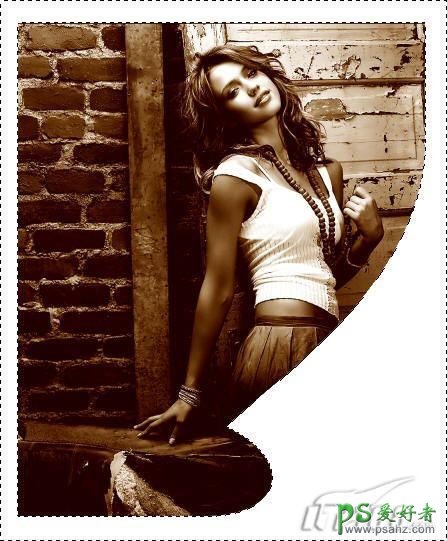
12、建立卷页的选区,这里我使用了钢笔工具。如图12所示。
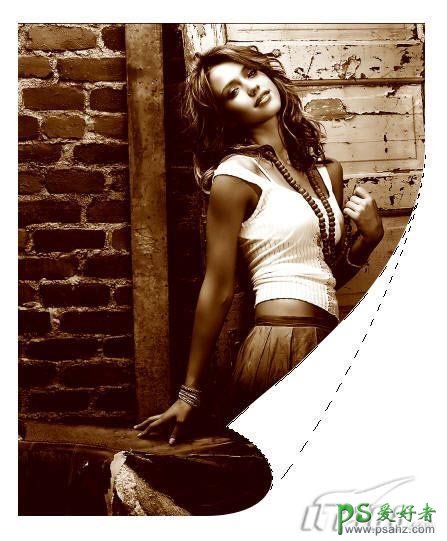
13、使用喷笔工具或者渐变工具画出从亮到暗的自然过渡,这里可以根据自己的习惯来选择工具,我选择的是喷笔工具,将颜色一点一点地喷上去,由深至浅。再在页卷起来的最下端绘制一条白边,这样可以让纸张更有体积感。如图13所示。

14、同样使用钢笔工具建立卷页阴影的选区,填充95%灰度。这里要考虑到阴影的形态是否符合实际,如果想象不出来可以拿一张纸卷曲成我们需要的样式,然后观察它的形态,这样便于我们的制作。如图14所示。
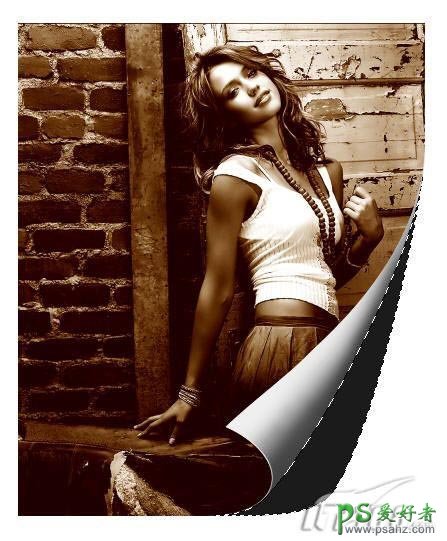
15、按下Ctrl+D将选区取消,然后从工具栏中选择模糊工具对阴影的边缘进行模糊,使阴影更接近于真实。如图15。

16、OK,这样就大功告成了。是不是很简单,你也做的到。如图16所示。
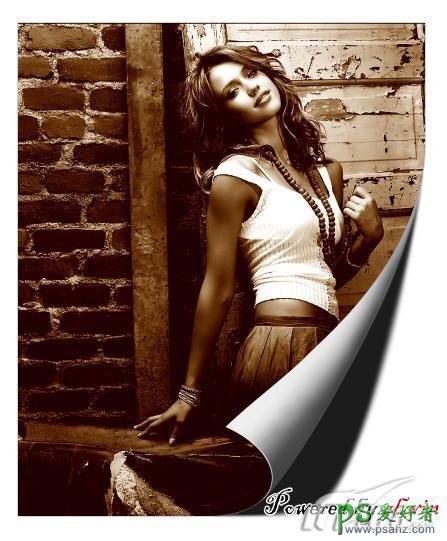
加载全部内容