合成一例张着血盆大嘴的樱桃搞笑图片 PS合成教程
ps移花接木教程-人物 人气:0

1、首先将一如既往,使用Photoshop打开素材图片。

2、开始前我们先对水果的素材图片进行轻微的颜色调整。添加一个曲线调整图层(单击图层面板下的“创建新的填充或调整图层”按钮,选择曲线),调整方法如图所示。
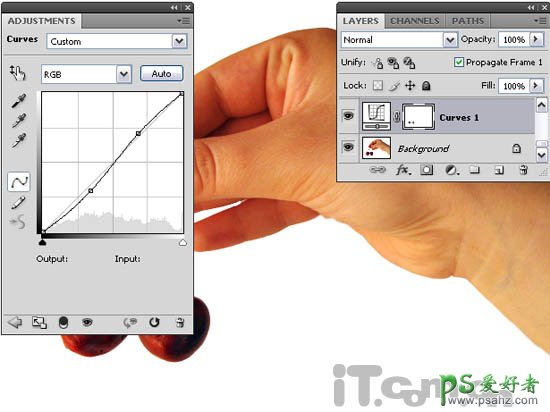
3、把獠牙的素材粘贴到水果上面,然后使用变换工具(编辑—变换)调整它的大小,位置和角度。然后添加一个图层蒙板,如图所示。


4、使用黑色的画笔工具在蒙板中涂抹去掉多余的部分,只留下牙齿和嘴巴。口腔内部由于是黑色的,所以你可以使用魔棒工具选取,然后羽化1~2个像素(Ctrl+Alt+D),然后使用画笔工具涂抹选区,效果如图所示。

5、添加一个色阶调整图层,并把它与獠牙图层链接在一起(按着Alt键,在色阶图层与獠牙图层之间的位置单击),色阶设置参考下图所示。
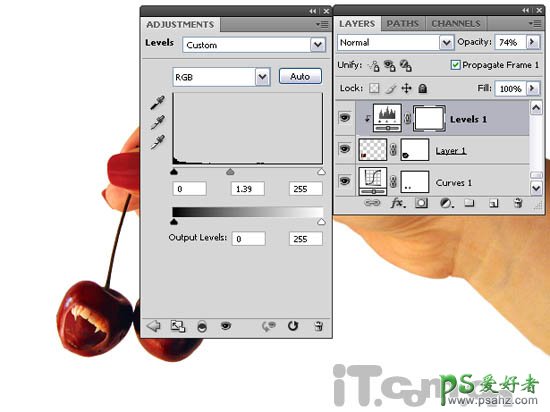
6、复制獠牙图层,并移动到色阶图层的上面,设置混合模式为柔光,然后我们要对图层蒙板进行修改,只显示口腔内部,使用口腔内部变暗一点,如图所示。

7、再复制一次在顶部的獠牙图层,这次修改蒙板只显示嘴唇,隐藏牙齿和口腔内部,不透明度设置为76%,如图所示。

8、使用相同的方法,制作另一只樱桃上的獠牙,如图所示。

9、按下Ctrl+Alt+Shift+E盖印图层,然后选择“滤镜—液化”打开“液化”滤镜,然后在使用液化滤镜中的向前变形工具(大小80、密度32、压力27),调整樱桃的的形状,使樱桃的形状符合嘴巴张开的样子。


10、下面合成口中吐出的唾液。把鸡蛋砸碎的素材粘贴到图片中,然后调整大小、位置。


11、添加图层蒙板,在蒙板中涂抹去掉多余的,只留下蛋清,如图所示。

12、添加一个色相/饱和度调整图层,并将其链接到鸡蛋图层(按着Alt键,在色相/饱和度图层与鸡蛋图层之间的位置单击),设置色相为-40。
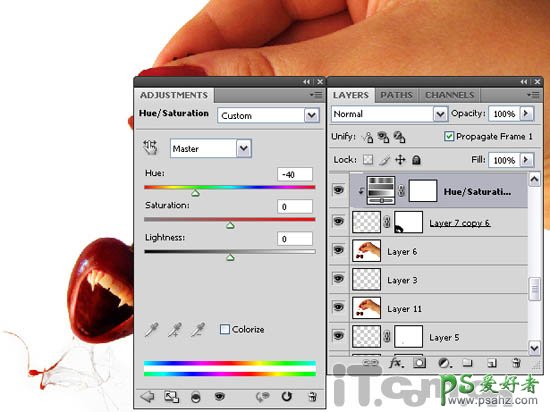
13、按着Ctrl键选择鸡蛋图层和色相/饱和度图层,然后复制他们一次,修改混合模式为正片叠底,不透明度为68%,如图所示。

14、再一次复制鸡蛋图层和色相/饱和度图层,这次设置其混合模式为颜色加深,透明度70%,修改蒙板层,只显示口腔内和下唇上的蛋清,如图所示。

15、把前面出现过的3个鸡蛋图层和链接起来的色/饱和度图层都复制一次,移到另一只樱桃上,如图所示。

16、对另一只樱桃上的唾液执行“编辑—变换—水平翻转”,使两只樱桃吐出来的唾液看起来不一样,你还可以使用液化滤镜或扭曲命令调整它。

17、来到这里,我们只要对色彩进行最后的校正就可以了。添加一个照片滤镜调整图层,颜色为褐色,密度为53%,然后在蒙版层上涂抹手部,使手受影响,如图所示。

18、复制个照片滤镜调整图层,设置颜色为红色,密度为19%,如图所示。

19、再复制照片滤镜调整图层,修改颜色为深蓝色,密度为19%。

最终效果:

加载全部内容