花体文字海报设计 Photoshop设计复古风格艺术字海报图片
SoulEC 人气:0Photoshop设计复古风格艺术字海报图片,花体文字海报设计。效果图:
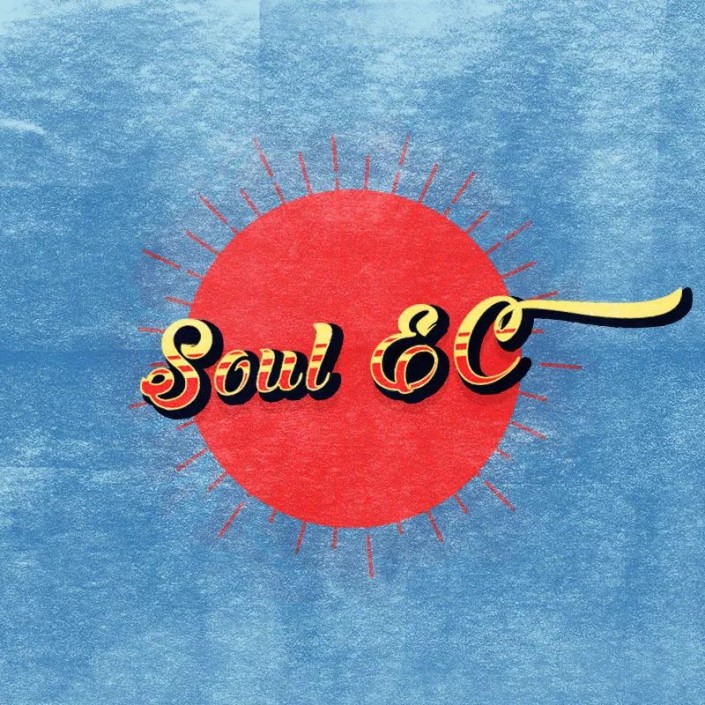
素材:

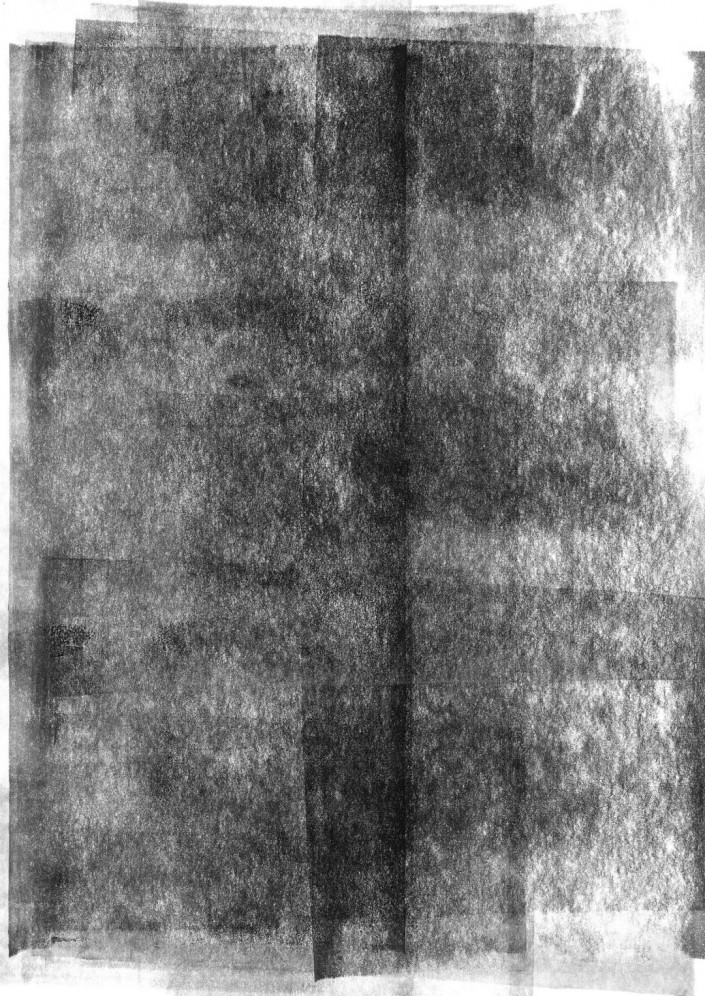
操作步骤:
1、选择合适的字体并输入Soul EC,颜色#ffef94
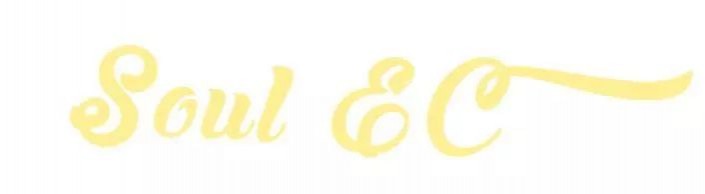
2、给文字添加图层样式-渐变叠加,颜色#fd3f40,上面的透明度分别为100%和0%组成
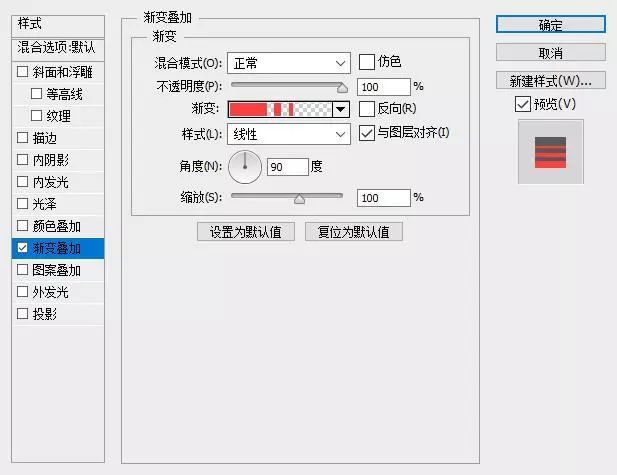
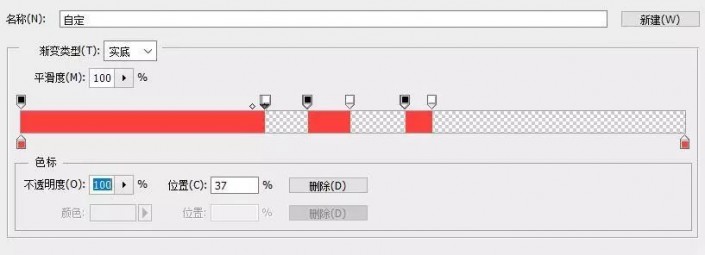
3、再次添加图层样式-描边,位置选择内部,颜色和字体颜色相同。参数如图
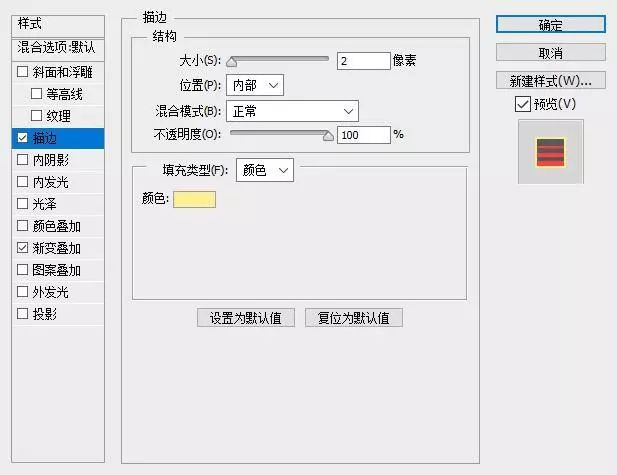
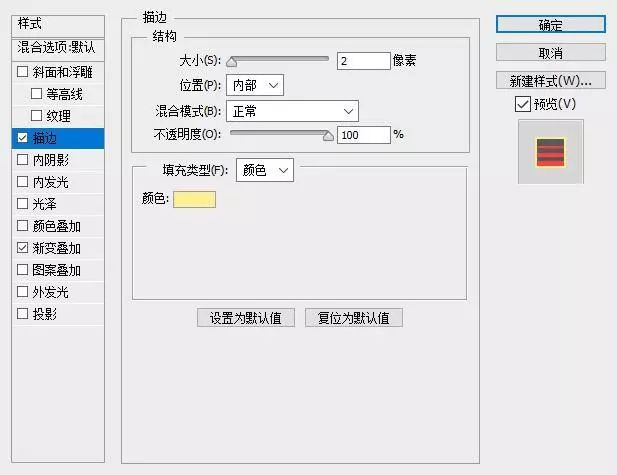
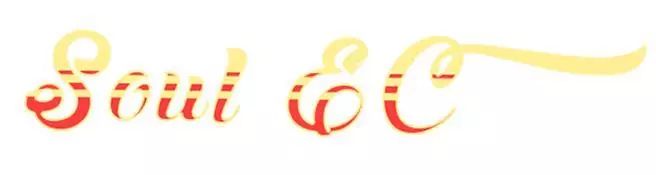
4、将文字转化为智能对象,Ctrl+J复制一层,然后将副本向右下移动,如图所示。并给副本添加图层样式-描边,位置外部,颜色#070d23,并加大大小,之后再添加图层样式-颜色叠加,颜色#070d23,作为阴影,再给字体添加描边,大小3px,位置外部,颜色#070d23

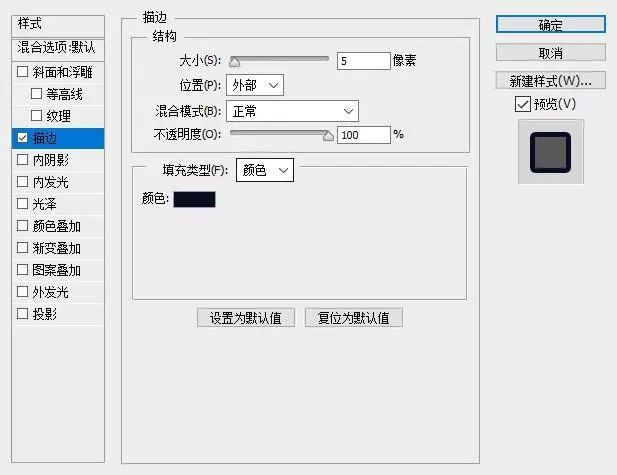
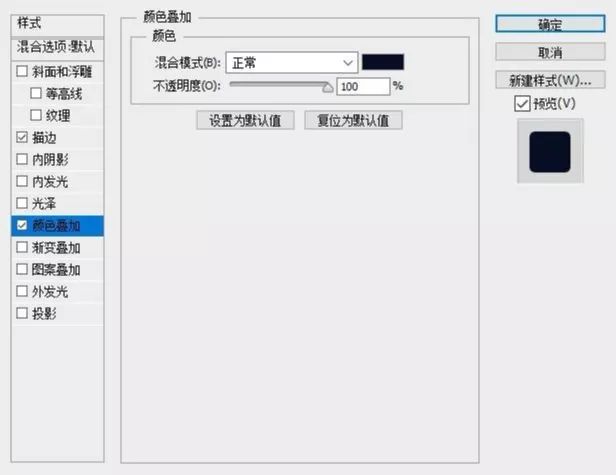

5、此时字母间有空隙,会透出背景颜色,使用钢笔工具在字体层下方勾出一个形状,如图所示。吸取阴影层的颜色。最后选中填补层、字体层以及阴影层,Ctrl+G编组命名为字体。
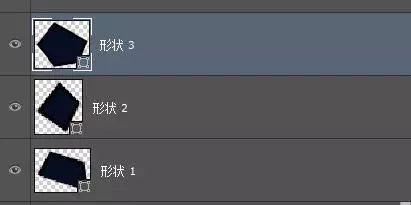
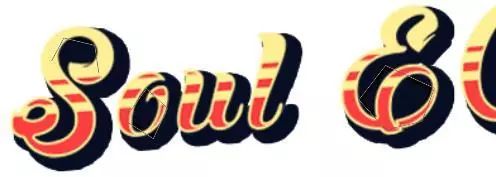
6、选择文字组,Ctrl+T自由变换,右键-扭曲,将右边抬高一点,如图所示

7、画一个红色的圆,置于文字组后方

8、Ctrl+J复制文字组,右键-转化为智能对象,添加图层样式-颜色叠加,颜色#ea3232,并向下移动一点,右键-创建剪贴蒙版,嵌套在红色圈里,作文字阴影
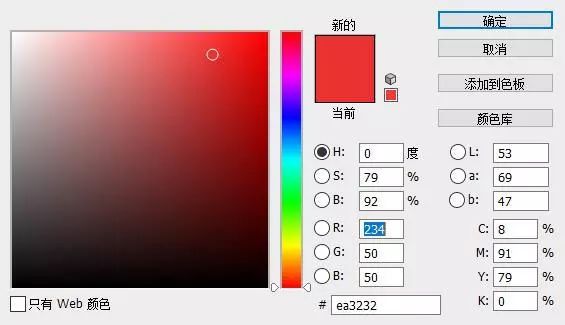
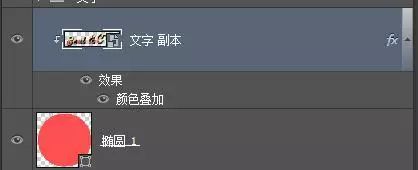
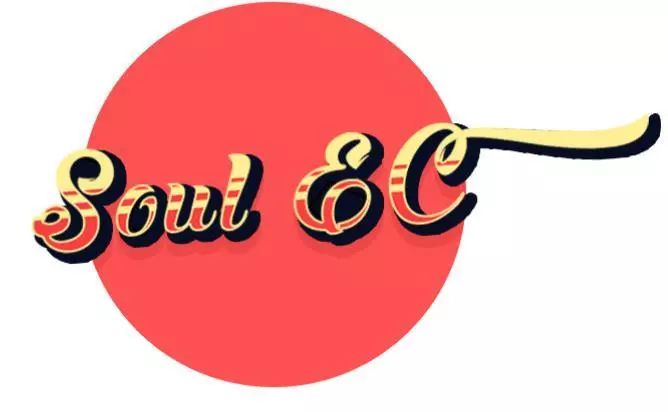
9、添加纯色背景,颜色#6ea7cc

10、选择图片素材,拖入画布,置于所有图层上方,逆时针旋转90度,并拉大如图所示,图层模式改为叠加,透明度60%
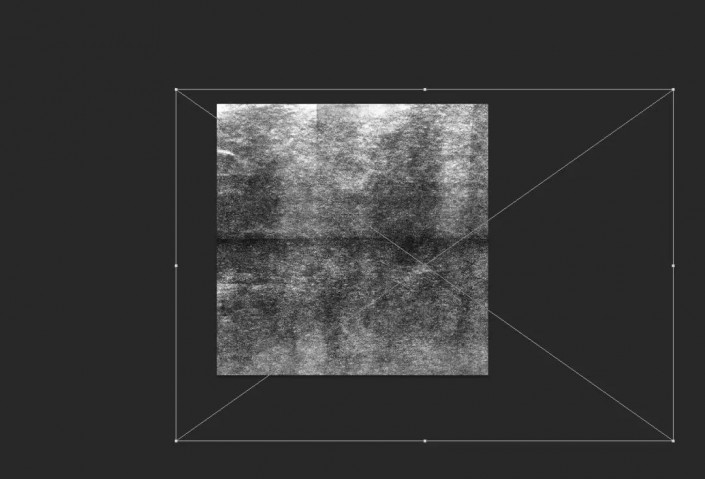
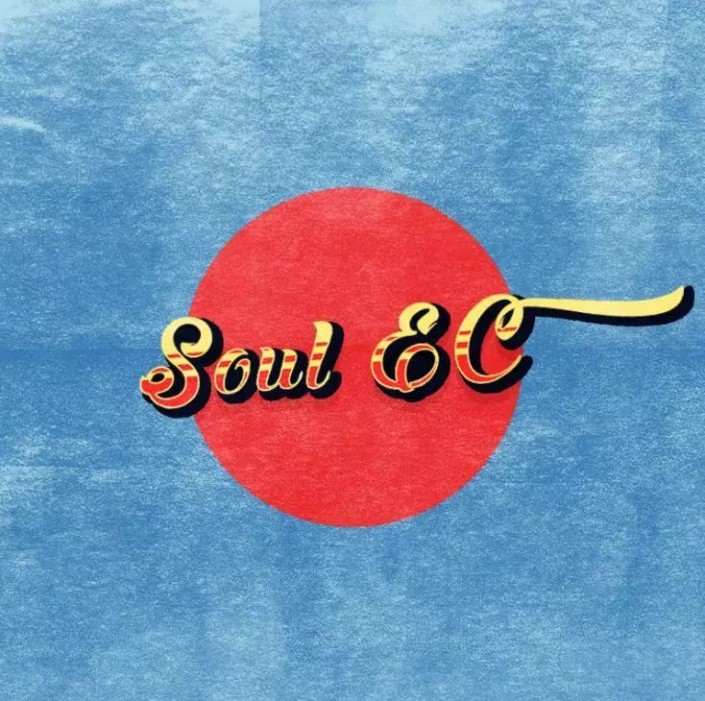
11、选择线状素材,添加图层样式-颜色叠加,颜色与红色圆相同,置于圆后方,居住对齐。
完成:
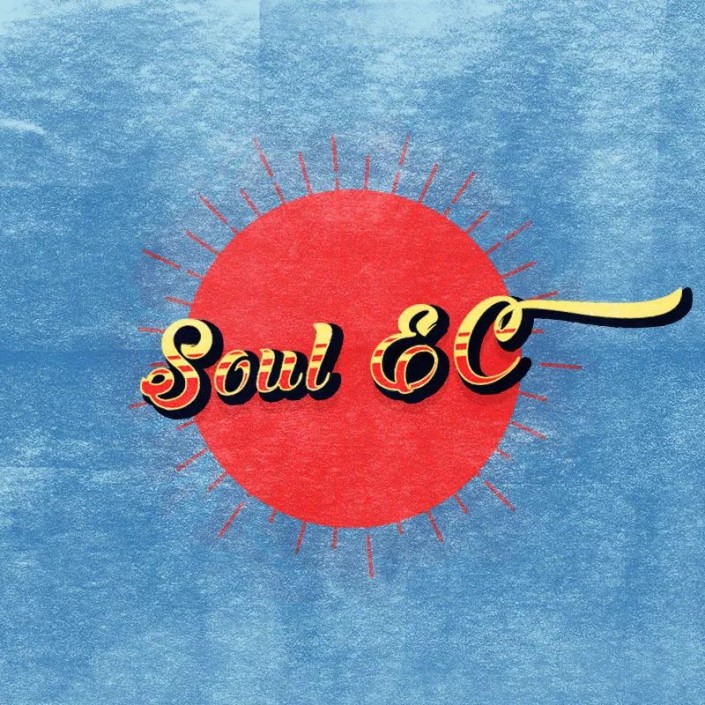
加载全部内容