photoshop合成2012暗黑末日景象
admin 人气:0今天我们教大家学习一篇世界末日影视景象图片合成实例,photoshop合成2012暗黑末日景象。
1.对比图与思路分析
素材选择:我用惊起逃窜的鸟、燃烧的岩浆地面来渲染气氛。
创作思路:2012充满神话色彩,漂泊的人们在毁灭的自然力找不到归所。一个红衣的女子宛若女神,在这片荒芜的大地上等待救赎。这幅场景总是出现在脑子里,
于是找到一些素材,试图拼凑出这样的画面。
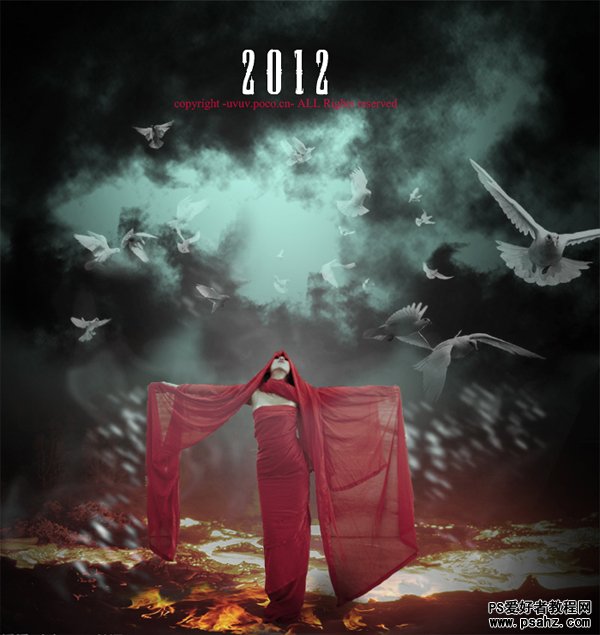

2.新建图层背景
新建一个文件,个人偏爱方幅,非常稳定耐看的构图方式。然后填充成黑色,整个作品以暗调为主,所以用黑色做衬底。
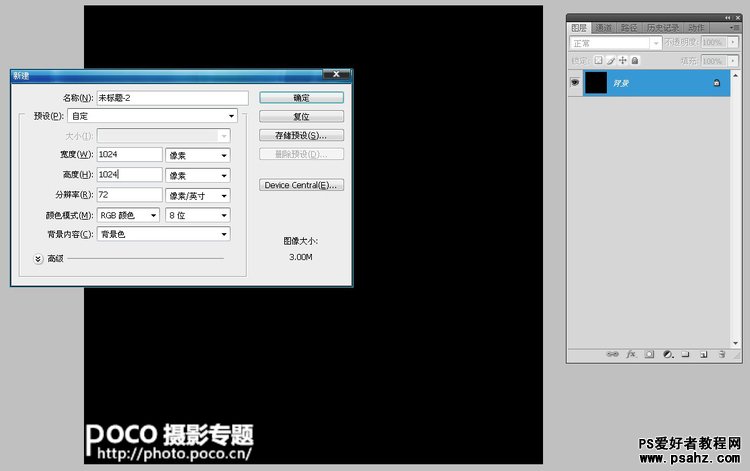
3.制造火焰地面
先来拼凑背景里的地面部分,燃烧的火焰和岩浆流淌的图片分别拖入背景,并且添加蒙版把不必要的地方盖住,留下合适的部分,效果如图所示。在地平行的位置
做一个渐变消失的处理,以免太过生硬。
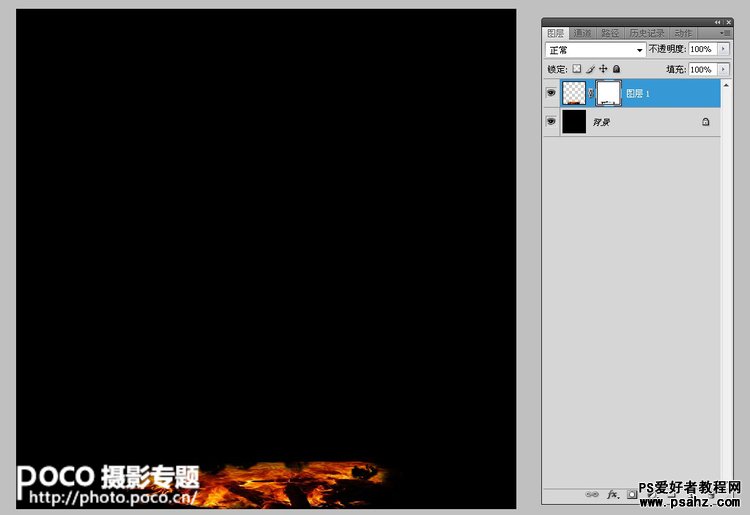
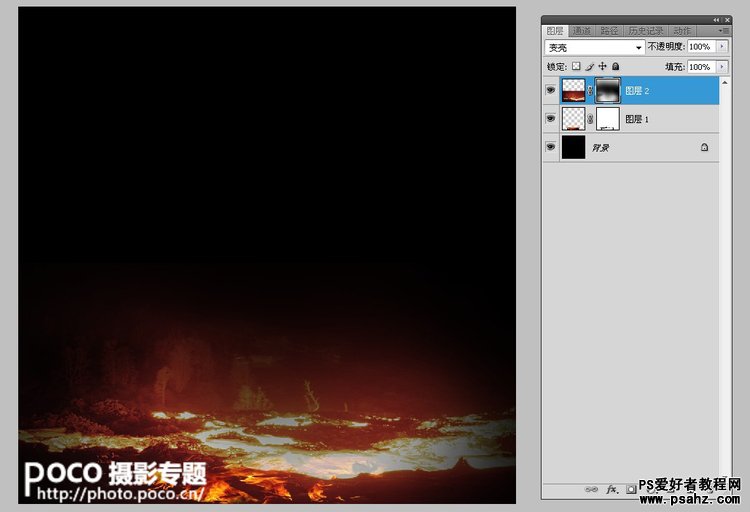
4.制造天空云彩
拉一个渐变奠定天空的位置,渐变工具时白色到透明,圆形。
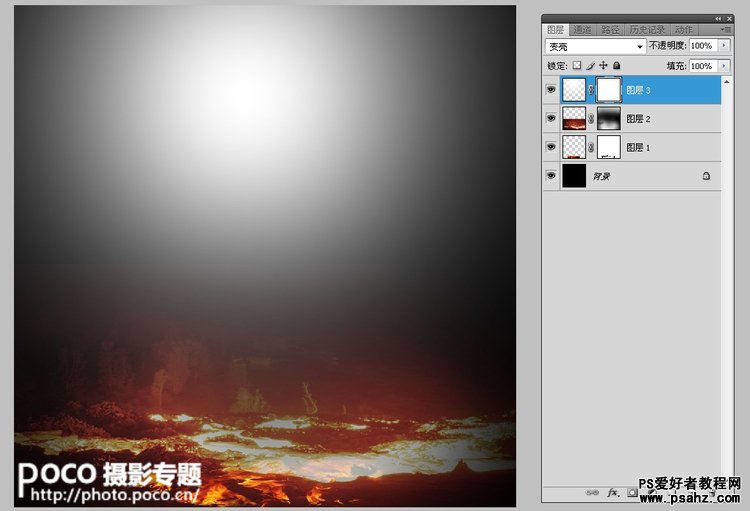
这一步是为了制造类似云彩的效果,给刚才的渐变图层添加一个蒙版,然后在蒙版上操作,用云彩画笔大笔刷画一下,制造出斑驳的选区,局部遮盖,形成了云彩效果。
没有笔刷的朋友们可以选择更简单的方法,直接叠加一个乌云密布的天空图层,也能达到这个效果。

5.给天空渐变映射
下面要新建一个渐变映射调节层,颜色选择如图。
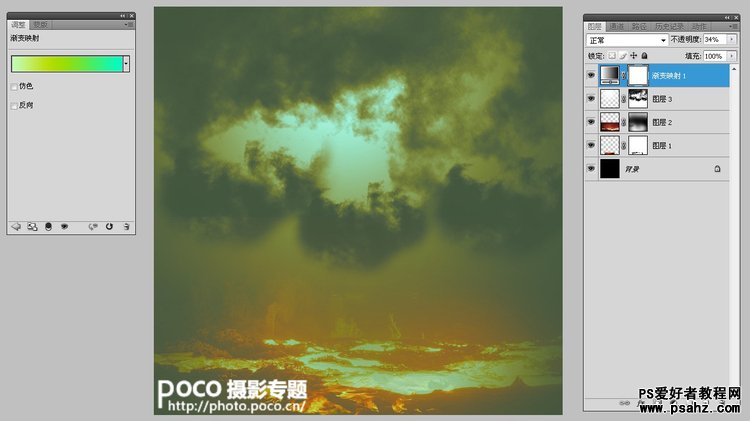
我们要把这个图层操作给天空,点击图片标出的按钮,这个调节层就只作用于天空部分了,这步过后,大概的天地已经有了雏形,大的背景环境已经出现了。

6.合成人物效果
把人物抠出来拖入画面,注意图层所在的位置,应该在两个天空效果图层下面,如图标示。

把人物放到合适的位置,人物颜色有些暗淡,添加一个曲线图层,和映射天空的处理一样,让曲线只作用于人物图层。

7.调整人物融合度
人物红的太过,看上去和天空的衔接很突兀,于是给人物图层降低饱和度。选择红色,饱和度-20,效果如图。注意还是只作用于人物图层。

8.渐变背景中心
添加一个空白图层,用笔刷随意插补一个大概画面中心的范围,笔刷的透明度不用太高,灰蒙蒙看出一点就行。上图可看出大概范围,隐藏了其它图层方面展示。
需要注意的是图层的位置,是在黑色背景层上面。
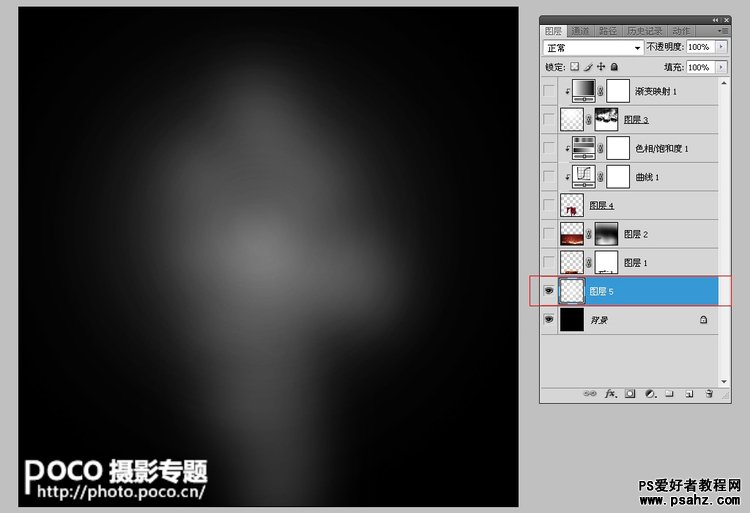
这是把隐藏的图层还原后的效果,这样画面中心就有了一些光感,看上去颜色不那么重了。

9.添加烟雾效果
添加一个空白图层,注意图层位置,在上一步新建的图层上面。用烟雾笔刷在大约人天衔接的地方擦出一个影子,不要太重,淡淡的,适当调节覆盖范围和透明度,
看着合适为止。

这是不隐藏图层的效果,可以看出人天衔接的地方做了虚幻的处理,已经不突兀了。

10.添加飞鸟素材
把飞鸟扣好,拖入画面,看好图层位置,把这个图层放在刚刚添加的烟雾上面。
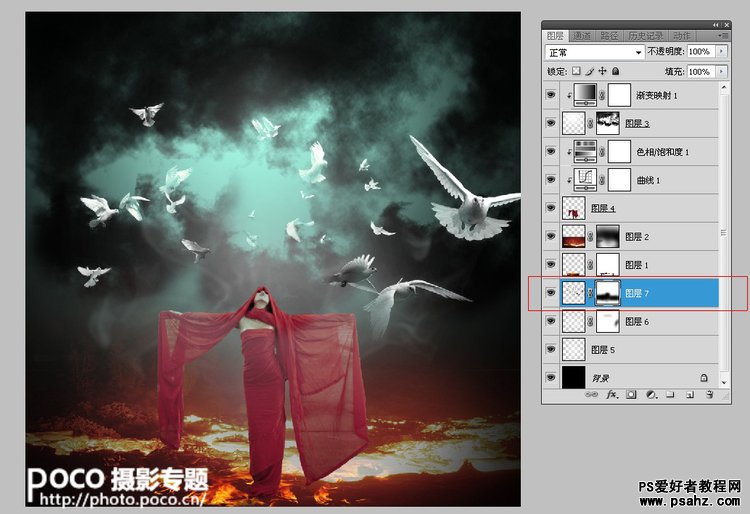
飞鸟的颜色太跳跃,调节透明度,适当降低,让飞鸟不要抢夺人物主体的位置。画面的构建就基本完成了,有兴趣的朋友可以再添加一点其它的素材装饰下。
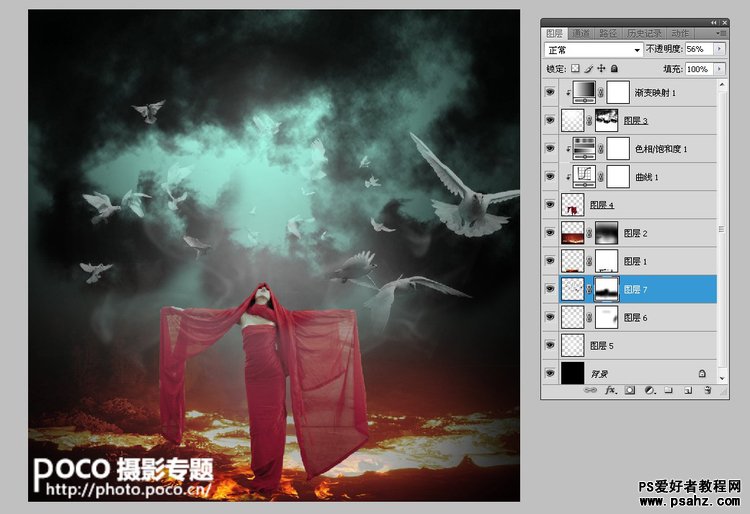
11.添加画面LOGO
添加logo,看上去更像是一幅海报。以上是一点经验,希望能帮大家启发思路。
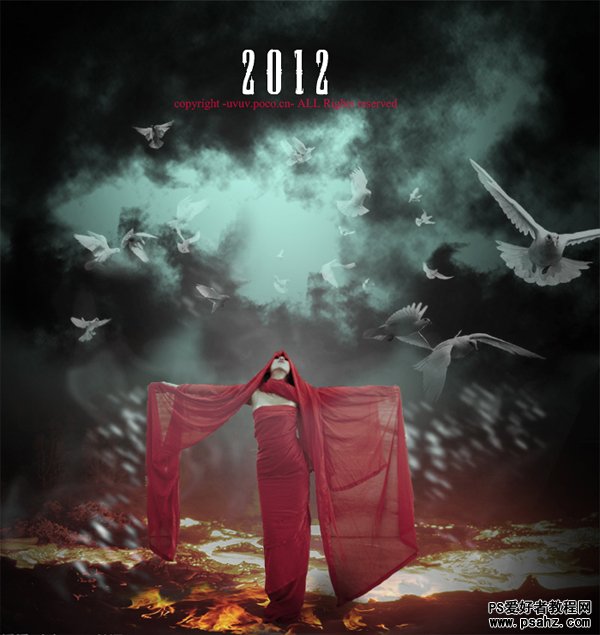
加载全部内容