photoshop为漂亮的校花妹妹调出唯美的青紫色
admin 人气:0今天我们教大家学习一篇美女照片调色实例,photoshop为漂亮的校花妹妹调出唯美的青紫色,淡色非常适合外景图片。处理的时候只需要把图片相应的调亮,再加上自己喜好的主色即可。人物部分可以适当磨皮及美化处理,看上去肤色红润即可。
最终效果

原图

1、打开原图素材,创建可选颜色调整图层,对红、黄、绿、青、中性色进行调整,参数设置如图1 - 5,效果如图6。这一步去掉背景的绿色,增加一些淡黄色。
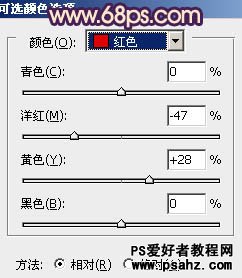
图1
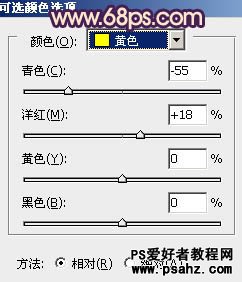
图2
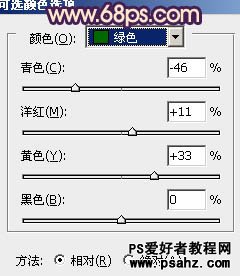
图3
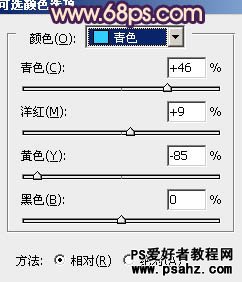
图4
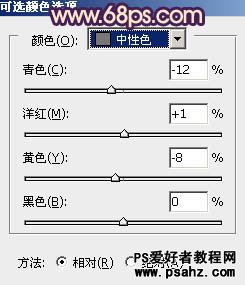
图5

图6
2、按Ctrl + J 把当前可选颜色调整图层复制一层,不透明度改为:60%,效果如下图。

图7
3、创建曲线调整图层,对RGB、红、蓝进行调整,参数设置如图8,效果如图9。这一步简单压暗图片,再给整体增加一些蓝色。

图8

图9
4、创建可选颜色调整图层,对黄、白、黑进行调整,参数设置如图10 - 12,效果如图13。这一步微调高光及暗部颜色。
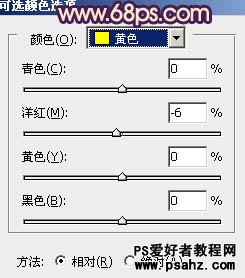
图10
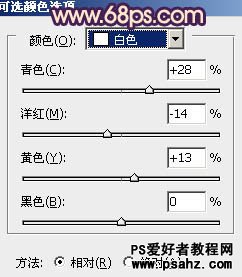
图11
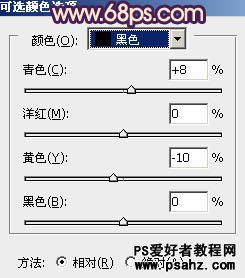
图12

图13
5、创建曲线调整图层,对RGB,蓝色进行调整,参数设置如图14,效果如图15。这一步增加画面蓝色和亮点。
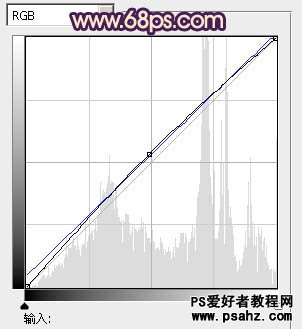
图14

图15
6、创建可选颜色调整图层,对黄、白、黑进行调整,参数设置如图16 -18,效果如图19。这一步微调整体颜色。
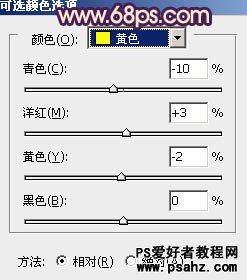
图16
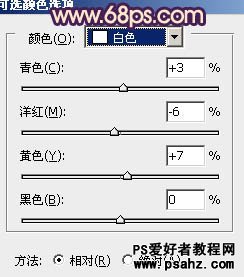
图17
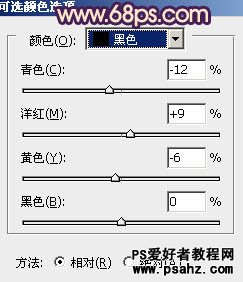
图18

图19
7、新建一个图层,按Ctrl + Alt + Shift + E 盖印图层。简单给人物磨一下皮,再微调一下颜色,大致效果如下图。

图20
8、按Ctrl + Alt + ~ 调出高光选区,按Ctrl + Shift + I 反选,新建一个图层填充暗蓝色:#4A0C4B,混合模式改为“滤色”,不透明度改为:30%,效果如下图。

图21
9、新建一个图层,填充橙黄色:#FDA745,混合模式改为“滤色”,按住Alt键添加图层蒙版,用白色画笔把右上角部分擦出来,效果如下图。

图22
10、创建色彩平衡调整图层,对高光进行调整,参数设置如图23,确定后适当降低图层不透明度,效果如图24。

图23

图24
11、新建一个图层,盖印图层。执行:滤镜 模糊 动感模糊,角度设置为45度,距离为150,确定后把图层混合模式改为“滤色”,不透明度改为:15%,效果如下图。

图25
12、创建色彩平衡及可选颜色调整,分别微调一下整体颜色,数值自定,大致效果如下图。

图26
最后调整一下细节和局部颜色,完成最终效果。

加载全部内容