利用摩棒 通道 抽出给MM图片快速抠图 PS人像抠图实例教程
PS人像抠图实例教程 人气:0PS抠图教程,PS人像抠图实例教程:利用摩棒 通道 抽出给MM图片快速抠图,我们都知道,对图像进行抠图的方法有很多,这里我们教大家最简单实用的人像照片抠图方法,帮助我们处理照片的时候更加得心应手。
原片效果

抠图后的效果图

1,打开原片,我们先用魔术棒大概的把人物选出来

2,我们在按ctrl+shift+i,反选选取

3,在回到通道,复制一层通道alpha1
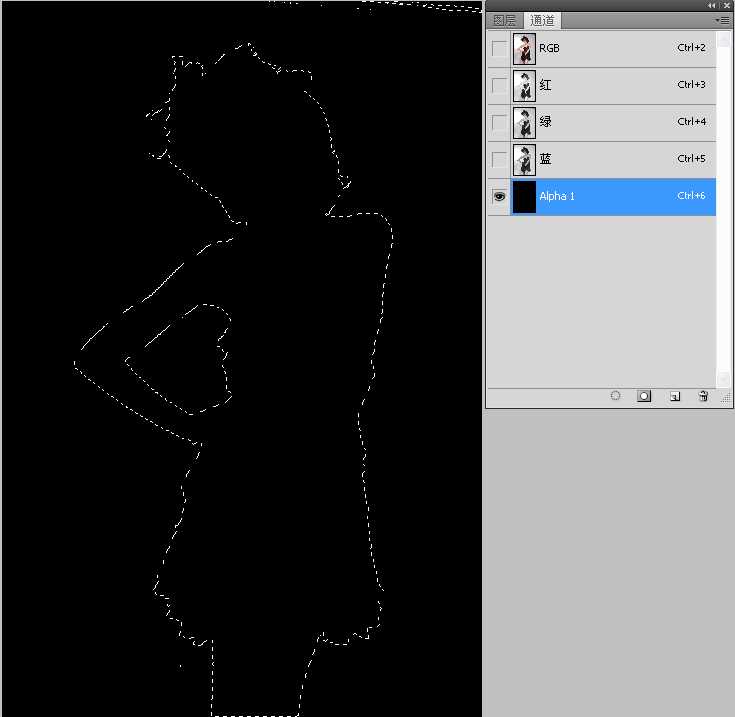
4,在回到编辑——描边(宽度我们根据照片来定,颜色白色,位置居中,混合不变)
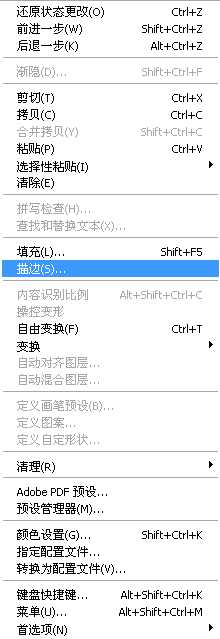
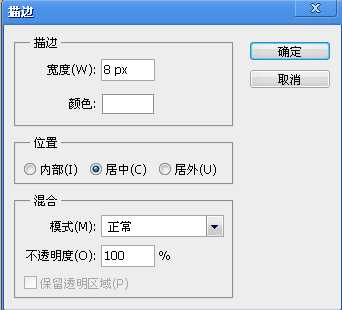
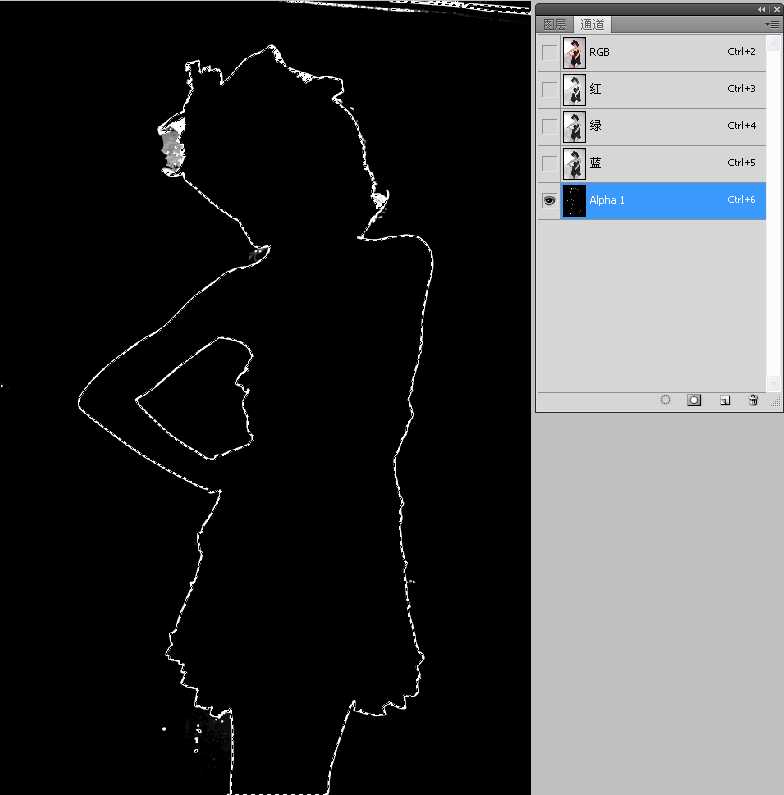
5,我们在取消选取ctrl+d,在反相ctrl+i,白色变黑色,黑色变白
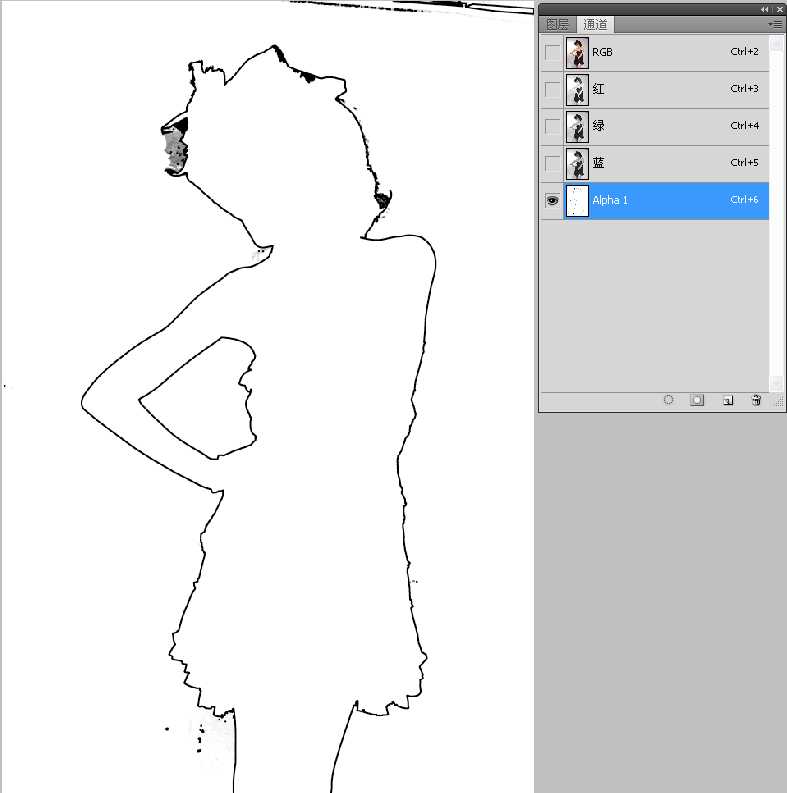
6,在回到图层,在复制一张图层

7,在点滤镜——抽出(通道我们选alpha1)
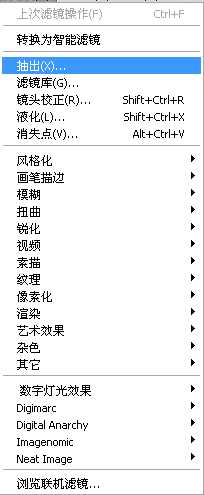
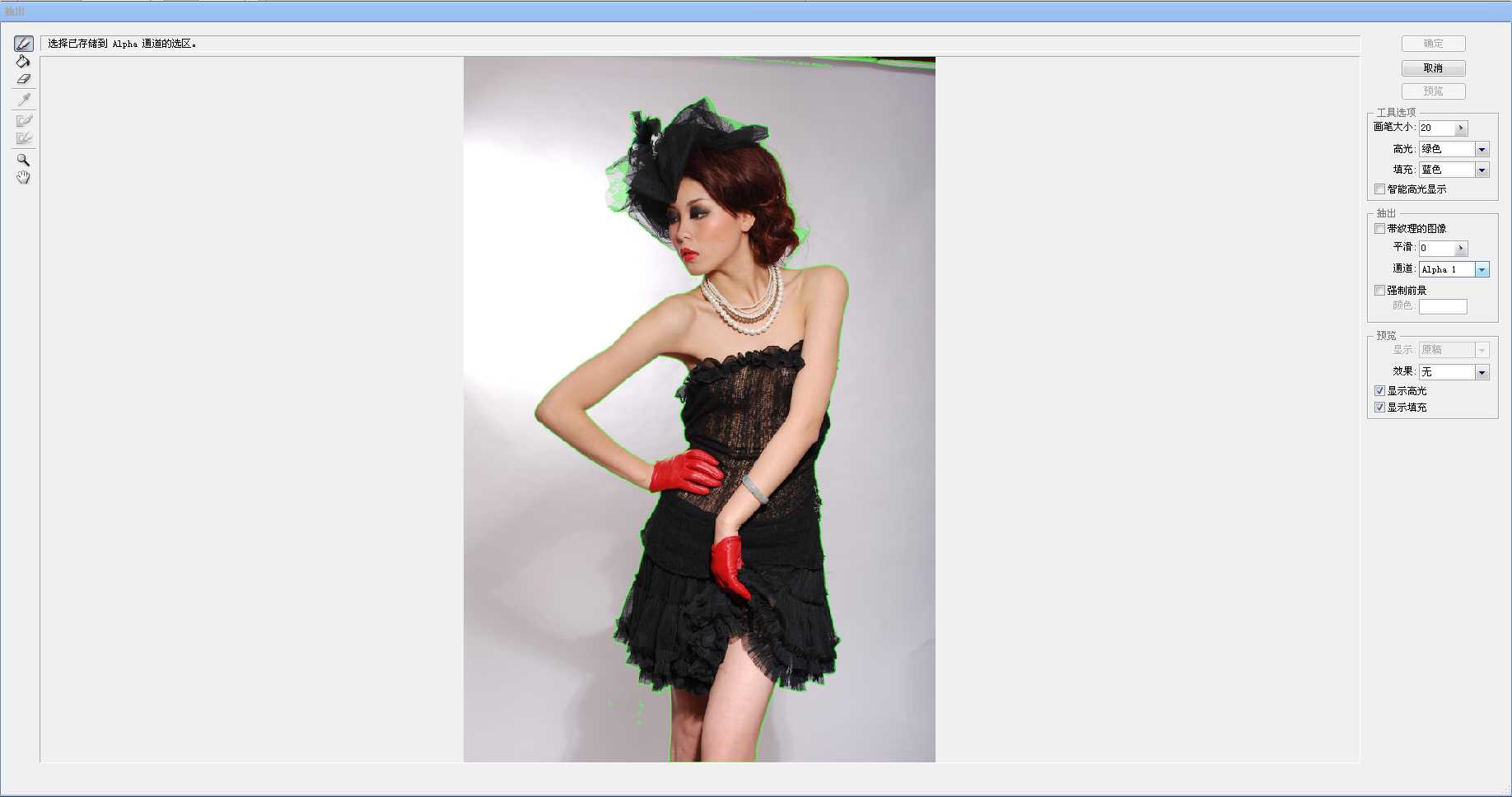
8,我们在用橡皮擦把多余的擦掉,在看哪里要修补在补下,在用标记也修补下,在用油漆桶填充
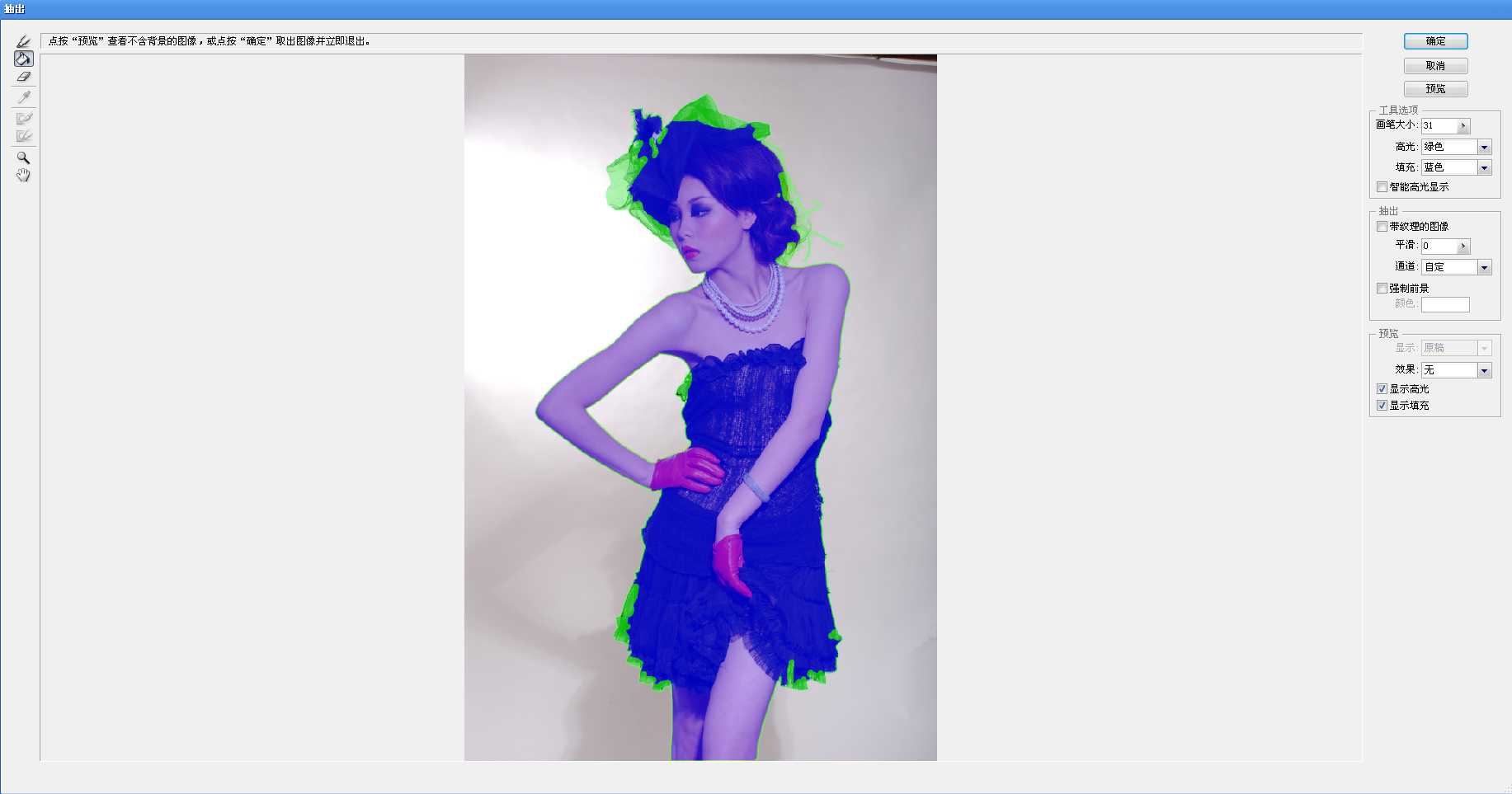
9,在新建空白图层,自己随意填充颜色
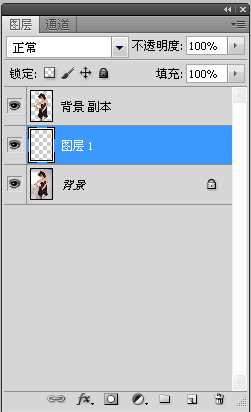
10,最后,我们在简单把人物边缘稍微修饰下,

加载全部内容