photoshop调出艳丽色彩漂亮女生艺术照
PS美女照片调色教程实 人气:1
今天我们一起来学习一篇PS美女照片调色教程实例,利用photoshop调出艳丽色彩漂亮女生艺术照。简单几步就搞定了,大家认真学习一下吧!
最终效果


1、打开原图,按ctrl+J复制一层。创建曲线调整图层。参数设置如下:
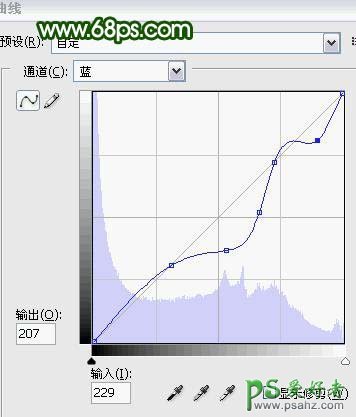
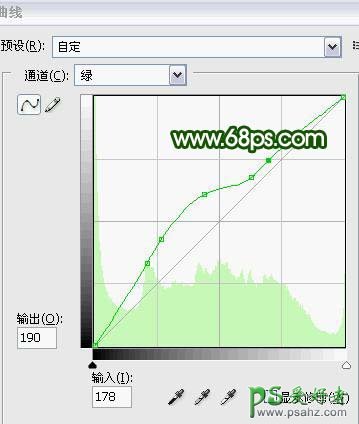
2、创建色彩平衡层,阴影:-27/ +26/ -38 ,中间调:-27/ +30 /-29 高光:-34/ +30 /+5,然后把色彩平衡的图层混合模式改为:柔光。
3、新建一个图层按Ctrl + Alt + Shift + E盖印图层,执行滤镜 > 模糊 > 表面模糊,模糊数植为2,确定后再执行:滤镜 > 模糊 > 方框模糊,模糊数植为5,更改图层混合模式为柔光,如发现有些地方模糊过了,可以再加上个蒙版用黑色画笔擦掉过度的部分。
4、新建一个图层按Ctrl + Alt + Shift + E盖印图层,创建色阶调整图层,选择RGB通道输入参数:0/ 1.66/255 选择红通道输入参数: 0/1.00/255 选择绿通道输入参数:0/0.63/255 选择蓝通道输入参数:0/1.20/255 。
5、最后再给人物加个蒙版相框,完成最终效果!
加载全部内容