从此不怕外拍遇上坏天气,灰天气 Photoshop后期打造完美蓝天
Photoshop后期 人气:0我们在外景拍摄照片的时候遇上坏天气怎么办?拍出来的照片灰朦朦的非常不好看,今天就们就来学习一篇Photoshop后期打造完美蓝天的教程,从此不怕外拍遇上坏天气,灰天气,我相信很多摄友拍摄时遇到过这种情况,遇到一个很好的环境场景,但背后的天空一片白茫茫,甚至一点云彩都没有,你开始犹豫了,试图避开它,大头照来几张。前景虚化来几张,角度从上往下拍等等。也一定有摄友试图去添加素材,但总感觉差了些什么,感觉不逼真,素材是不是有点假了等等。下面我就开始讲解我自己平时处理蓝天白云的方法告诉大家,看到最后有惊喜喔!
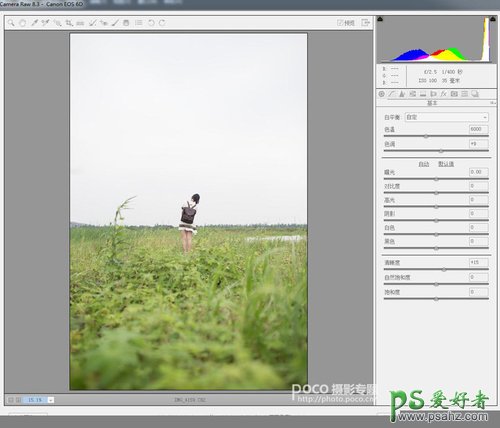
第一步:我们先打开主图,这就是我之前说的白茫茫一片的背景。这和光圈大小没有任何关系,因为现场确实没有云,所以你光圈开的在小,没有的事物和细节你始终是拍不到的。有很多摄友问我,为什么你现场拍摄饱和度调那么低,让画面看上去有点脏,而且淡而无味的感觉。因为在不同的环境下,可能就是因为你曝光问题或者是饱和度过高形成了色斑现象,你在想把它往回拉,色斑始终是形成了。不要到时候片子什么都好,就因为形成色斑得不偿失。我相信调整10张左右的作品色彩时间我还是有的。如果是婚礼跟拍或者大型拍摄的情况下,我是建议大家前期参数能调整到自己的满意的程度拍摄。毕竟调整几百张的后期量还是有点累的。
第二步:RAW格式导出后我们进入PS界面进行操作,我修片的大方向还是那几步,人像修复,最后整体上色。其实这个原理和画画是一样的。我们先复制一个图层。(CTRL+J)
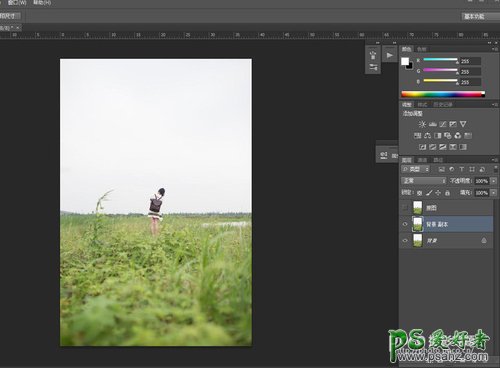
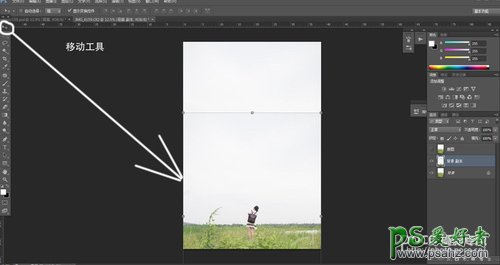
然后我们开始修复这张照片,我感觉天空太少了。我们用移动工具将图片整体往下拉。
第三步:大家一定会问了这样拉动上面不就是少了么,画面当中出现了横条。由于后面的背景我本来就需要云素材覆盖掉的,所以我不想再花时间找相同的照片覆盖处理,所以直接使用矩形选框工具把它选中,大家这里要注意一点千万别选中主体人物,否则人也会同时被变形。
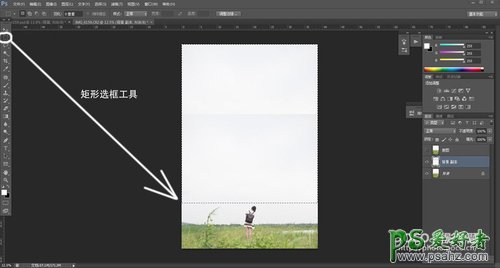

选中后我们使用移动工具拉动,将副本空缺的地方覆盖掉即可。
第四步:我们图像构图已经修复的差不多了,然后我们检查一下画面中有木有还有地方需要修改的。如果没有的话我们开始要调整天空颜色了。有很多朋友问我,为什么他们的天空素材添加后有些假,因为曝光不同,环境光线还有虚化效果等等各种因素。
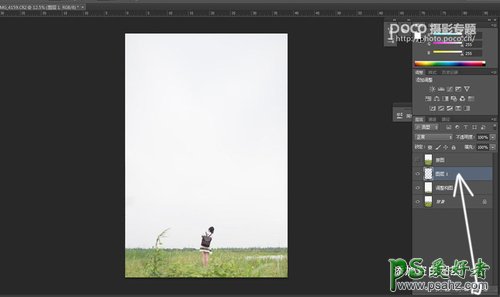
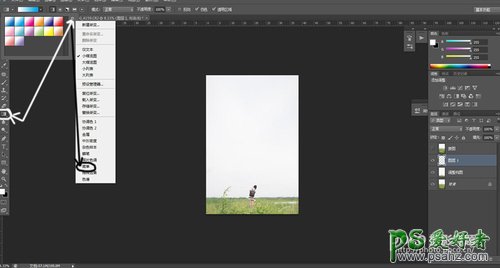
我们添加一个空白图层,(为准备做蓝天背景准备),接下来我们选择渐变工具,然后点出渐变模式-选择(简单)就出现了蓝色由深到浅的渐变方式。天空在蓝它也必须有一个有浅入深的层次感,所以我选择用渐变来加工它。
第五步:我选择淡蓝色渐变,然后选择渐变工具在空白图层,从下往上拉。渐变效果形成,调节图层透明度到50%这样可以看清楚我需要擦拭的地方。有摄友会问,为什么要从下往上,这个可以根据主图光源方向来判定拉动的方向,比如主体的右侧有光,那我们从右往左,根据现场环境光线来配合决定从哪个方向拉动由浅入深。
图层模式选择正常,模式里面有一个正片叠底的模式稍微接近。但个人感觉画面效果还是差一点点,所以我选择正常模式。
然后添加蒙版,用画笔工具将人物和绿地擦出来。
PS:有摄友会问可以使用魔棒工具等其它方法,在这里我想说PS有强大的工具组,每个人可以根据自己的习惯和方式去操作。用最快的方式,最好的效果达到你心目中的画面,我个人还是偏好于使用画笔工具多点。
PS:上次有摄友问我为什么用笔刷擦出来的边缘很硬没有柔化感,这个你选择笔刷的时候要使用边缘柔化笔刷,硬度上面要进行调节一下。(有很多朋友说用橡皮擦也一样的,在这里我可以很负责的告诉你们,不一样的,因为加了蒙版用笔刷,有地方擦多了你只需要用一根手指按X键切换黑白色,橡皮擦你要用两根手指按CTRL+Z,倒退一步,节约一根手指也是好的,大家说是不拉。)擦出效果后我发现还是深了点,然后调整了透明度到15%感觉不错。
第六步:基本的画面效果已经出来了,请保留刚才你用心擦拭的蒙版,可能等会你还会用到,就可以直接复制使用了,减少不必要的重复劳动。我做个演示:我在添加一个空白图层。然后这次用深蓝渐变让天空蓝稍微有些层次感。透明度调整到10%。
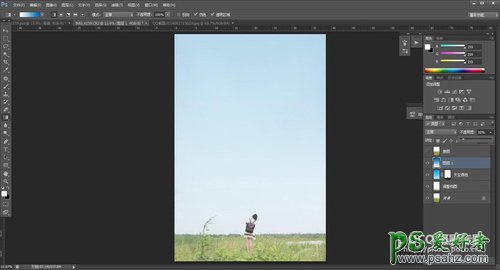
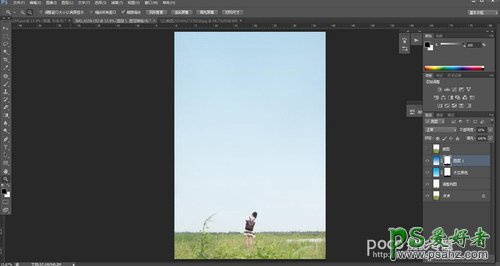
然后我们按住ALT键+点住刚才擦过的蒙版向上面这个图层拉,就复制过去了,如果不按住ALT直接往上拉就是把蒙版拉倒上面的图层,ALT起到复制的作用。这样我们就不用重复擦拭的劳动了。
图层有点多了,会乱,我给它键个组,起名:修复组。这样好分辨。(这个可以根据自己的习惯制定的)
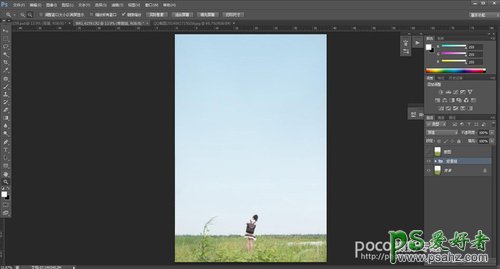
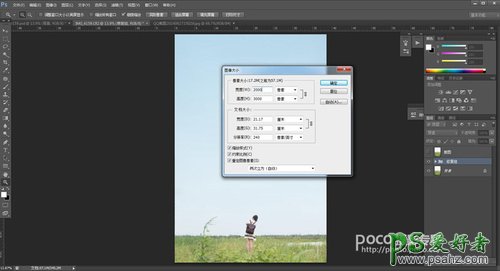
做到这里可能有些朋友会说电脑有点卡,么关系我们调整一下图像大小,因为你上传也需要缩小到5M以内,我们不是商业用途,保持在1M-2M之间够了。打开图像图像大小,我把参数调整到了宽度2000像素,下面的约束比例记得打开,这样宽度和高度是同步压缩的。
第七步:我们添加天空背景素材,创建一个新组(素材组),我们先找云的素材,有朋友问我你云那里找的,我以前用高清素材添加,后来改用笔刷,最近在淘宝网上买了PSD云层。效果还是不错的(PS:这家店不是我开的 !)我们添加云层的效果吧~如图:
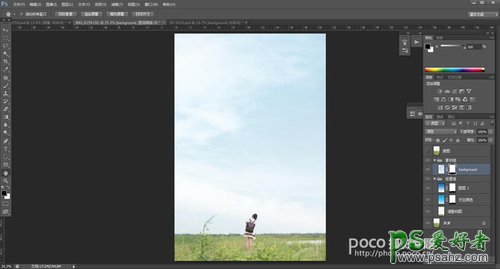
还记得我们刚才擦拭的蒙版吗?这里我们又可以用到一次了,复制到云素材,又节约了一次擦拭的过程。然后我感觉云的效果有点淡,么关系,我们CTRL+J复制一下云图层,加好后有点深我们调整一下复制图层不透明度70%。如图:
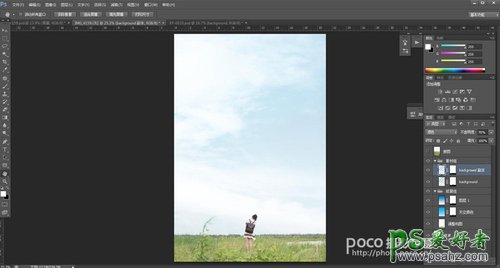
我们这次的后期关键是讲述如何添加天空效果,所以素材到最后添加一下给大家看个效果吧。做到这一步我们基本上图像就成形了,接下来我们调色。
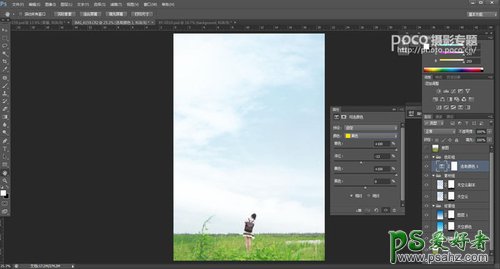

第八步:调色,之前我的后期心得里提到过,颜色选取我个人偏好于可选颜色,基本上所以作品都是在这里面完成上色工作,我们看整图,有2个大色调,一个就是天空色,还有一个就是草地的颜色。接下去我们开始调色,我们先调整草地颜色。
调整之后我们发觉人物主体也随着颜色在变化,那把她擦拭出来。感觉草地色彩还不够,么关系我们复制一下这个可选颜色图层。觉得颜色深的话我们调整一下透明度65%。
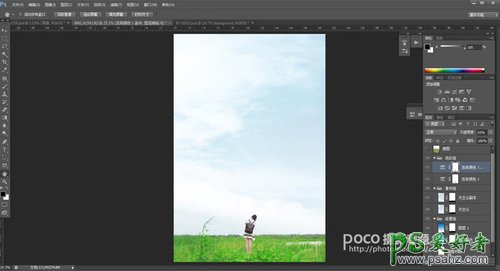
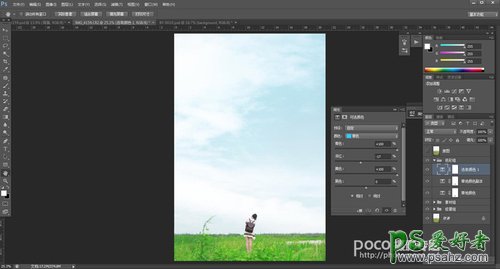
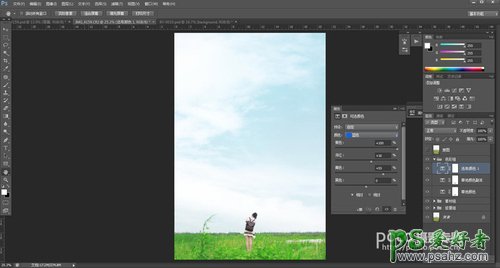
接下来我们调整天空颜色,继续可选颜色,蓝色和青色里面进行调节。
如果觉得颜色淡的话,同样复制一下图层,然后调节透明度,找到你需要的感觉。红色里面调节人物的颜色。
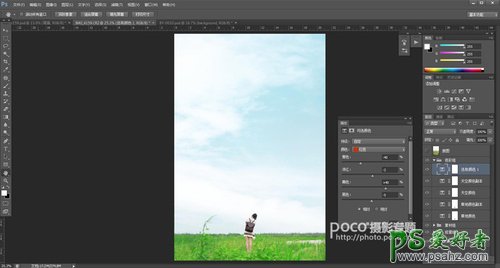
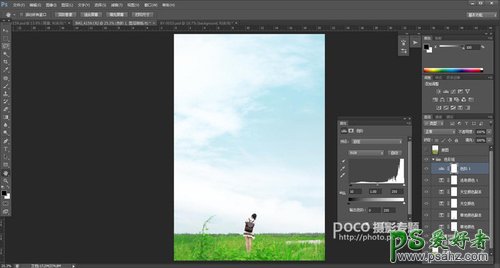
好了基本调色的工作,我们差不多完成了,也达到了我想要的画面色彩效果了,片子还是有点点灰,我们调整一下色阶看看,然后增加一下画面的对比度,在增加一点自然饱和度。最后我们拼合所有图层完成了。
加载全部内容