PS合成流着火焰泪水的抽象美女艺术人像效果
admin 人气:0这里我们教大家学习一篇漂亮的艺术人像制作教程实例,PS合成流着火焰泪水的抽象美女艺术人像效果,在这个Photoshop教程中,我会告诉你我把火热的眼睛和泪在Photoshop设计一个独特的木制面的步骤。
这是一个中等水平的教程,所以有些步骤可能会非常棘手,但为什么不试试!
最终效果图:

第1步 与黑色背景(大小无所谓)创建一个新文件,加载到Photoshop的人脸图像,使用钢笔工具绘制路径,如下所示:

选择这条道路内的路径右键单击并选择“请选择”:(设置为1px的羽化)
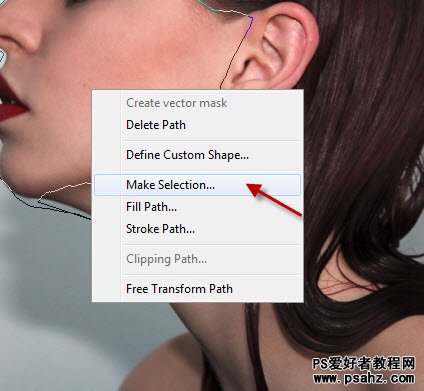
复制并粘贴到我们的文件,调整大小和中心,它的选择:

用柔软的橡皮擦消除面部(尤其是背部)的边缘,如下图所示:

第2步 添加在面层为剪切蒙板层以下调整: 黑与白
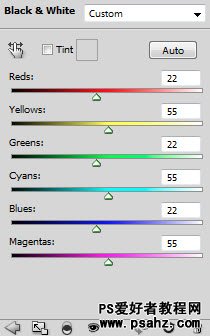
色阶:
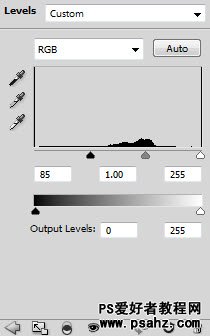
对色阶调整层的图层蒙版涂抹如下:
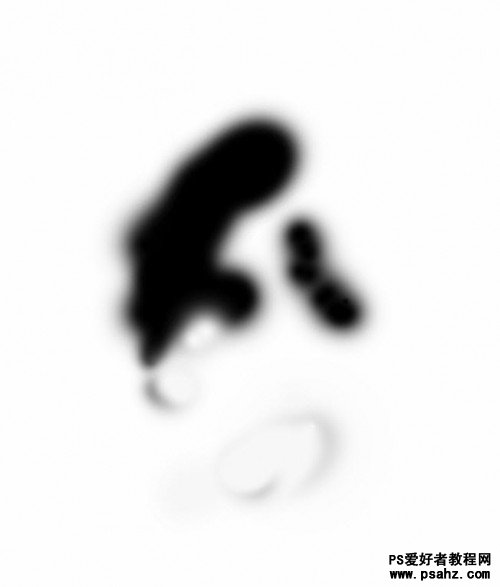
曲线:
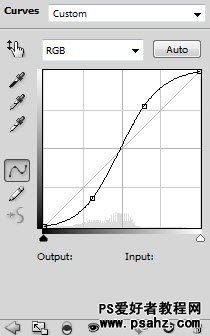
您将有以下效果:

第3步 现在我们将添加的木质纹理。树皮图像加载到Photoshop中,选择以下方面:

复制并粘贴到我们的文档选择,调整大小和旋转,如下所示:
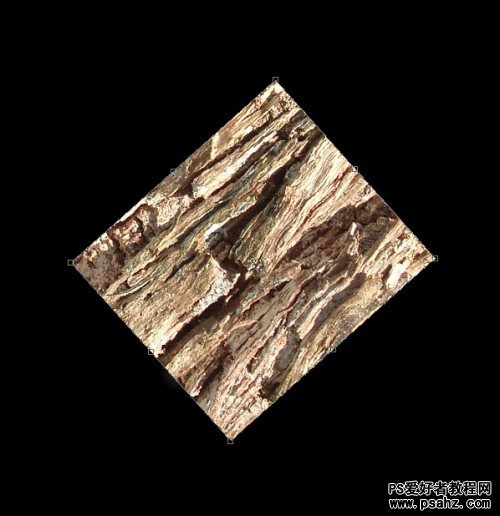
使这个图层剪贴蒙版,改变混合模式为“叠加”:
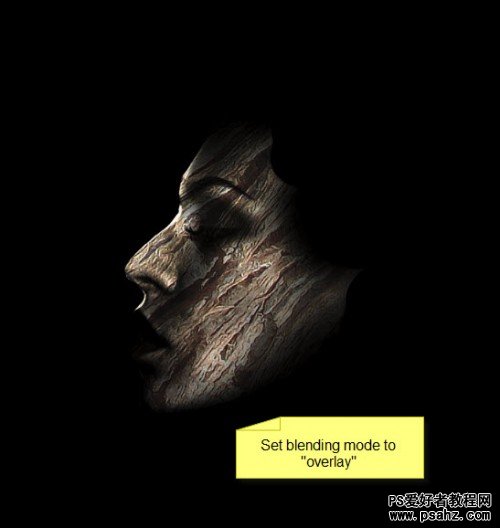
剪贴本木层口罩再次加入以下2个调整图层: 黑与白,图层不透明度用80%
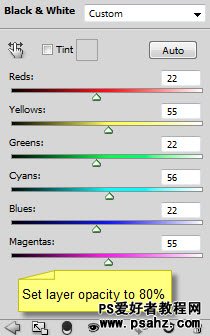
色阶
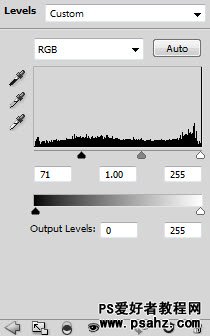
回到木层,用软橡皮擦删除一些地方的木质纹理显露出一些皮肤:
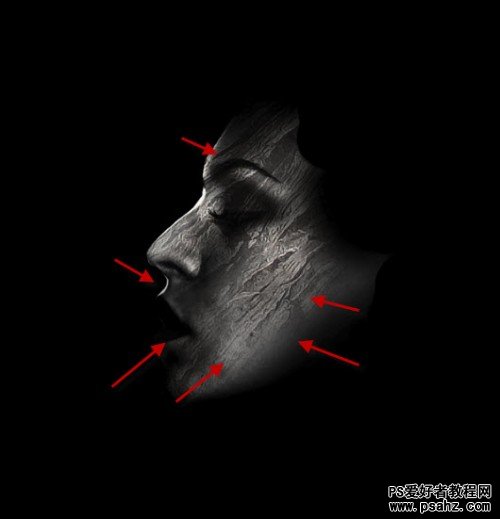
你将有以下的效果,到目前为止:
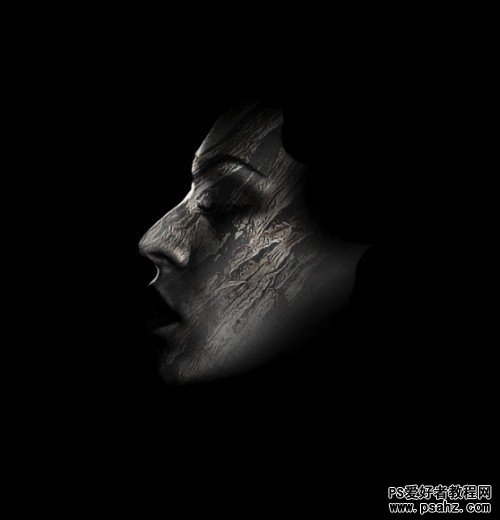
第4步 现在,我们将让火热的眼睛。加载到Photoshop的火灾图像,并选择以下部分:

以下光滑,边缘细化边缘过滤器设置:
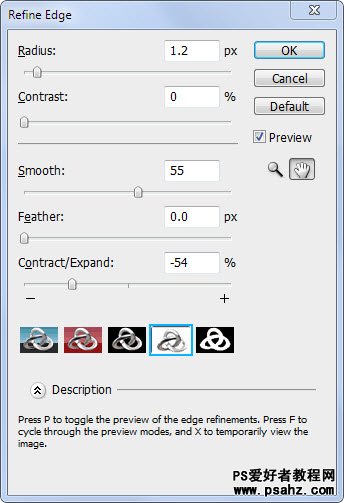
如下所示,以调整其形状,经消防纹理:

改变这个火层的混合模式为“硬光”,并用柔软的橡皮擦删除的边缘:

重复一次这火层和改变复制层的图层混合模式为“滤色”,图层不透明度到50%左右。您将有以下的效果:

第5步 现在我们将添加一些对眼睛的一滴眼泪。使用火的形象,并选择以下部分:

复制并粘贴在图像的选择,调整它的大小和附加的眼睛较小的版本,用软橡皮擦删除的边缘形成一个含泪的效果:

使用云刷或云过滤器添加面对周围的一些云效果(这个云层应该根据面层):

第6步 现在,让我们的模型中添加一些闪亮的头发。要做到这一点,创建一个新层,画一个白点,如下所示:
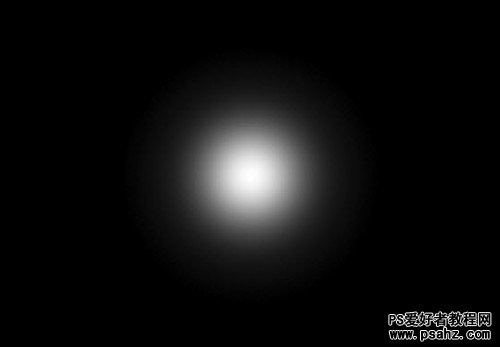
使用液化滤镜翘曲行如下所示,直到它形成了一些各种毛茸茸的效果:
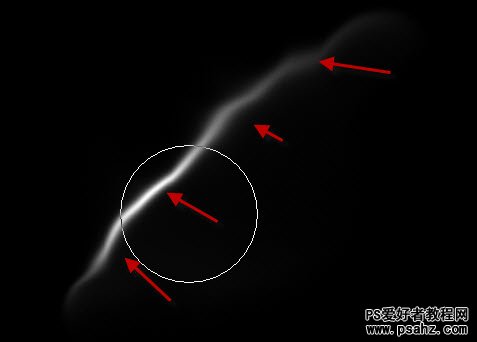
复制这一层了几次,重视他们的头部区域:

然后我用一些抽象的画笔周围添加一些纹理模型,你可以找到大量的互联网上的那些刷子:
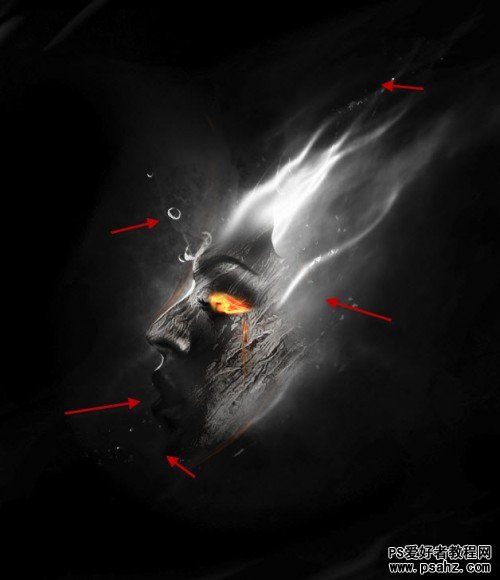
我再进一步在图像上添加一些色彩效果,这里是我的最终效果!
这个教程,希望你喜欢它!

加载全部内容