给外景艺术照女孩儿调出清新甜美的色彩 PS调色教程
PS美女图片调色教程 人气:0最终效果


1、打开素材图片,创建曲线调整图层,对RGB,蓝通道进行调整,参数设置如图1,2,效果如图3。这一步稍微增加图片的亮度,并增给图片增加蓝色。
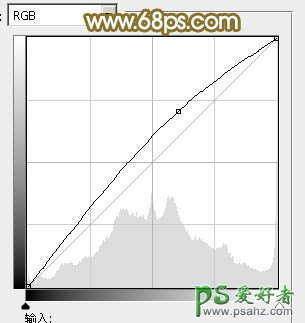
<图1>
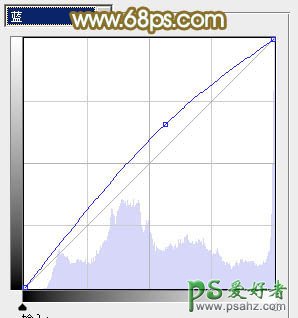
<图2>

<图3>
2、创建可选颜色调整图层,对黄、绿、青、中性色进行调整,参数设置如图4 - 7,效果如图8。这一步给背景部分增加黄绿色。
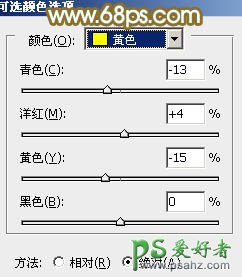
<图4>
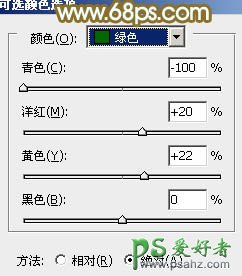
<图5>
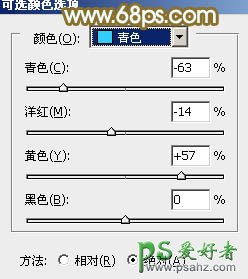
<图6>
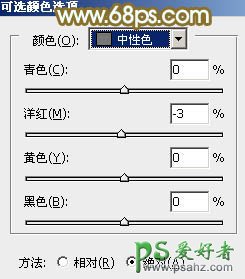
<图7>

<图8>
3、把背景图层复制一层,按Ctrl + Shift + ] 置顶,按住Alt键添加图层蒙版,用白色画笔把人物部分擦出来,效果如下图。

<图9>
4、新建一个图层,按Ctrl + Alt + G 创建剪贴蒙版,然后在当前图层下面新建一个图层,按Ctrl + Alt + Shift + E 盖印图层,简单给人物磨一下皮,大致效果如下图。

<图10>
5、创建曲线调整图层,对RGB进行调整,把全图稍微调亮一点,参数及效果如下图。
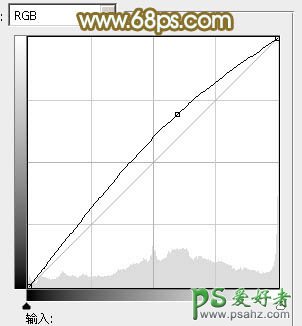
<图11>

<图12>
6、按Ctrl + Alt + 2调出高光选区,创建曲线调整图层,对RGB、红、绿进行调整,参数设置如图13,效果如图14。这一步把人物的高光区域稍微调亮。
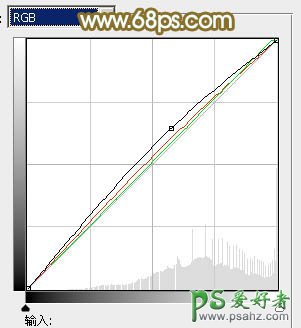
<图13>

<图14>
7、用套索工具把人物脸部选取出来,适当把选区羽化后创建曲线调整图层,稍微调亮一点,如下图。

<图15>
8、创建可选颜色调整图层,对红、黄、白进行调整,参数设置如图16 - 18,效果如图19。这一步把肤色部分调红润。
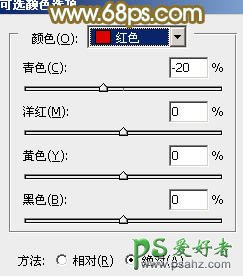
<图16>
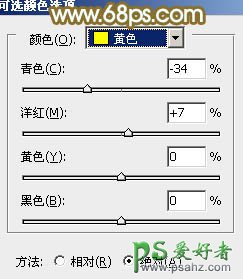
<图17>
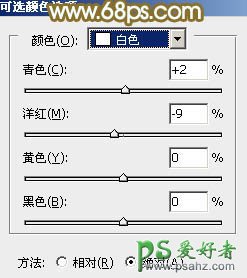
<图18>

<图19>
9、创建色彩平衡调整图层,对中间调,高光进行调整,参数设置如图20,21,效果如图22。这一步同样微调肤色。

<图20>

<图21>

<图22>
10、创建亮度/对比度调整图层,适当增加亮度,确定后用黑色画笔把人物衣服等不需要增亮的部分擦出来,效果如图24。
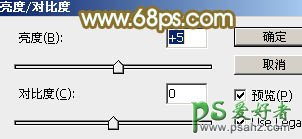
<图23>

<图24>
11、在图层的最上面创建色彩平衡调整图层,对阴影、中间调、高光进行调整,参数设置如图25 - 27,效果如图28。这一不给图片增加黄绿色。

<图25>

<图26>

<图27>

<图28>
12、新建一个图层,混合模式改为“柔光”,把前景颜色设置为橙黄色:#FFDF58,用画笔把头发边缘需要在增加高光的部分涂出来,如下图。

<图29>
13、按Ctrl + J 把当前图层复制一层,效果如下图。

<图30>
14、微调一下人物嘴唇颜色,再简单磨一下皮,大致效果如下图。

<图31>
15、创建可选颜色调整图层,对红、黄、白进行调整,参数设置如图32 - 34,效果如图35。这一步把人物部分稍微调红润。
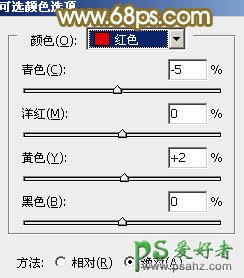
<图32>
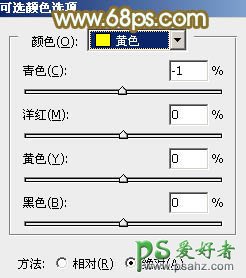
<图33>

<图34>

<图35>
16、新建一个图层,混合模式改为“滤色”,把前景颜色设置为红褐色:#A6722C,用画笔把头发边缘增加一些高光,如下图。

<图36>
最后新建图层,盖印图层。用减淡工具把人物牙齿及高光部分稍微涂亮一点,完成最终效果。

加载全部内容