打造树林里的梦幻天使形象照片 PS人像合成教程
ps移花接木教程-人物 人气:0最终效果
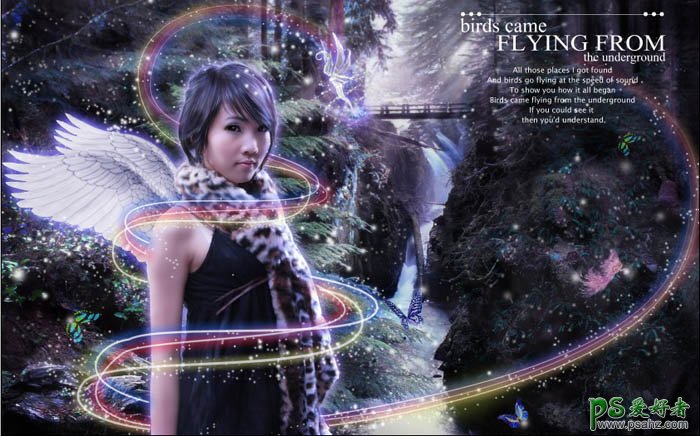

1、打开原图素材,新建一个图层执行:滤镜 > 渲染 > 云彩,确定后把图层混合模式改为“滤色”,添加图层蒙版用黑色画笔把需要的地方擦掉。

2、创建色相/饱和度调整图层,对绿色进行调整,参数设置如下图,确定后把图层混合模式改为“色相”。
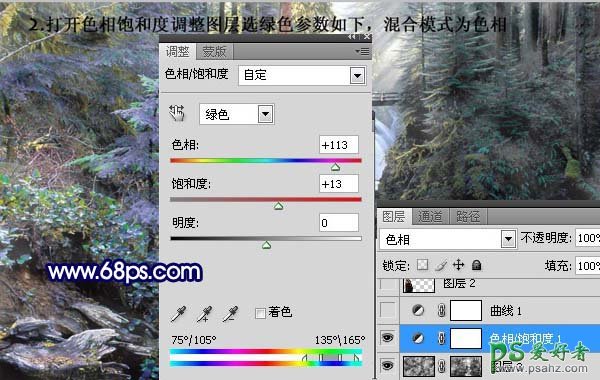
3、创建创建曲线调整图层,对RGB及蓝色进行调整,参数设置如下图,确定后再创建色相/饱和度调整图层,参数设置如下图。

4、把色相/饱和度调整图层中不需要显示的地方擦掉。

5、新建一个图层,按Ctrl + Alt + Shift + E盖印图层,把盖印后的图层复制一层,图层混合模式改为“正片叠底”,添加图层蒙版用黑色画笔擦掉不需要的部位。

6、把背景图层复制一层,按Ctrl + Shift + ] 置顶,然后创建色相/饱和度调整图层,参数设置如下图,确定后把图层混合模式改为“色相”。
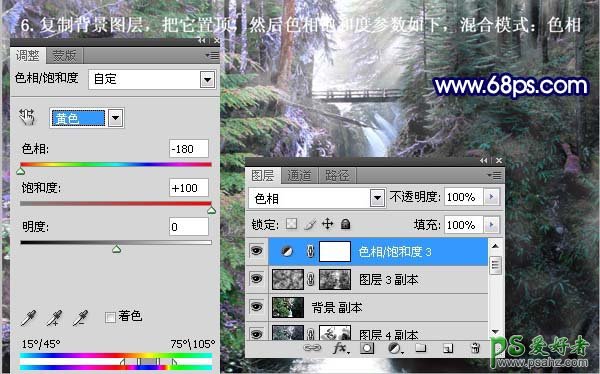
7、创建曲线调整图层,对蓝色进行调整,参数设置如下图。

8、红色通道调整数值。

9、创建色相/饱和度调整图层,对绿色进行调整,参数设置如下图,确定后把图层混合模式改为“色相”。
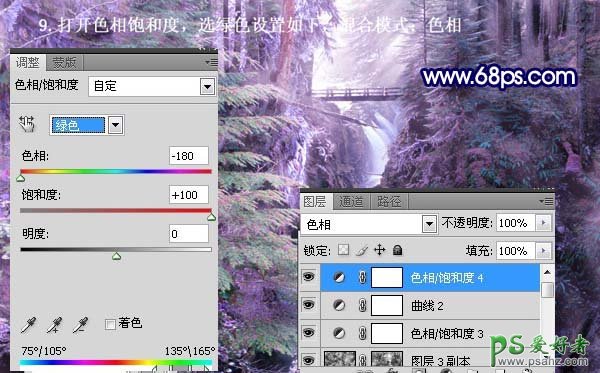
10、合并背景副本及以上图层,加上图层蒙版用黑色画笔擦掉不需要的地方。

11、把填充设为:50,图层混合模式改为“正片叠底”。

12、创建曲线调整图层,把图片整体加暗,然后用黑色画笔擦掉不需要的部位。

13、打开下图所示的人物素材,用钢笔工具勾出下图所示路径,然后复制蓝色通道,按Ctrl + L调整下色阶,用画笔把头部画黑,其它填充白色,按Ctrl + I反选。这一步是通道抠图,可以选择自己拿手的抠图方法。


14、把路径转为选区,按Ctrl + Alt + ~ 把蓝副本载入选区。
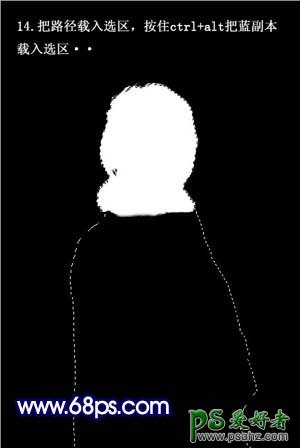
15、把抠好的人物图片拖进来,复制一张,把下面的一张图层混合模式改为“正片叠底”,在副本中加上图层蒙版,用黑色画笔擦掉头发边缘的白边。

16、把美女和美女副本盖印一张(Ctrl + Alt + E),创建色相/饱和度调整图层,参数设置如下图。
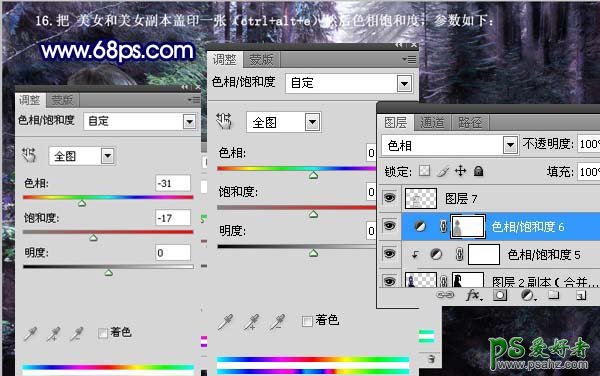
17、打开下图所示的翅膀素材,把翅膀抠出来,复制进来放好位置,新建一个图层,图层混合模式改为“柔光”,然后用蓝色画笔把翅膀涂成淡淡蓝色。


18、把美女和翅膀图选中然后载入选区,新建图层填充白色,添加外发光,颜色选择淡蓝色。

19、用钢笔工具画出路径来,新建图层用3像素画笔描边,添加外发光,再新建一个图层,设置画笔的间距,散布,再用路径描边,图层混合模式改为“亮光”。

20、添加图层蒙版,用黑色画笔擦掉不需要的部位。

21、同样的方法制作其它线条。

22、调整画笔工具的大小、间距、散布,把星光画出来,如下图。

23、打开下图所示的精灵及蝴蝶素材,抠出来调整好后放在合适的位置,如下图。


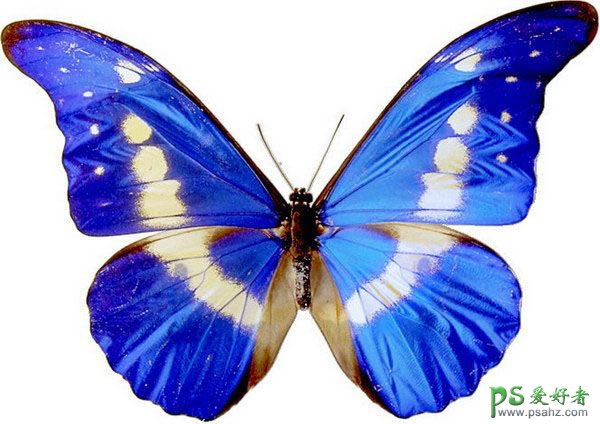

24、用矩形选框工具把选中线条添加蒙版,选择渐变工具颜色设置为白色到灰色渐变,然后在蒙版上拉出渐变,是线条过度自然。

25、在设置好的背景图层上新建一个图层,填充50%灰色,图层混合模式改为“叠加”,用加深工具把背景4个边角加深,突出主体。

26、用套索工具画出如下选区,然后创建曲线调整图层,稍微调亮,做出光线效果。

27、曲线调整图层图层混合模式改为“滤色”,不透明度改为:35%,用灰色画笔把人物身体及脸部的光线擦掉。

28、对人物进行磨皮,用涂抹工具对头发、衣服进行涂抹。用画笔工具把人物眼睛画成像手绘感觉。

29、用钢笔工具画出如下路径,然后描边画笔大小1像素,颜色跟头发的中间色一样。

30、这次描边路径的时候要描高光的地方,画笔大小不变,描边的时候也要勾选模拟压力。

31、描边暗的地方,画笔大小不变。

32、最后对画面进行各方面细微调整,再打上装饰文字,完成最终效果。

加载全部内容