创意合成人海里冒出来的美女天使 PS人像合成教程
ps移花接木教程-人物 人气:0
ps移花接木教程-人物合成技巧,PS人像合成教程:创意合成人海里冒出来的美女天使。最终效果

素材1

素材2

素材3

素材4

1、新建一个475 * 518像素的文件,先打开素材1拖进来放好位置,然后打开素材2拖进来,加上图层蒙版用黑色画笔适当涂抹下。打开素材3拖进来,把图层混恶化模式改为“正片叠底”,加上图层蒙版用黑色画笔擦出人物部分,再打开素材4拖进来,加上图层蒙版用黑色画笔把底部及人物部分擦出来
2、新建一个图层图层混合模式改为“高光”,把前景颜色设置为:#00FFFF,用画笔工具涂抹水部分给水上色,再新建一个图层,图层混合模式也为“高光”,前景颜色设置为#FFCC33,用画笔涂抹光照以及人物亮部。
3、用钢笔工具勾出绕在人物身上的线条,然后设置画笔4像素,羽化的圆点笔刷,再给路径描边,选择画笔并模拟压力。然后双击图层调出图层样式。外发光和内发光的颜色为:#00ffff,用橡皮工具擦掉人物身上的线条。然后复制一层,适当的改变透明度,增强效果
4、按住Ctrl点钢笔线条图层,选择:选择 > 修改 > 扩展,数值为5,按Ctrl + Alt + D羽化10像素,填充颜色:#00ffff,图层的混合模式改为“变亮”,适当的降低不透明度,再用橡皮工具擦掉多余的部分
5、用大小为3像素的柔角圆点笔刷,调整动态形状的大小抖动为100%,散布2轴1000%,数量1,数量抖动100%,其它默认 。
6、打上装饰的文字,适当的排好版。
7、新建一个图层,选择渐变工具颜色设置为#08424c到#063115e线性渐变,由上至下拉出渐变,图层混合模式改为“变亮”用橡皮工具擦掉中间部分。
8、新建一个图层,前景颜色设置为:#00ffff,给四个边角用画笔涂点亮色,图层混合模式改为“变亮”,再适当改变下图层不透明度完成最终效果。
2、新建一个图层图层混合模式改为“高光”,把前景颜色设置为:#00FFFF,用画笔工具涂抹水部分给水上色,再新建一个图层,图层混合模式也为“高光”,前景颜色设置为#FFCC33,用画笔涂抹光照以及人物亮部。
3、用钢笔工具勾出绕在人物身上的线条,然后设置画笔4像素,羽化的圆点笔刷,再给路径描边,选择画笔并模拟压力。然后双击图层调出图层样式。外发光和内发光的颜色为:#00ffff,用橡皮工具擦掉人物身上的线条。然后复制一层,适当的改变透明度,增强效果
4、按住Ctrl点钢笔线条图层,选择:选择 > 修改 > 扩展,数值为5,按Ctrl + Alt + D羽化10像素,填充颜色:#00ffff,图层的混合模式改为“变亮”,适当的降低不透明度,再用橡皮工具擦掉多余的部分
5、用大小为3像素的柔角圆点笔刷,调整动态形状的大小抖动为100%,散布2轴1000%,数量1,数量抖动100%,其它默认 。
6、打上装饰的文字,适当的排好版。
7、新建一个图层,选择渐变工具颜色设置为#08424c到#063115e线性渐变,由上至下拉出渐变,图层混合模式改为“变亮”用橡皮工具擦掉中间部分。
8、新建一个图层,前景颜色设置为:#00ffff,给四个边角用画笔涂点亮色,图层混合模式改为“变亮”,再适当改变下图层不透明度完成最终效果。
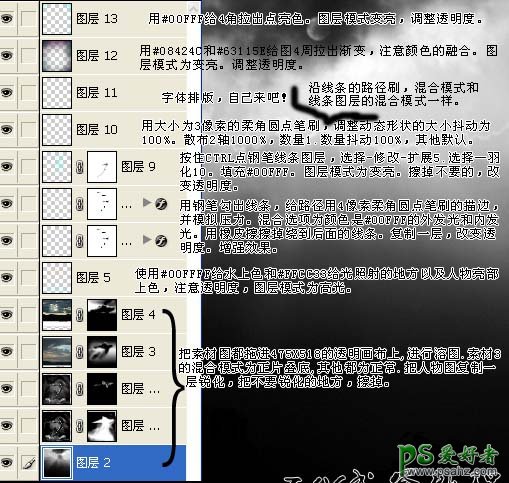
加载全部内容
- 猜你喜欢
- 用户评论