学习给结构复杂的金属配件产品图片进行美化 PS图片后期精修教程
昀恒 人气:0最终效果

原图

1、打开原图并分析。把上面的原图素材保存到本机,打开PS再打开保存的素材。 先不要急着修图,多观察产品特点,然后找出修图思路;红圈位置其实是金属的,生锈了而已,光影跟底部的金属一样;蓝色圈位置就复杂一点,金属并不是规则图形,需要平时多积累一些修图的技巧,慢慢修也容易修出来。

2、创建原图组。按Ctrl + J 把背景图层复制一层,再把背景填充白色。
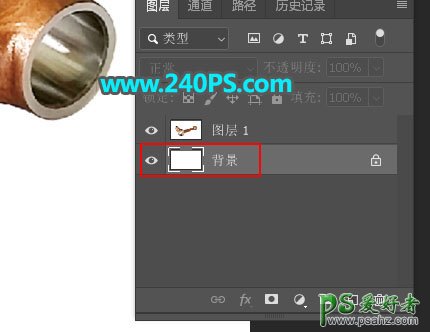
3、选择副本图层,然后点击图层面板右上角的菜单,选择“从图层新建组”,然后命名为“原图”,过程如下图。
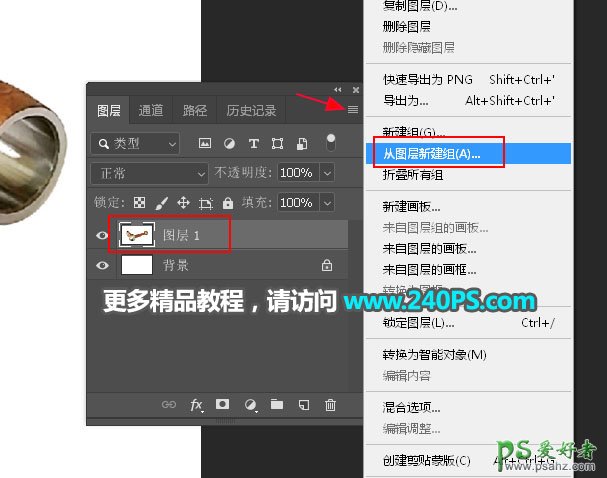
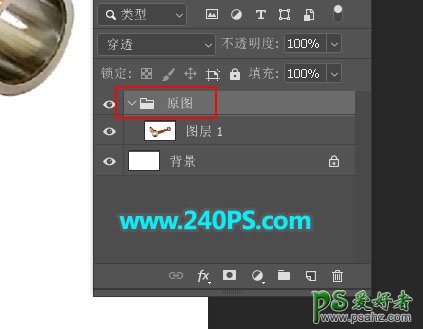
4、去色处理。选择副本图层,创建一个黑白调整图层,参数默认,效果如下图。去色的好处就是便于观察,容易辨别高光和暗部区域。
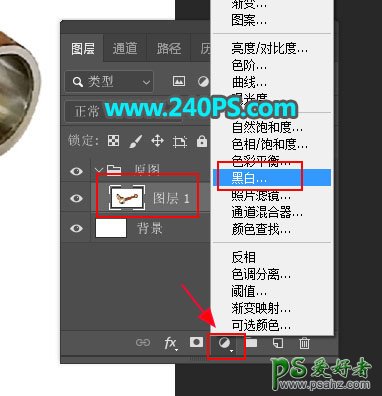

5、创建分层组。在图层的最上面新建一个组,命名为“分层组”,如下图。
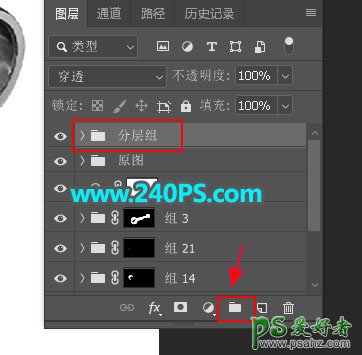
6、绘制路径。新建一个图层,在工具箱选择“钢笔工具”,在属性栏选择“路径”。
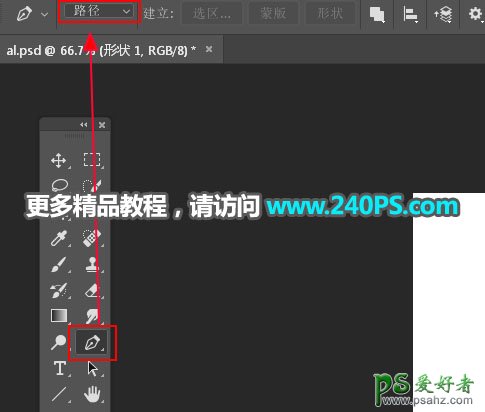
7、沿着前面的部分勾出边缘轮廓路径,如下图。

8、按Ctrl + 回车转为选区,然后填充红色,按Ctrl + D 取消选区。

9、缺口部分也用钢笔勾出选区,然后按Delete删除选区部分,按Ctrl + D 取消选区,过程如下图。


10、其它部分结构也是一样的方法做出分层图;下面开始绘制。按住Ctrl + 鼠标左键点击前面结构分层图,载入选区,如下图。

11、选择背景图层,再点击组按钮,新建一个组;再点击蒙版按钮,添加蒙版,过程如下图。
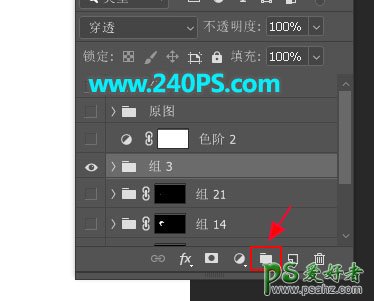
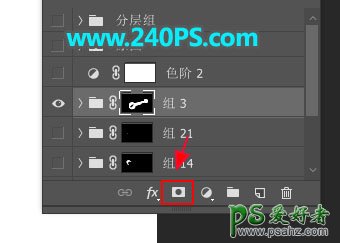
12、设置固有色。在组里新建一个图层,这时候把原图组显示出来;选择吸管工具,在红圈位置点击一下吸取颜色,然后在组里填充。


13、先来绘制前面圆形结构。新建一个组,用钢笔工具勾出前面面的选区,然后添加图层蒙版。


14、设置渐变色。在工具箱选择“渐变工具”,然后设置高光和暗部颜色,如下图。
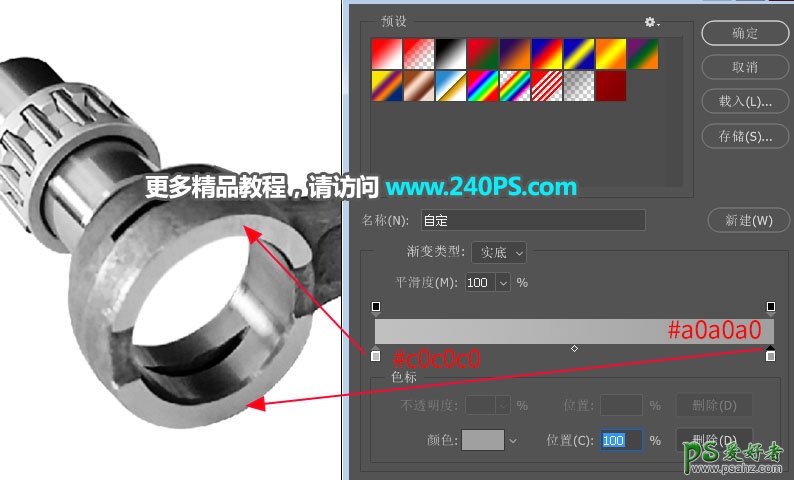
15、按下面箭头所指的方向拉出线性渐变。

16、绘制内部立体面。新建一个组,用钢笔工具勾出内侧立体面选区,然后添加图层蒙版。

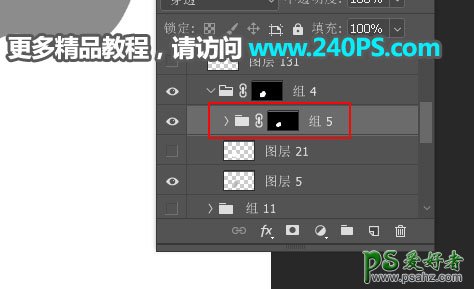
17、在组里新建一个图层,吸取固有色进行填充,如下图。

18、新建一个图层,用钢笔工具勾出左侧暗部选区,按Shift + F6羽化25个像素,然后填充暗灰色,再按Ctrl + D 取消选区。



19、由下面的图就可以观察到内侧立体面的高光和暗部,用上面的方法就可以绘制出来;这种金属效果绘制只能按原图的光影画,这样才真实。






20、边缘增加高光。载入当前组选区,在组下面新建一个图层,填充白色,取消选区后高斯模糊2个像素,效果如下图。


21、新建一个组,同样的方法制作右侧部分,如下图。

22、新建一个组,左侧部分也是一样的方法制作。

23、中间部分制作。中间部分有点复杂,由于生锈的缘故,高光和暗部基本缺失,需要根据这一部分的结构以及整体的光影来把控,下图是绘制出来的效果,需要有点耐心。

24、左右两侧加上细节,过程如下图。



25、剩下的部分用同样的方法绘制,过程如下图。


26、最后一步。微调整体细节,然后加上投影,如下图。

最终效果

加载全部内容
 爱之家商城
爱之家商城 氢松练
氢松练 Face甜美相机
Face甜美相机 花汇通
花汇通 走路宝正式版
走路宝正式版 天天运动有宝
天天运动有宝 深圳plus
深圳plus 热门免费小说
热门免费小说