Photoshop给可爱的小清新校园女生照片制作出唯美清爽的色彩
女生照片后期美化 人气:0原图与效果图:

首先对照片进行初步的调整,可以使用lightroom,或者Adobe Camera Raw,我这里用的是ACR。
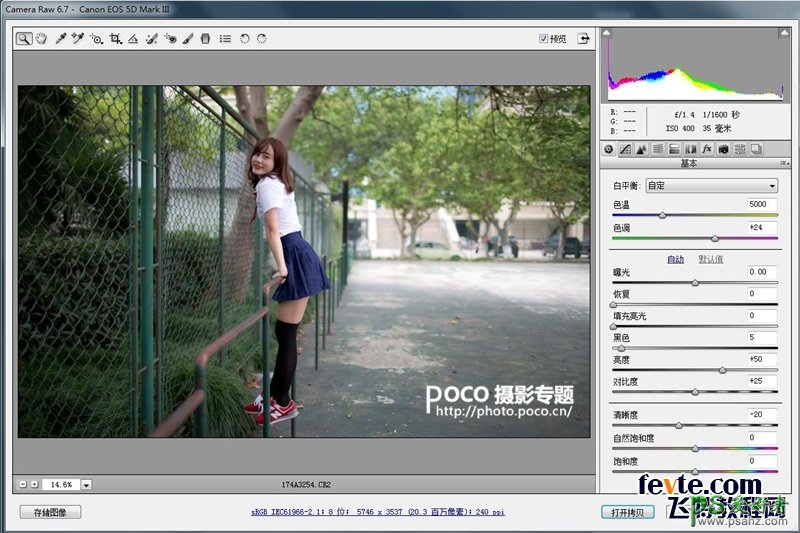
图片主要调整了高光、高调、暗调、和阴影,因为图片是在阴天环境下拍摄的,原片欠曝很暗,所以需要通过调节来提升亮度。
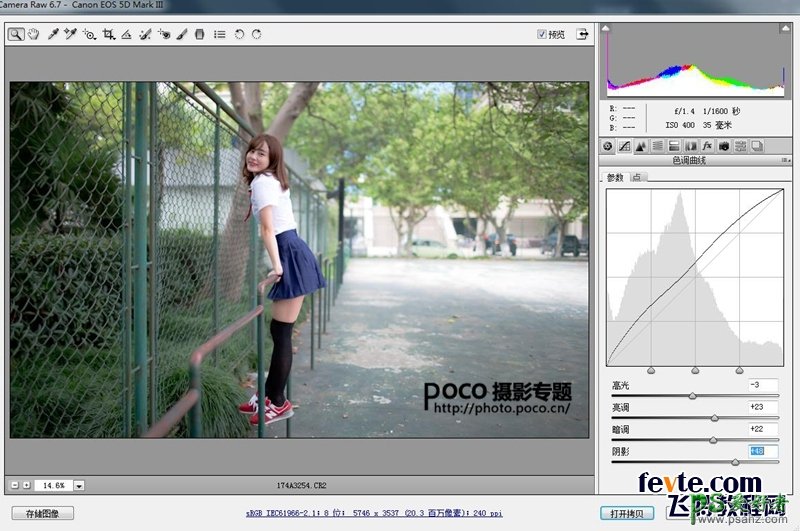
然后再调节一下白平衡、曝光和对比度。因为每张照片的光线不同,场地不同。
所以数据要根据照片本身来定,不要盲目照搬数据。
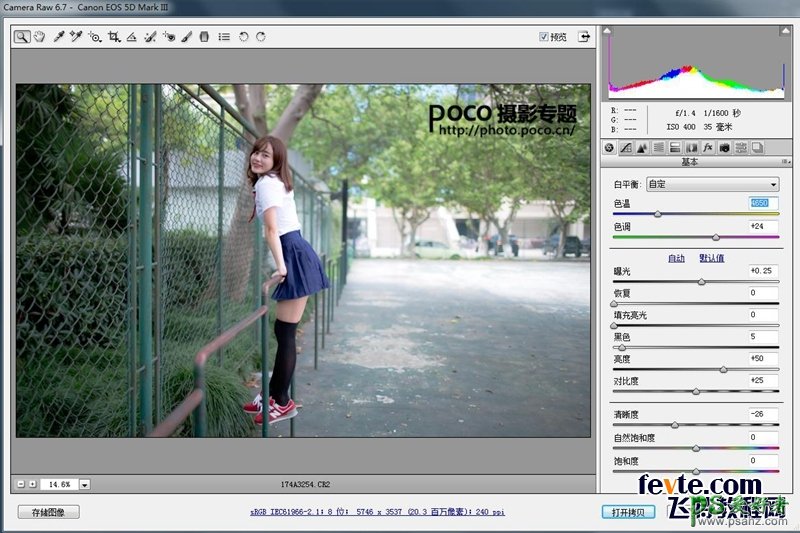
然后导入PS。
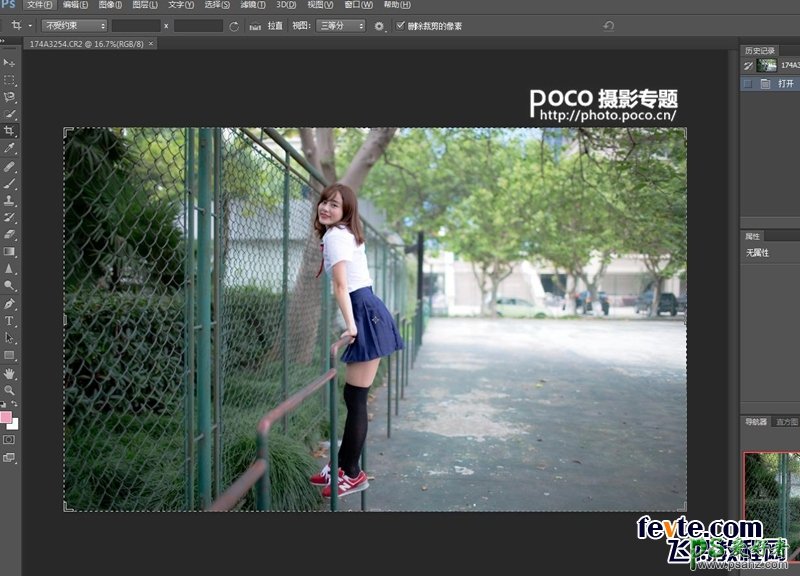
为了让妹子的肤色看起来更好(毕竟会有小豆豆之类的),首先使用磨皮工具,我这里用的是dce tools滤镜,注意不要磨的太厉害,适当 就可以。
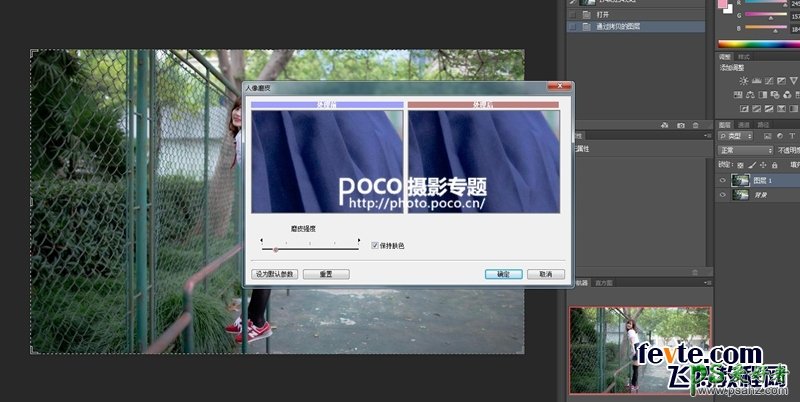
然后把图放大100倍用蒙版把头发和眼睛的细节擦出来,蒙版的使用方法就不细说了,不了解的在网上搜一下"蒙板"就出来了 。
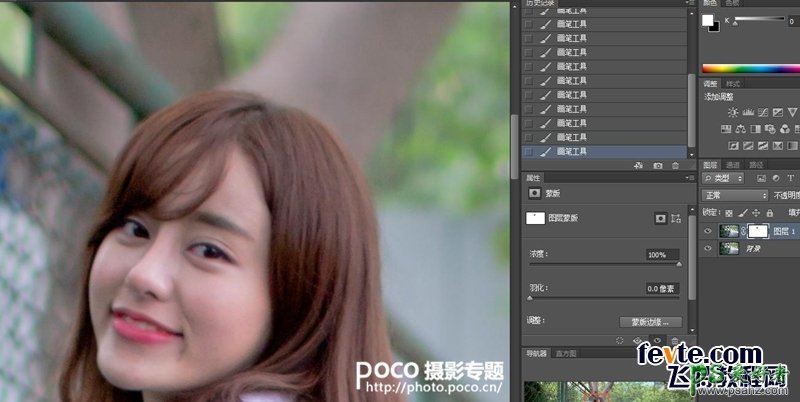
模特的脸部过暗,可以使用曲线把亮度提高,可是大家会发现亮度一提高,整张照片的亮度也跟着提高,这样照片就会过饱没有细节,
看起来不舒服,所以再次使用蒙版,把四周的细节擦出来。
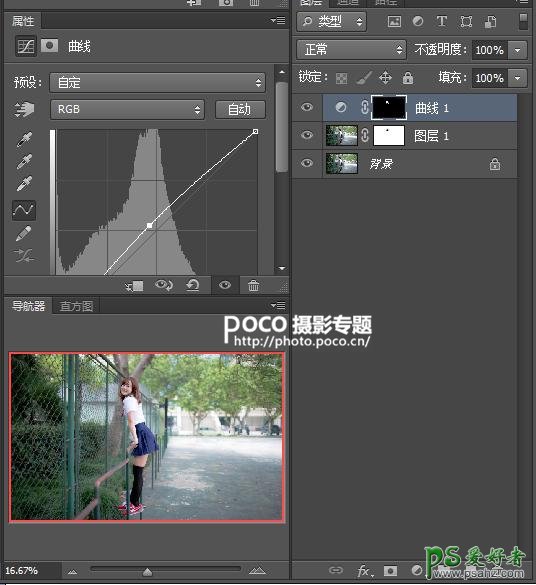
这样操作后曝光基本可以了,但是整套照片的色彩太淡,缺少校园欢乐活泼的感觉,为了解决色彩死气沉沉的问题,我增加了自然饱和度 ,
四周的颜色跟着加深。但饱和度一增加,人的肤色就受到影响,所以要像前面一样用蒙版擦出来。
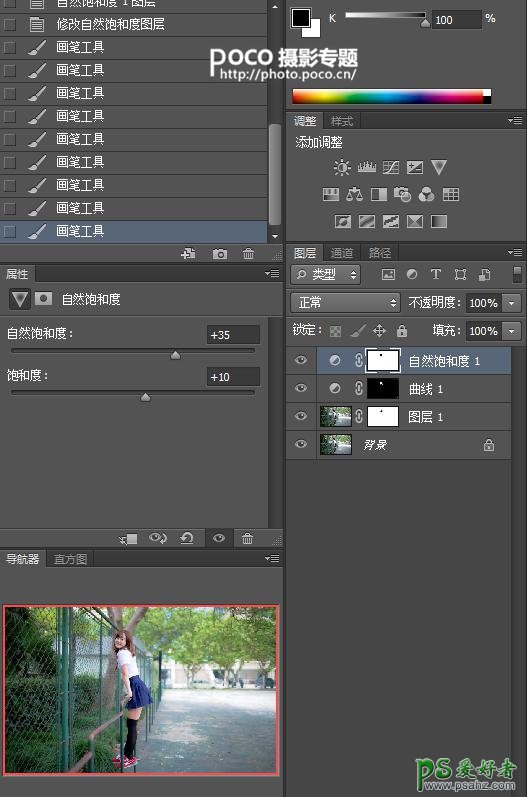
接下来,使用可选颜色,改变各颜色值。具体调整参数请看图,参数仅提供参考。

同理,通过可选颜色的改变妹子的肤色也改变了,所以继续使用蒙版把肤色和衣服擦出来。
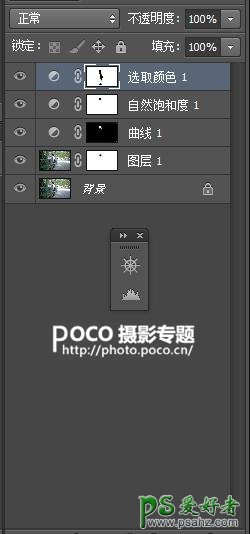
再次选用可选颜色来调节肤色,让人物看起来更通透。
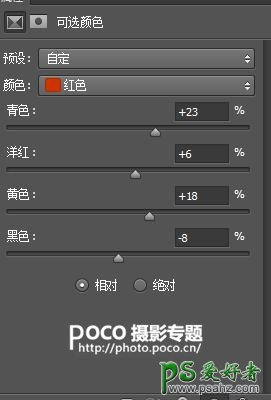
接着使用色阶调节。
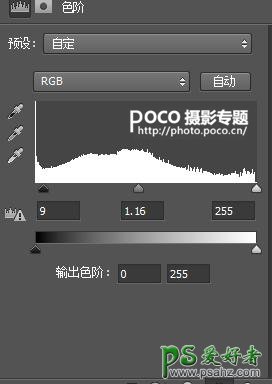
这样,这张照片的后期就完成了。
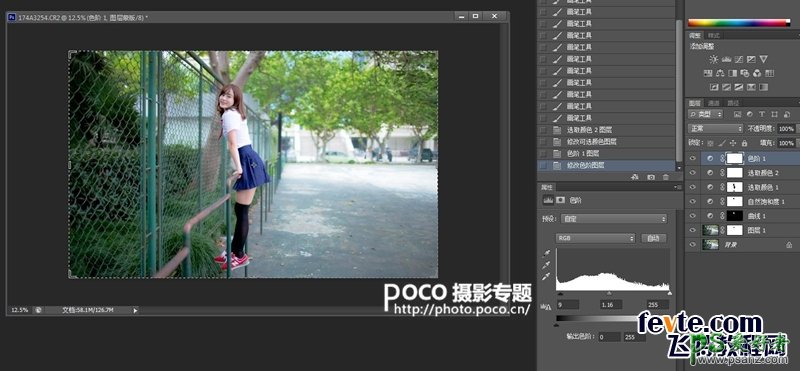
最后效果对比!

加载全部内容