巧用图层样式制作华丽的广告POP文字效果 PS文字特效教程
制作广告POP文字 人气:0

效果图 2

制作工具:Photoshop CS 制作过程:
1、新建一个文件,然后选择工具箱中的“文字工具”,在图像窗口中输入文字,字体设置为Arial Black,图像效果如图01所示。

图01
2、双击文字图层,打开图层样式对话框,分别设置“投影”“外发光”“内发光”“斜面和浮雕”“渐变叠加”图层样式,设置参数如图02-08所示,图像效果如图09所示。

图02
“外发光”图层样式,设置参数如图03:

图03
“内发光”图层样式,设置参数如图04:
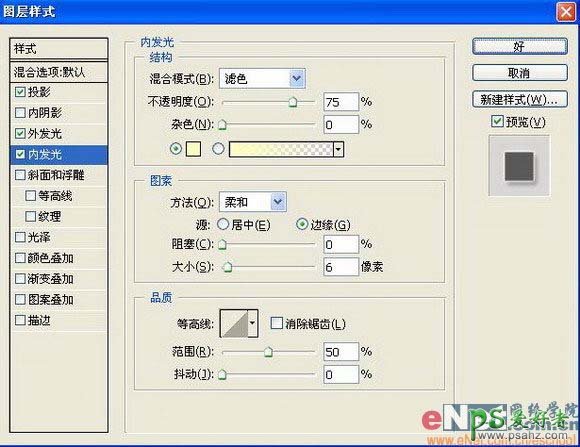
图04
“斜面和浮雕”图层样式,设置参数如图05:

图05
“等高线”图层样式,设置参数如图06:

图06
“纹理”图层样式,设置参数如图07:

图07
“渐变叠加”图层样式,设置参数如图08:

图08
应用所有图层样式后的效果如图09:

图09
3、在选择工具箱中的“文字工具”,输入文字,设置字体为Impact,图像效果如图10所示。
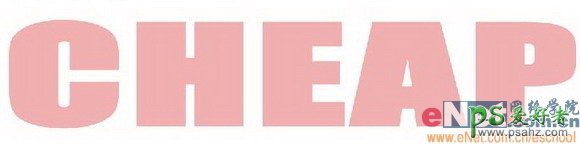
图10
4、双击文字图层,打开图层样式对话框,分别设置“投影”“内阴影”“外发光”“内发光”“斜面和浮雕”“渐变叠加”图层样式,设置参数如图11-18所示,图像效果如图19所示。

图11
“内阴影”图层样式,设置参数如图12:

图12
“外发光”图层样式,设置参数如图13:
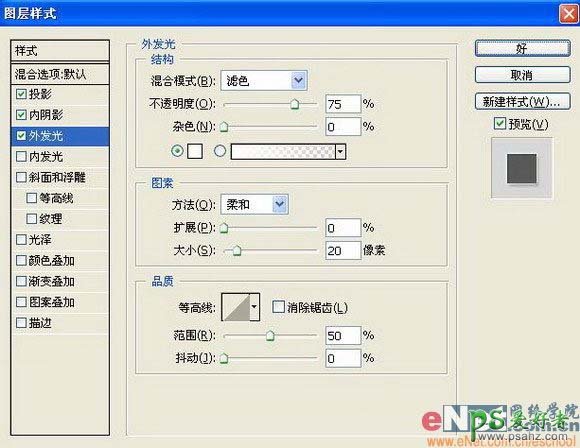
图13
“内发光”图层样式,设置参数如图14:

图14
“斜面和浮雕”图层样式,设置参数如图15:
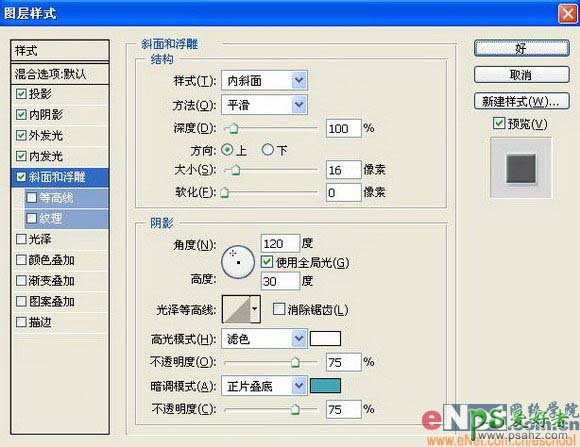
图15
“等高线”图层样式,设置参数如图16:

图16
“纹理”图层样式,设置参数如图17:

图17
“渐变叠加”图层样式,设置参数如图18:

图18
应用所有图层样式后的效果如图19:

图19
5、再次使用文字工具输入文字,效果如图20所示,双击文字图层添加图层样式,选择“投影”“内阴影”“外发光”“斜面和浮雕”“渐变叠加”图层样式,设置参数如图21-27所示,图像效果如图28所示。

图20
“投影”图层样式,设置参数如图21:

图21
“内阴影”图层样式,设置参数如图22:

图22
“外发光”图层样式,设置参数如图23:

图23
“斜面和浮雕”图层样式,设置参数如图24:

图24
“等高线”图层样式,设置参数如图25:

图25
“纹理”图层样式,设置参数如图26:

图26
“渐变叠加”图层样式,设置参数如图27:

图27
应用所有图层样式后的效果如图28:

图28
6、新建一层,选择工具箱中的“自定形状工具”,选择图案在文件中建立路径并转换为选区,如图29所示。
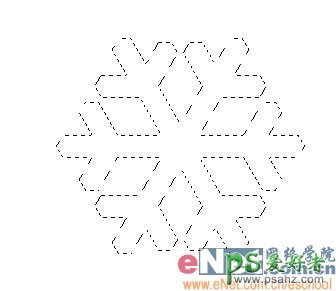
图29
7、选择工具箱中的“渐变工具”,填充渐变色,效果如图30所示。

图30
8、双击该图层,添加图层样式,“投影”“斜面和浮雕”设置参数如图31-32所示,图像效果如图33所示。

图31
“斜面和浮雕”图层样式,设置参数如图32:
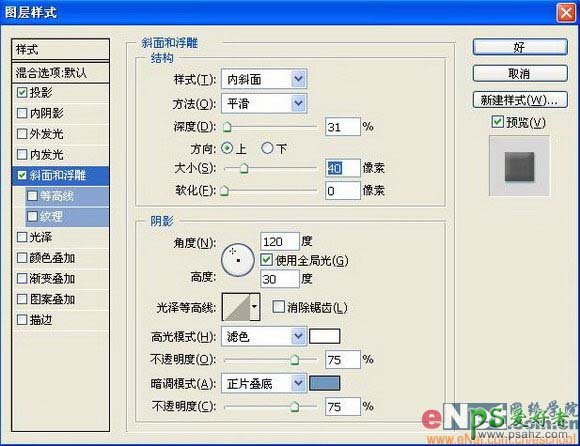
图32
应用图层样式后的效果如图33:

图33
9、在背景层上新建图层,选择工具箱中的“渐变工具”,选择一个渐变颜色填充图层,图像效果如图34所示:

图34
10、打开一幅素材图片,效果如图35所示。将其拖入渐变图层的上方,然后设置该层的图层混合模式为“柔光”,图像效果如图36所示。

图35

图36
11、改变文字的角度和位置,添加装饰元素,最终图像效果如图37所示,还可以改变渐变色换一种效果如图38所示。

图37

图38
加载全部内容