多毛的小狗并更换背景 PS通道抠图教程 完美抠出可爱的狗狗图片
狗狗图片 人气:1

最终效果

换背景色

换背景图片

1、点击原图素材打开大图,右键选择“图片另存为”保存到本机;再用PS打开保存的素材大图,如下图。

2、进入通道面板,观察一下各通道,蓝色通道小狗与背景色差比较大,非常适合。把蓝色通道复制一层,得到蓝副本通道。

3、对蓝副本通道选择菜单:图像 > 应用图像,在弹出的对话框只需要把混合改为“正片叠底”,其它不用设置,效果如下图。
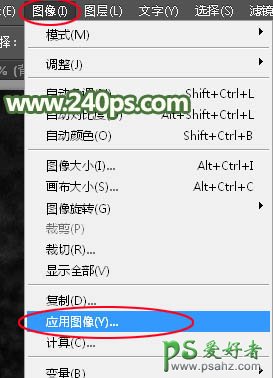
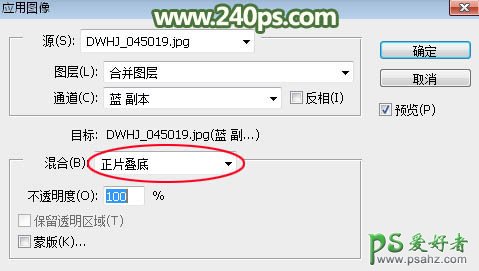

4、按Ctrl + L 调整色阶,把高光调亮,暗部压暗,参数及效果如下图。


5、效果毛发边缘基本调亮,不过底部的还是很暗,需要调亮一点。用套索工具勾出小狗底部暗部,把选区羽化10个像素。

6、按Ctrl + L 调亮,可以边调参数,边观察左边的效果,跟顶部的毛发一样亮就可以确定,然后按Ctrl + D 取消选区。

7、用套索工具把大狗底部偏暗的区域选取出来,羽化10个像素后按Ctrl + L 调整色阶,调亮一点,参数及效果如下图。
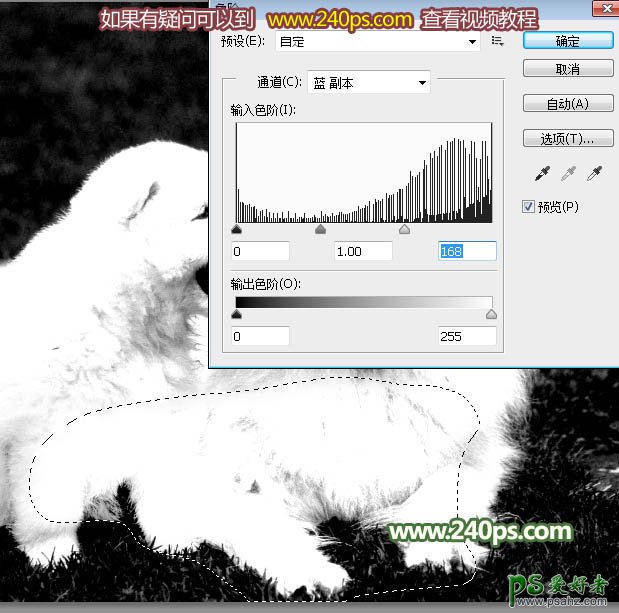
8、用套索工具把狗以为的的区域选取出来,羽化20个像素后按Ctrl + M 调整曲线,压暗一点,参数及效果如下图。确定后取消选区.
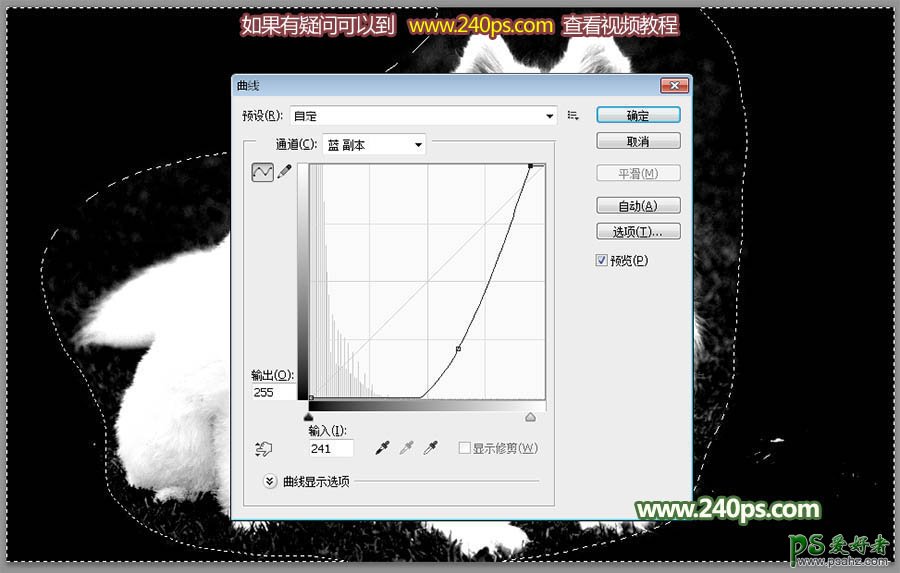
9、按Ctrl + M 调整一下整体明暗对比,参数及效果如下图。
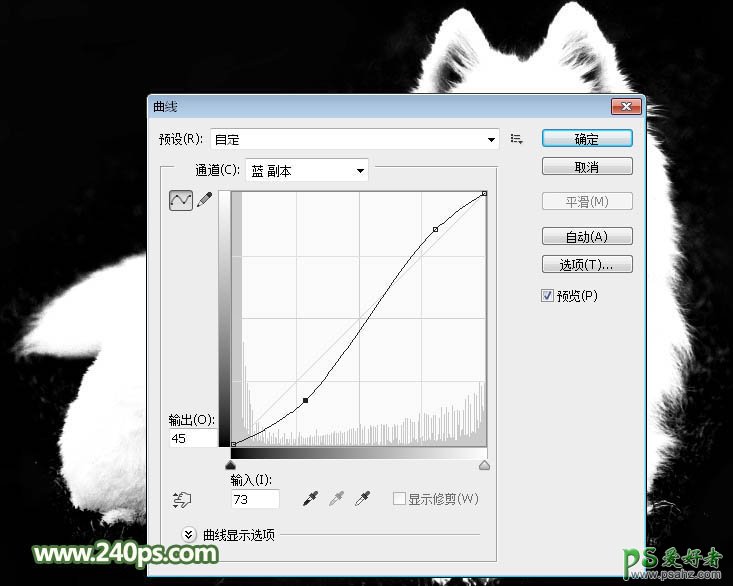
10、用套索工具把大狗右侧边缘的毛发选取出来,羽化5个像素后按Ctrl + M 调整曲线,增加明暗对比,参数及效果如下图。
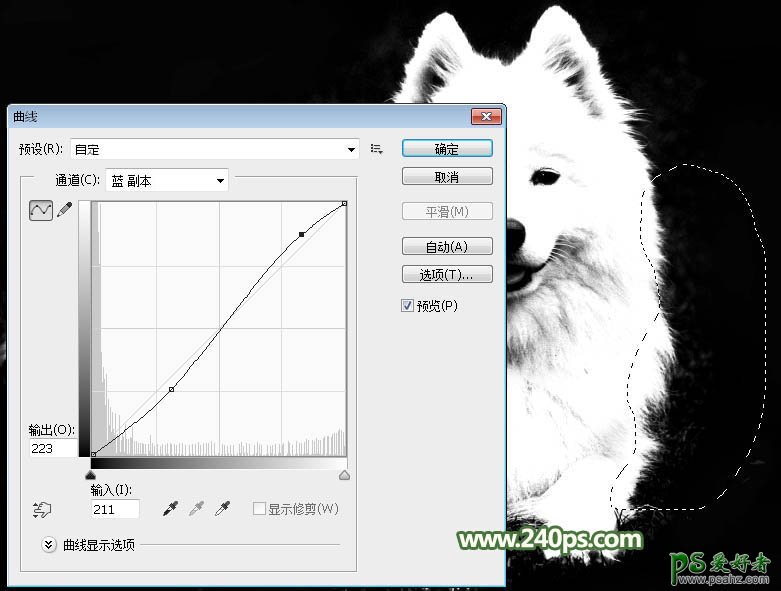
11、一些偏暗的区域同上的方法调亮一点,如下图。

12、这是打造调均匀的效果,视觉上背景好像很干净,其实还有很多杂色,我们需要进一步处理。
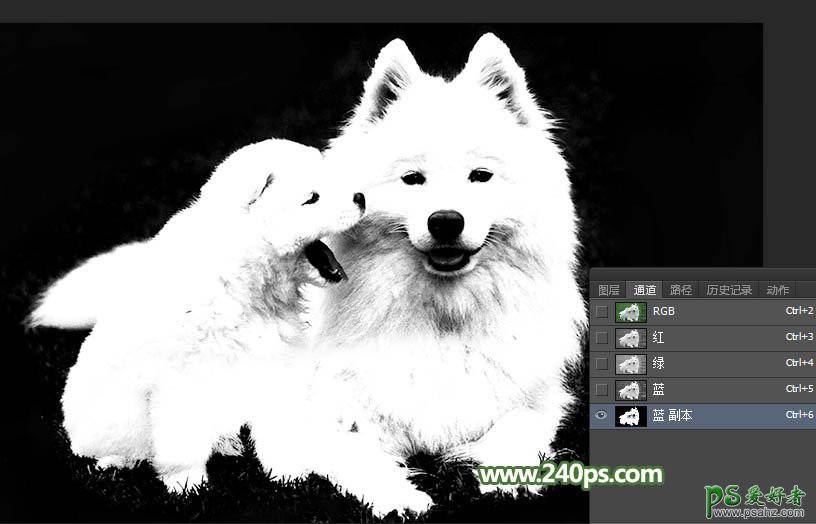
13、按Ctrl + A 把蓝副本通道全选,按Ctrl + C 复制。
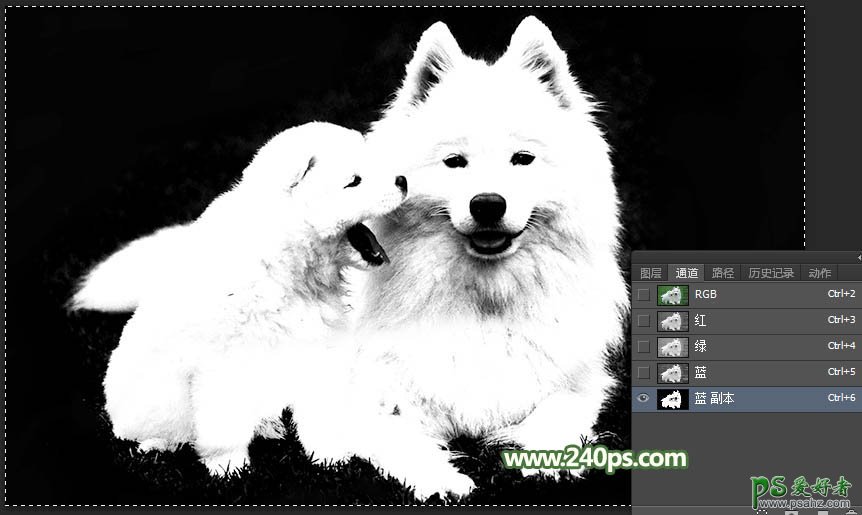
14、点RGB通道返回图层面板,新建一个图层,按Ctrl + V 粘贴,效果如下图。
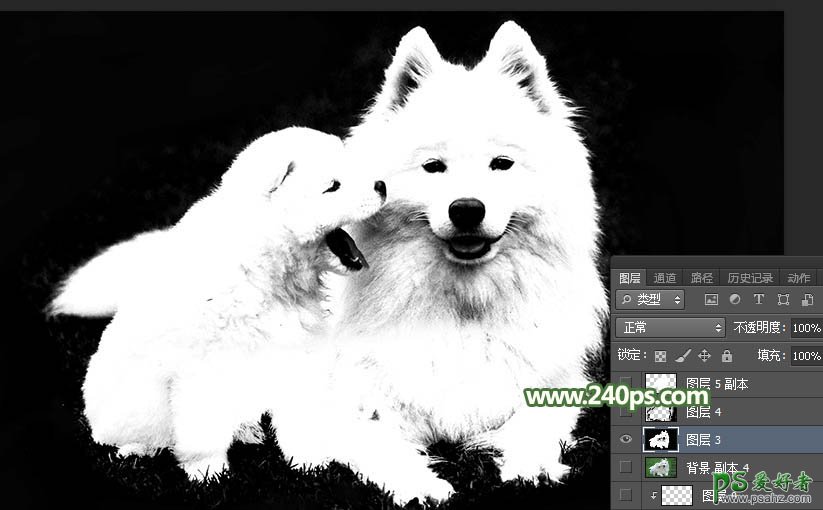
15、创建曲线调整图层,把RGB通道调亮一点,这时候我们看到背景还有很多杂色。
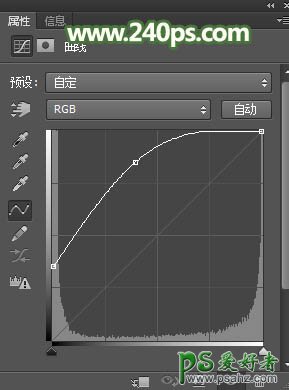

16、把前景色设置为黑色,选择画笔工具,画笔的不透明度设置为50%,在复制的通道图层上面新建一个图层,把毛发以外有杂色的部分涂黑,如下图。
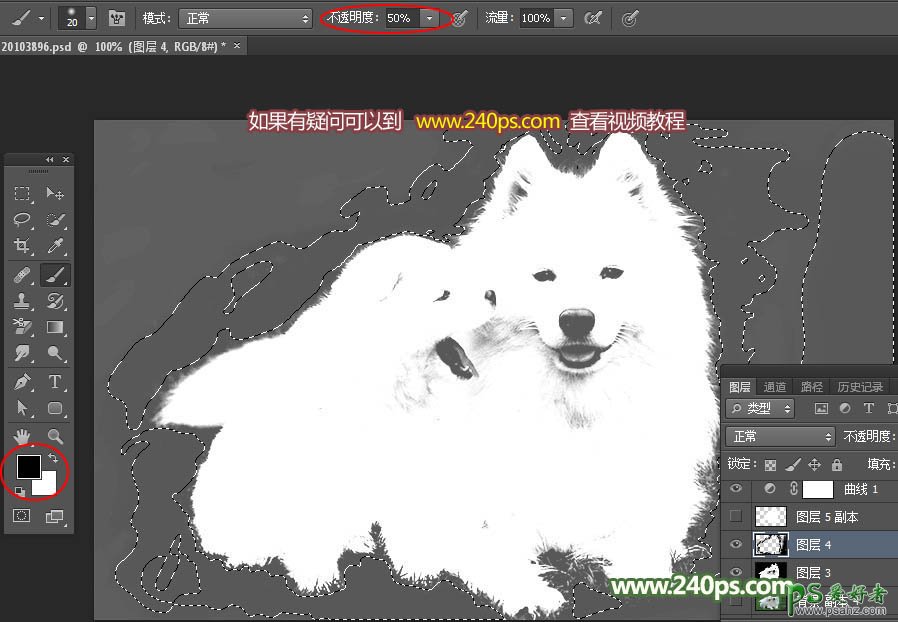
17、新建一个图层,用白色画笔把内部区域涂白,如下图。
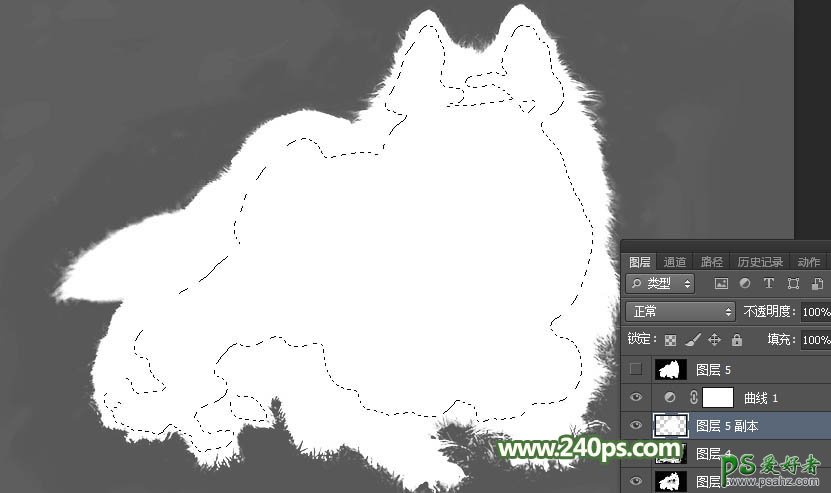
18、在图层的最上面新建一个图层,把曲线调整图层隐藏,再按Ctrl + Alt + Shift + E 盖印图层,如下图。
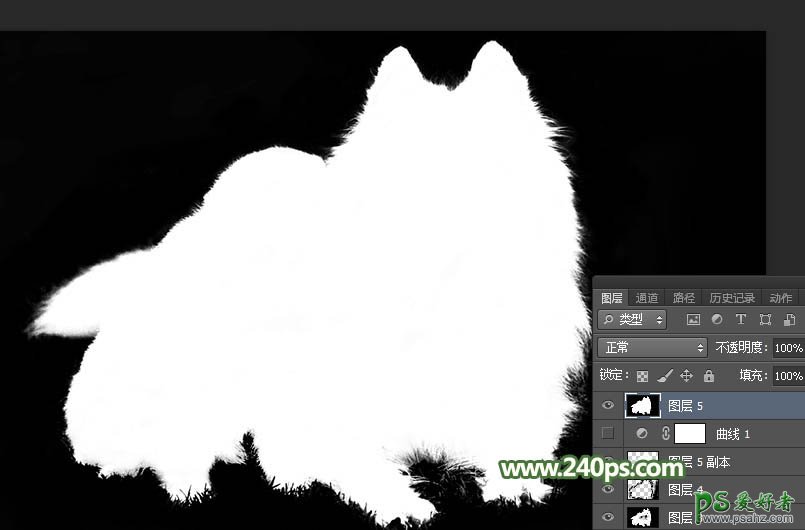
19、按Ctrl + A 把当前图层全选,按Ctrl + C 复制。
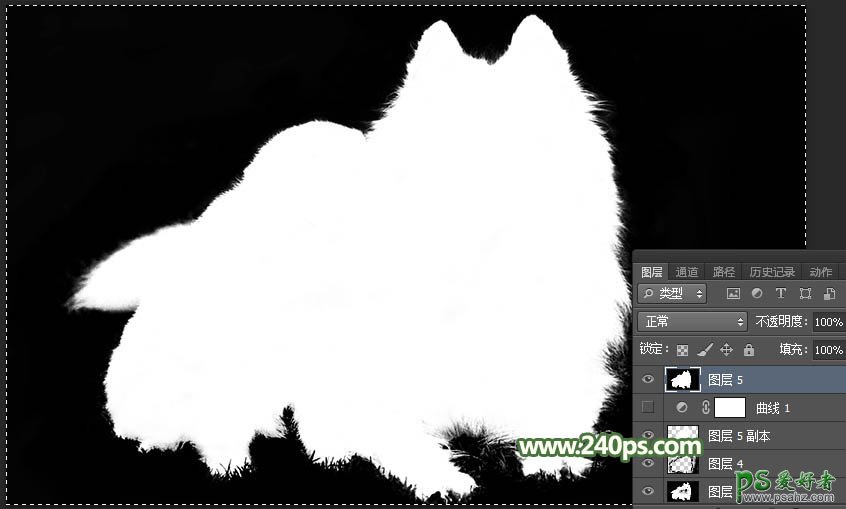
20、把其他的图层都隐藏,只保留背景图层,如下图。
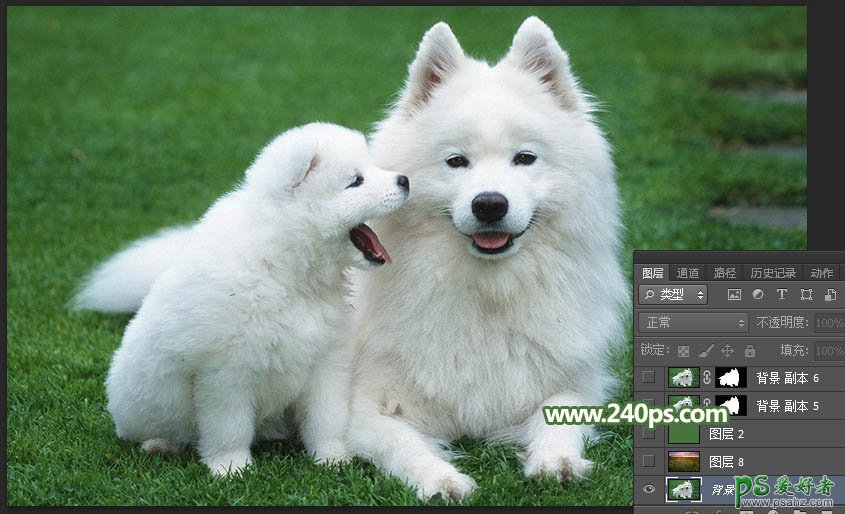
21、把背景图层复制一层,然后添加图层蒙版,如下图。
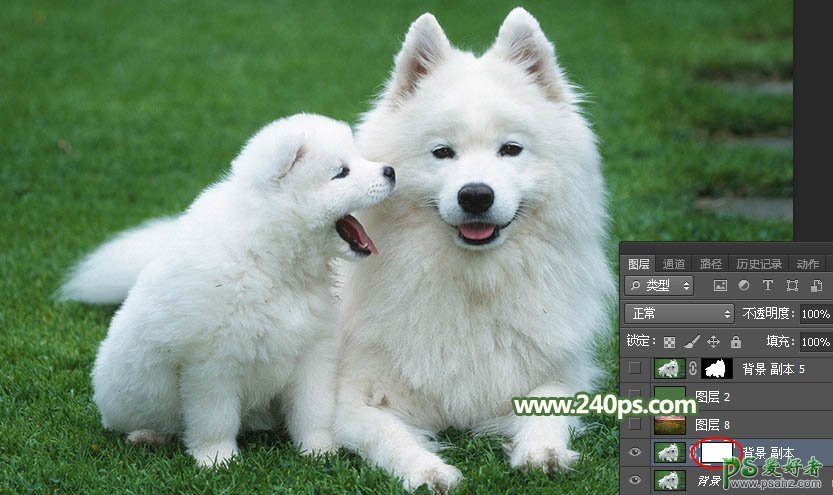
22、按住Alt键 + 鼠标左键点击背景副本图层的通道缩略图,得到白色的效果,如下图。这里的图层非常多,新手最好到240ps.com查看视频教程。
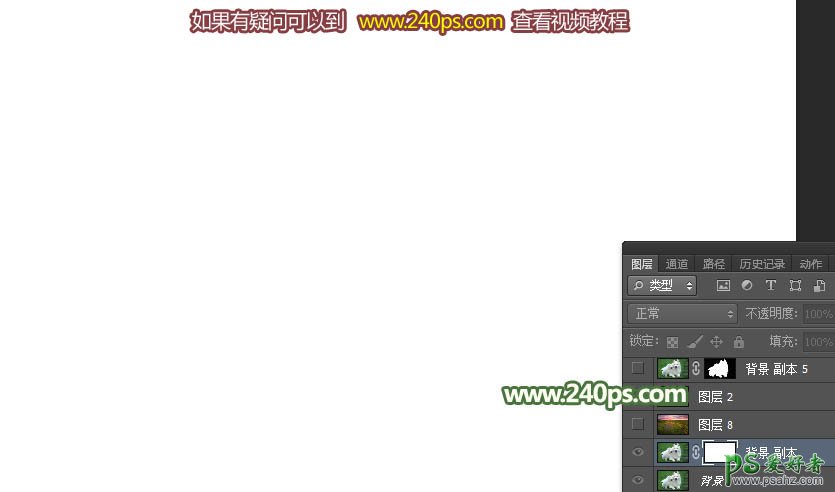
23、按Ctrl + V 把复制的图层粘贴到蒙版中,再按Alt + 鼠标左键点击通道缩略图回到正常状态,效果如下图。

24、在背景图层上面新建一个图层,填充暗绿色:#49743E,如下图。

25、把添加蒙版的小狗图层复制两层,增加毛发的细节,效果如下图。到这里通道抠图部分完成。

26、下面来换背景色。把背景图层和调色图层隐藏,在图层的最上面新建一个图层,按Ctrl + Alt + Shift + E 盖印图层,效果如下图。毛发边缘明显有绿色,这是为什么上一步的背景要填充绿色。

27、把填色图层显示出来,再把有蒙版的图层隐藏,如下图。

28、换背景色的方法还是用之前的色相/饱和度 + 可选颜色,这是本人原创的万能换色方法。先创建色相/饱和度调整图层,对绿色,青色进行调整,参数及效果如下图。



29、创建可选颜色调整图层,对中性色进行调整,把颜色转为自己想要的颜色,确定后按Ctrl + Alt + G 创建剪切蒙版。
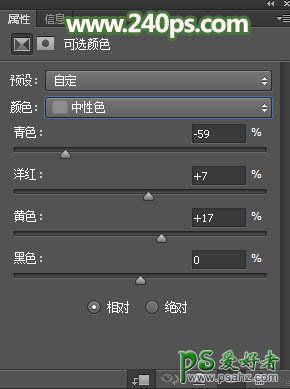
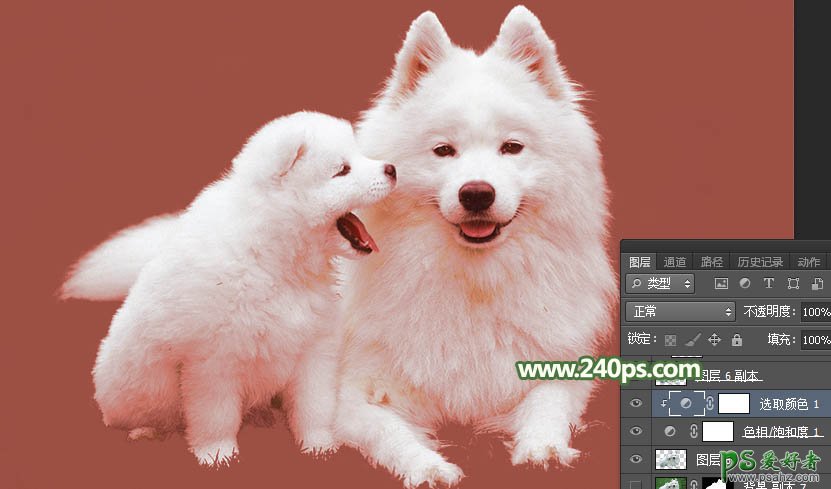
30、按住Ctrl + 鼠标左键点击刚才盖印的图层缩略图载入选区,如下图。

31、回到色相/饱和度调整图层,点一下通道缩略图,然后把选区填充黑色,取消选区后效果如下图。

32、选择画笔工具,把前景色设置为白色,画笔不透明度设置为20%,然后用画笔把小狗毛发边缘涂成白色。
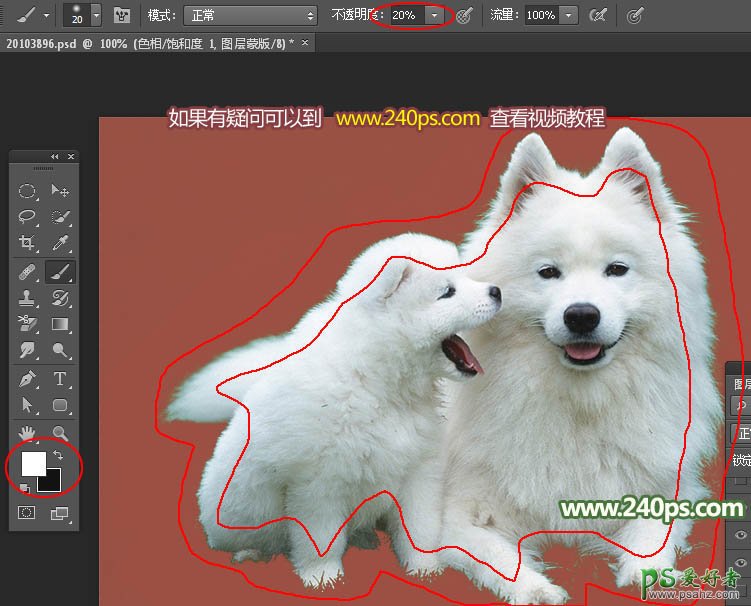
33、这是涂好后的效果。到这里换背景色部分完成,后面的换背景图片需要查看视频教程,里面有现成的素材。

最终效果:


加载全部内容
 爱之家商城
爱之家商城 氢松练
氢松练 Face甜美相机
Face甜美相机 花汇通
花汇通 走路宝正式版
走路宝正式版 天天运动有宝
天天运动有宝 深圳plus
深圳plus 热门免费小说
热门免费小说