鼠绘刮胡刀实例教程 PS鼠绘教程 鼠绘逼真的剃须刀
鼠绘刮胡刀实例教程 人气:0先看看完成效果:

制作步骤如下:
新建文件,大小自定,分辨率高点。命名为剃须刀。
1、绘制结构图
上面的结构图做法是:

用矩形选框工具画出选区后圆角化,描边。绘制刀头轮廓线。
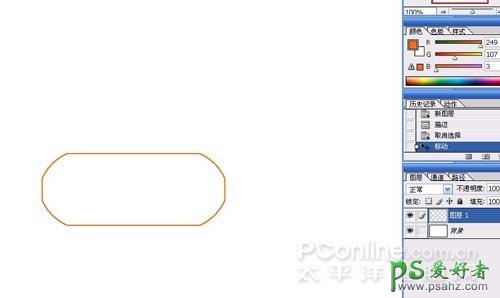
自由变换,按住CTRL键和鼠标左键拖拽如下图所示:
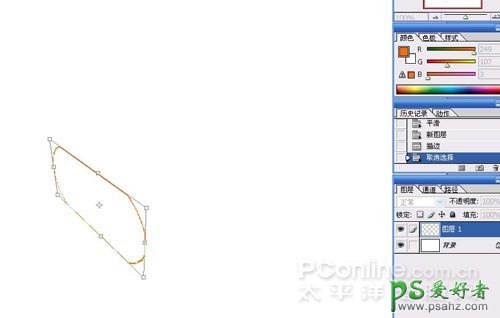
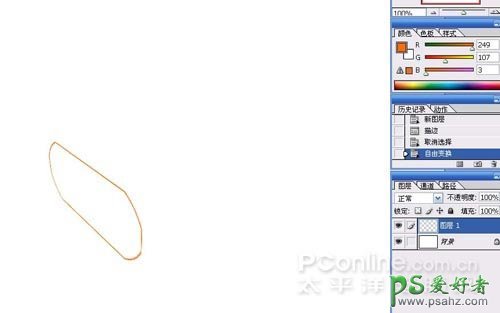
此时的图形已经表现出了透视效果。依据整体形态,绘制主框架。

用钢笔工具勾画出曲线部分:
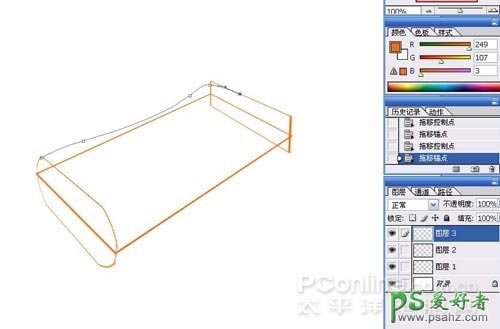
在钢笔工具下右键---描边路径,在工具选择对话框中选择画笔。确定后,即可将设定好的画笔笔触描到当前路径上。
逐步刻画

用钢笔工具钩出物体主体部分,转换为选区:


新建图层,命名为:主体。用RGB值为:1.22.100的颜色填充(按ALT+BACKSPACE)
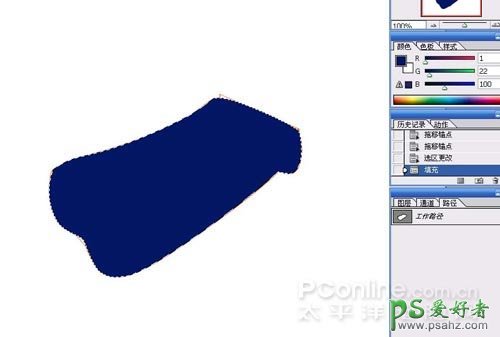
隐藏主体层,新建一图层,命名为“白”
根据物体的明暗和结构图,在交界比较明显的部位用钢笔工具钩出路径,转换为选区,并按下CTRL+ALT+D羽化一定像素(因为所设分辨率和图像大小不同,像素大小自定)。如果不羽化,边缘会很清晰,不自然。

用画笔工具设定好不透明度、主直径、硬度后,在该层上仔细添加白色。

在主体层上新建一层,命名白塑料。用钢笔工具钩出形状并转换为选区后用上面方法填充RGB值为:160.190.215的颜色。

双击该层,在图层样式中选择斜面和浮雕,选择内斜面,调整好深度、和大小,如图所示。

用加深和减淡工具在该层上涂出大体明暗。

新建图层,用钢笔工具画出刀头突出的部分线条。用像素较少、硬度较高的白色画笔描边路径。
然后用硬度和不透明度较低的橡皮擦工具擦掉多余和比较暗的部分。

剃须刀的雏形基本就出来了。
下面是点睛之笔----刀头,一定要细致。
新建文件,名为刀头。新建图层,用圆形选框工具拉出正圆,填充RGB值均为:230的颜色。
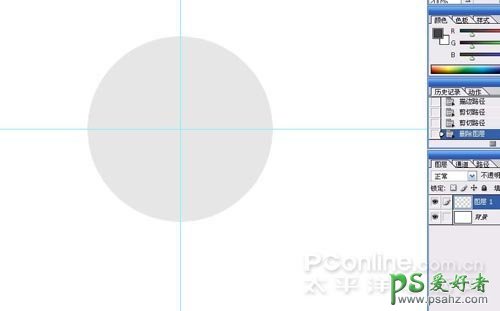
新建图层,画上如下图形
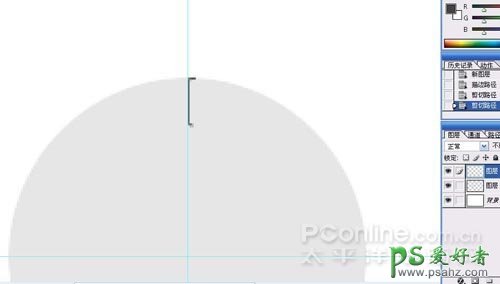
复制一层,CTRL+T自由变换,将物体中心点拉到圆的圆心。
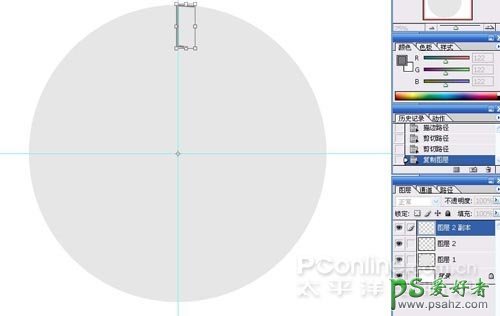
旋转(不要放大或缩小,只是旋转)后如图
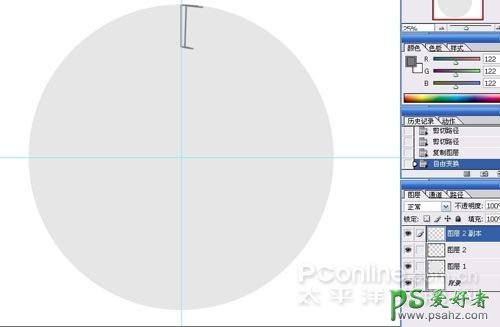
同时按住CTRL\ALT\SHIFT三键再按T,N次后得到如下效果:
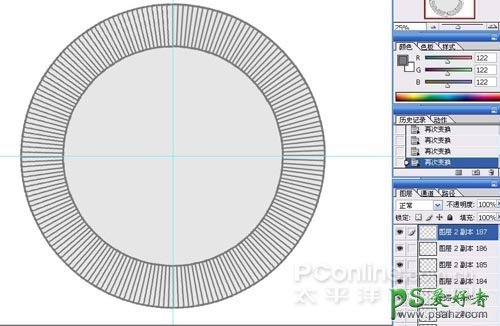
合并复制出的图层,拉出中间的同心圆选区。填充径向渐变入下效果
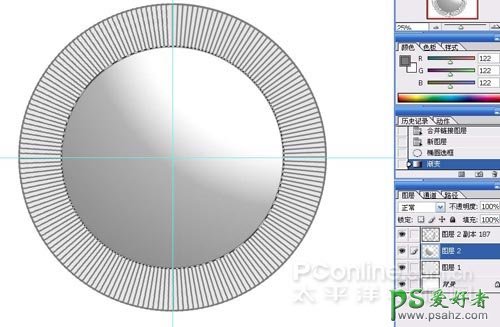
缩小选区,切换到通道编辑区。新建图层,填充白色。
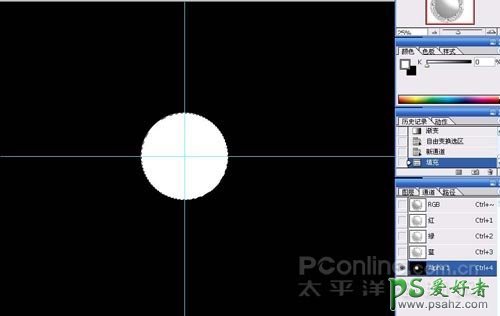
滤镜----杂色----添加杂色
添加一定数量的杂色,切换回图层编辑区。滤镜---渲染---光照效果,设置如下(在下面选择通道的地方一定选择刚才所建的那个通道):

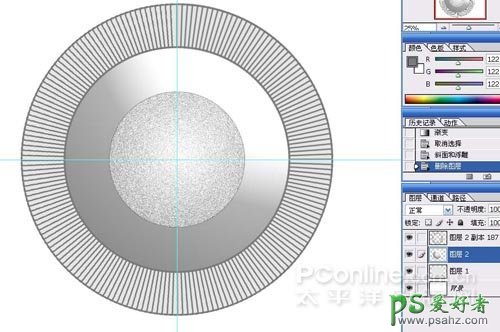
加上文字,删格、渐变并“斜面和浮雕”。
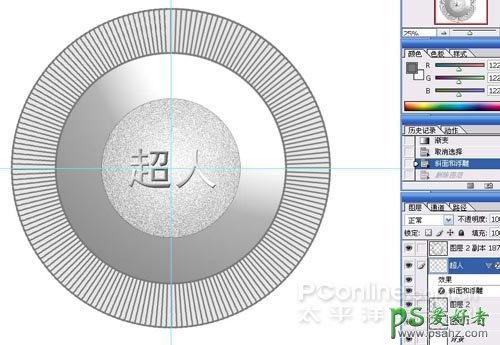
合层,拉到剃须刀文件中。复制后自由变换到如下效果(这个图片放射状线条做太密集了,效果不好。下面的是另外做的,偷个懒,没做截图。请谅解!),注意透视。

细致刻画充电插头部分,可以新建图层,也可以在主体图层上用加深和减淡工具配合套索工具刻画。

笔者这个剃须刀按钮坏了,只剩个坑和一个小杆。本着尊重事实的原则,就把它画上吧,用钢笔工具钩出后转换选区,在新图层上填充,注意透视。并将图层样式做到如下:

继续刻画

还有一个推杆,虽小也不能忽略,用画笔工具和橡皮擦工具来做。

添加刀头处按钮,方法同上:

在插头部分画上充电插头
和充电指示灯、添加枕状浮雕效果。


最后,整体明暗和形状修饰一下,添加上文字和投影,去掉结构辅助线那一层。就更真实了。

完成效果图:
以上所有图片皆为本人手绘,上面的例子绘画时间为2小时,一开始新手所用的时间也许要长很多,但随着对软件的不断熟练,用时会不断减少。
本人才疏学浅,有的观点可能不准确。如有错漏,敬请批评指正。

加载全部内容