手把手教你设计化妆品产品的电商场景海报图片 PS合成教程
鱼干 人气:0PS合成教程:手把手教你设计化妆品产品的电商场景海报图片。效果图如下:

教程步骤
步骤1:新建文档
打开Photoshop,点击文件→新建(快捷键CTRL+N)创建一个新文件,参数设置如下:
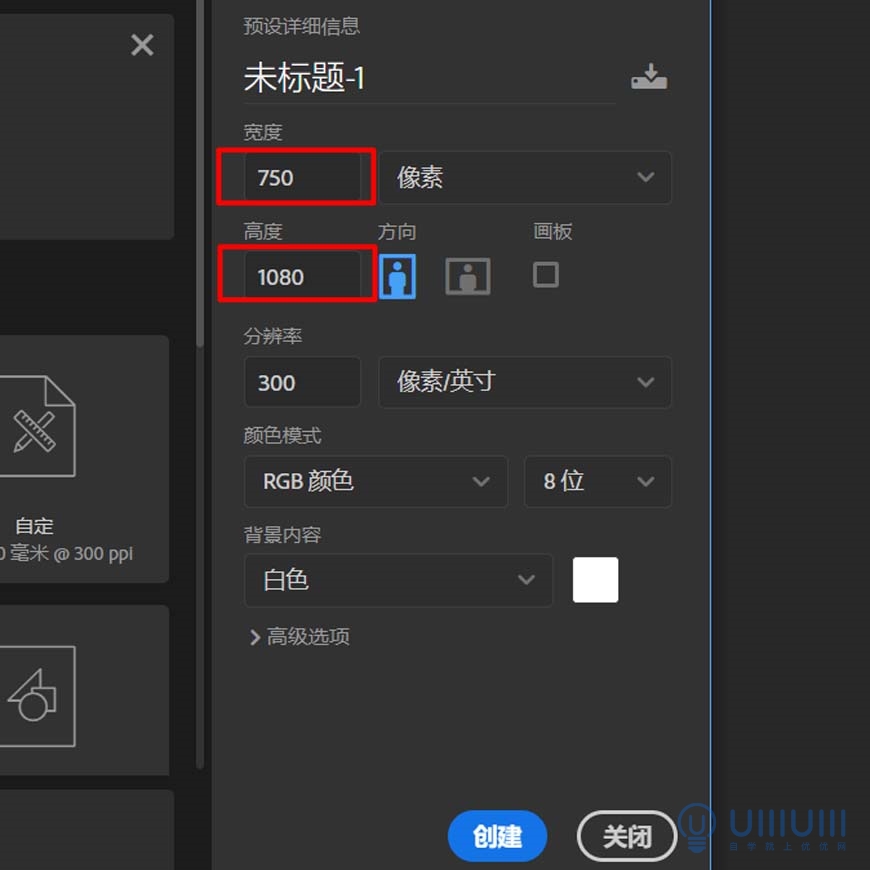
步骤2:草图绘制
1.置入产品图,并将产品图移动至图中位置
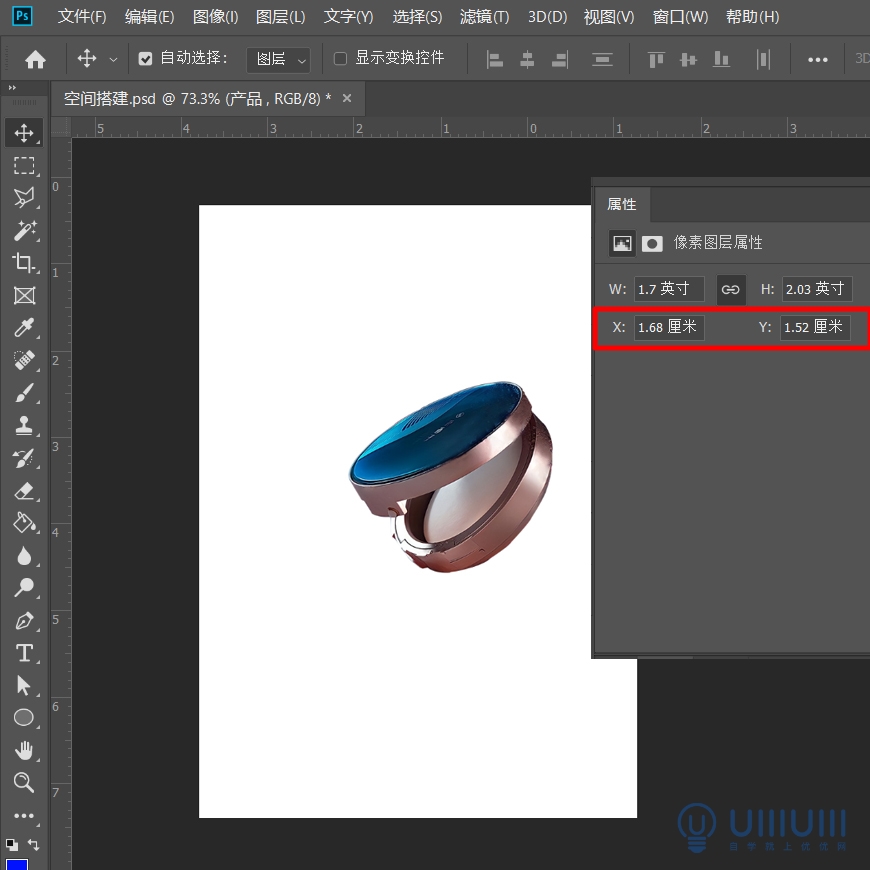
2. 确定产品消失点,数值如下
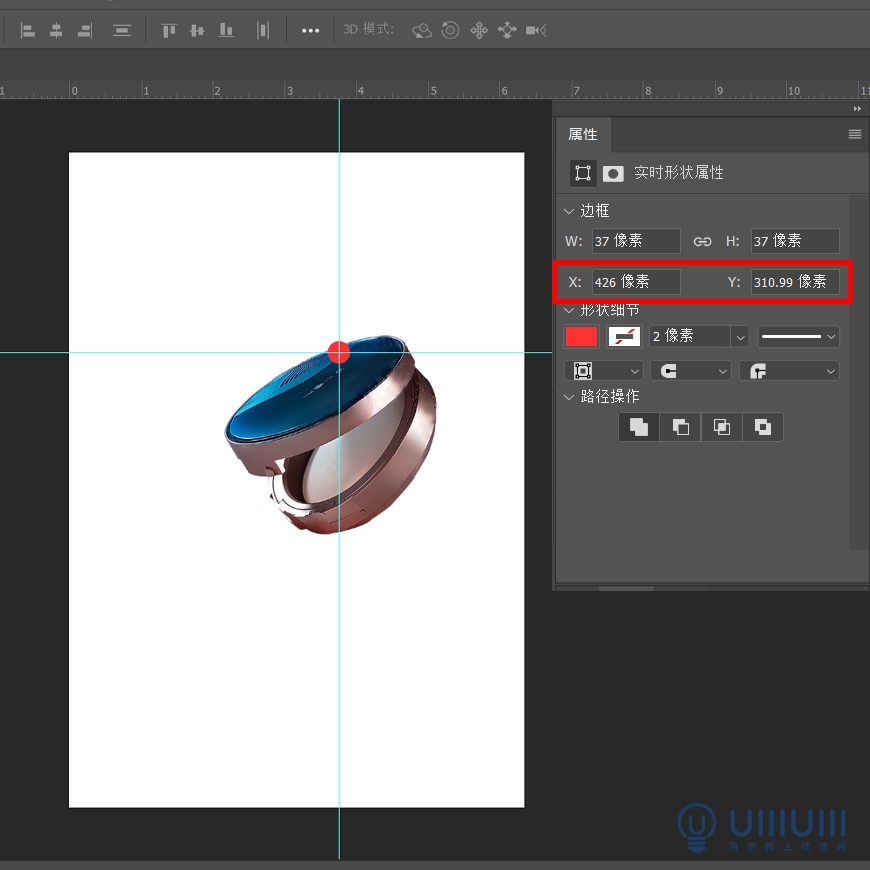
3.使用透视画笔画出产品透视线
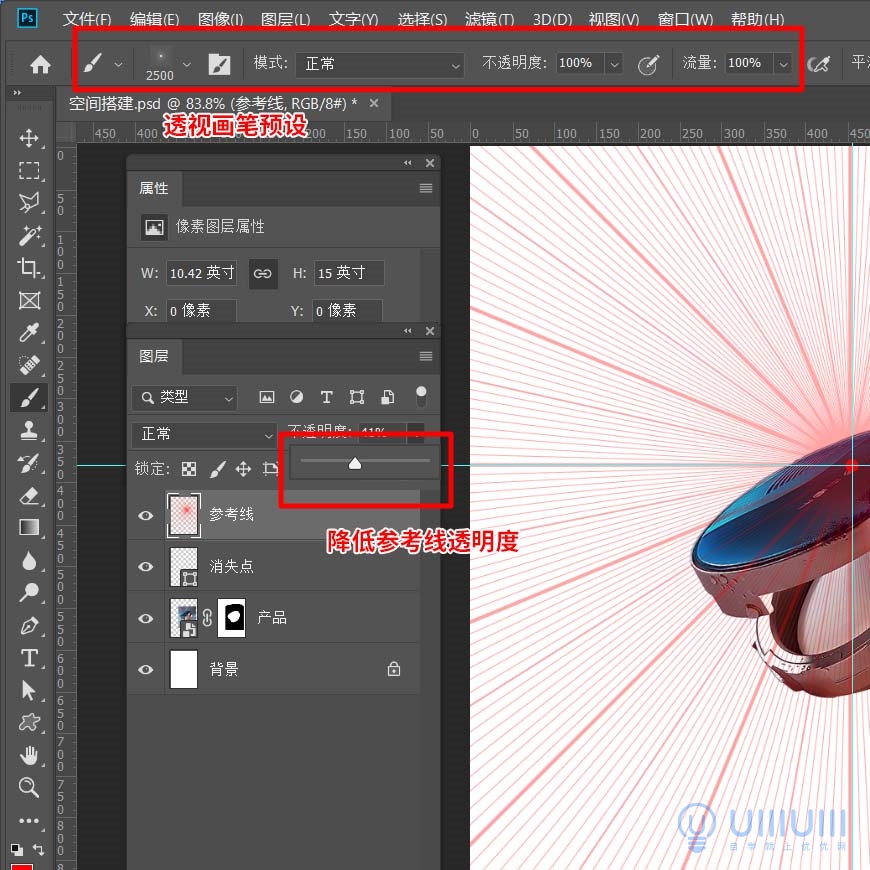
4.根据产品的透视线,绘制草图
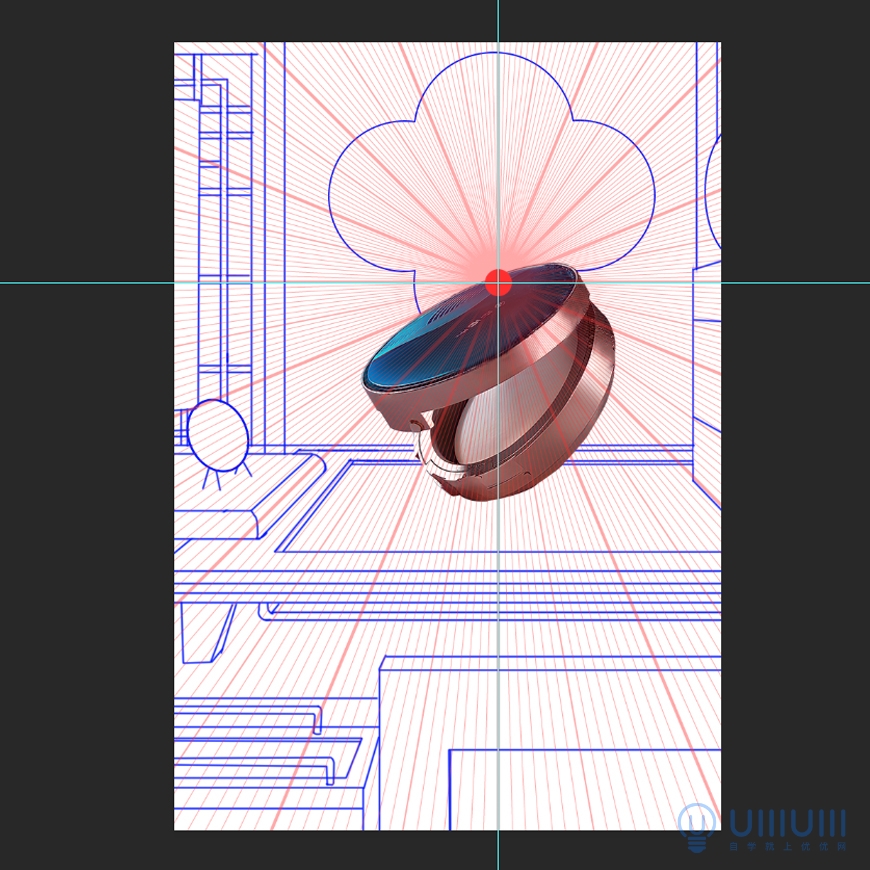
步骤3:搭建空间
根据草图,使用钢笔工具,描绘画面,分出各个物体的明暗面
1. 主桌子
①用钢笔工具绘制主桌子形状,并将图层命名为“主桌子”
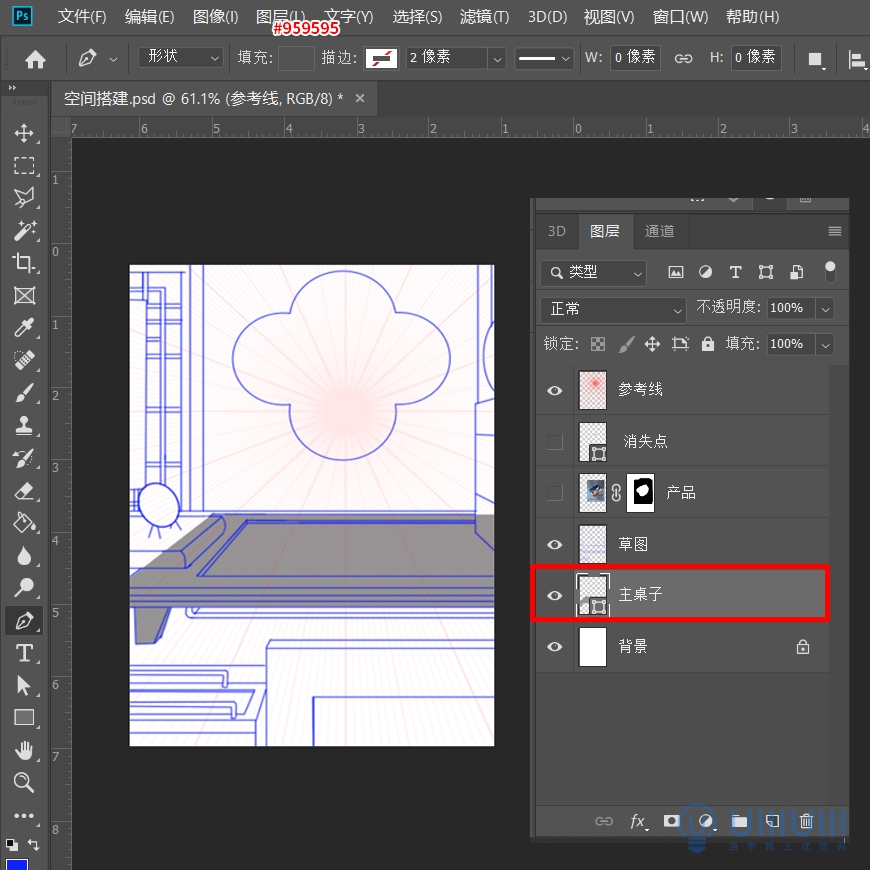
②绘制主桌子暗部,并将图层命名为“暗部”
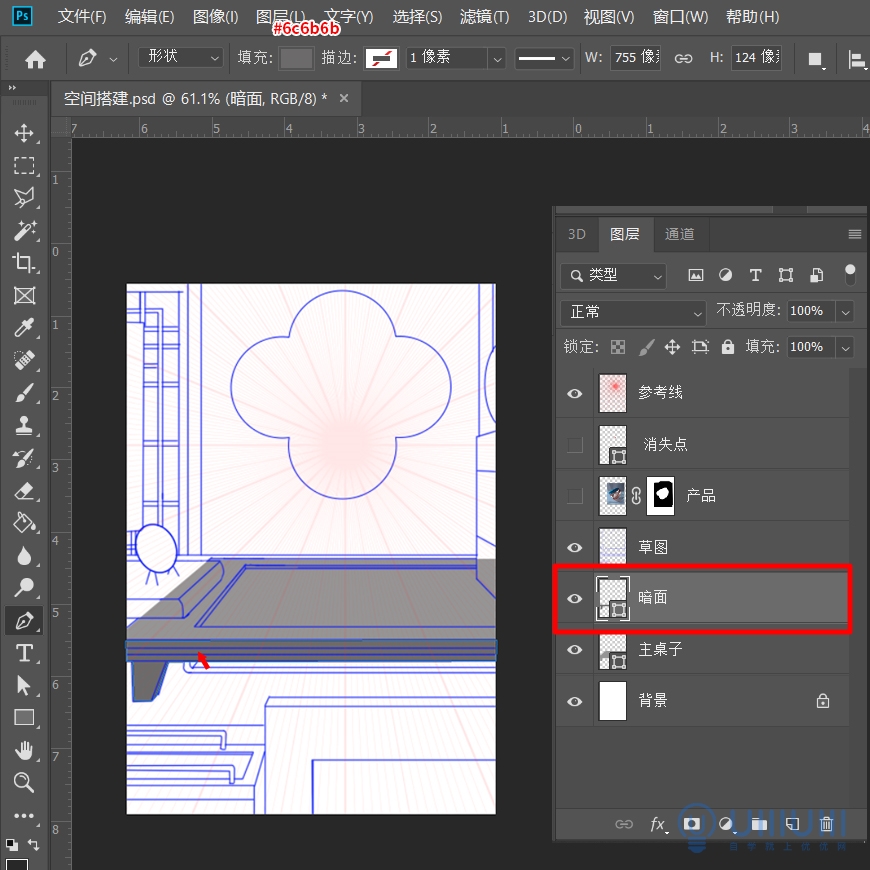
③绘制桌脚,并将图层命名为“桌脚”
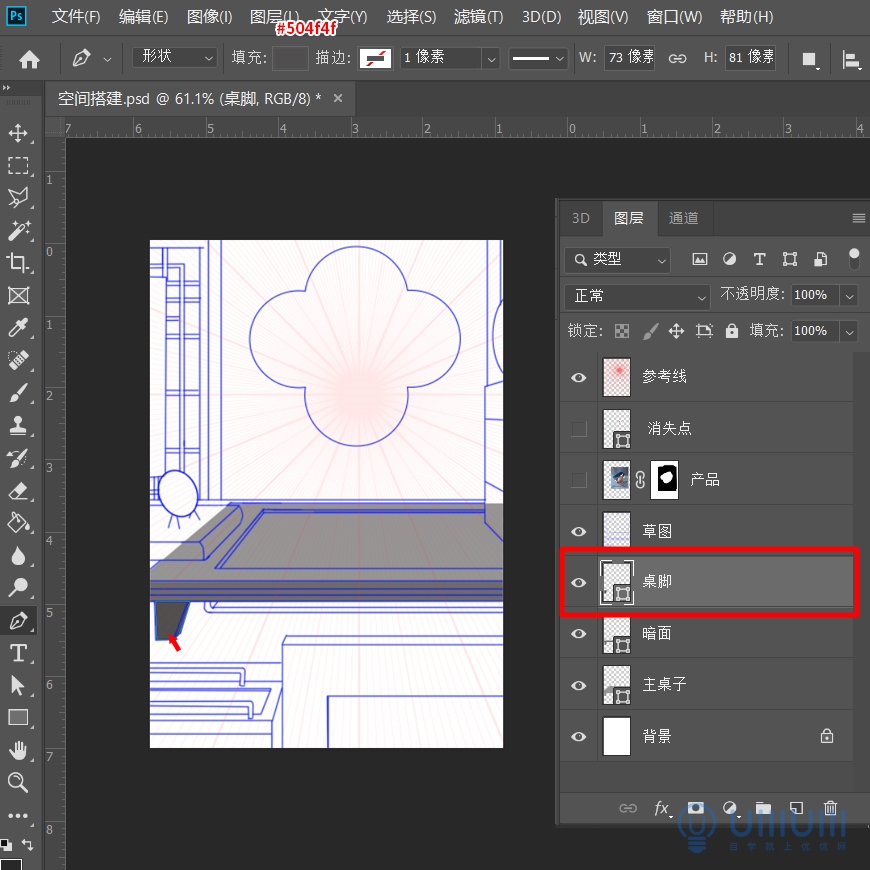
④绘制图形,并将图层命名为“桌脚暗部”
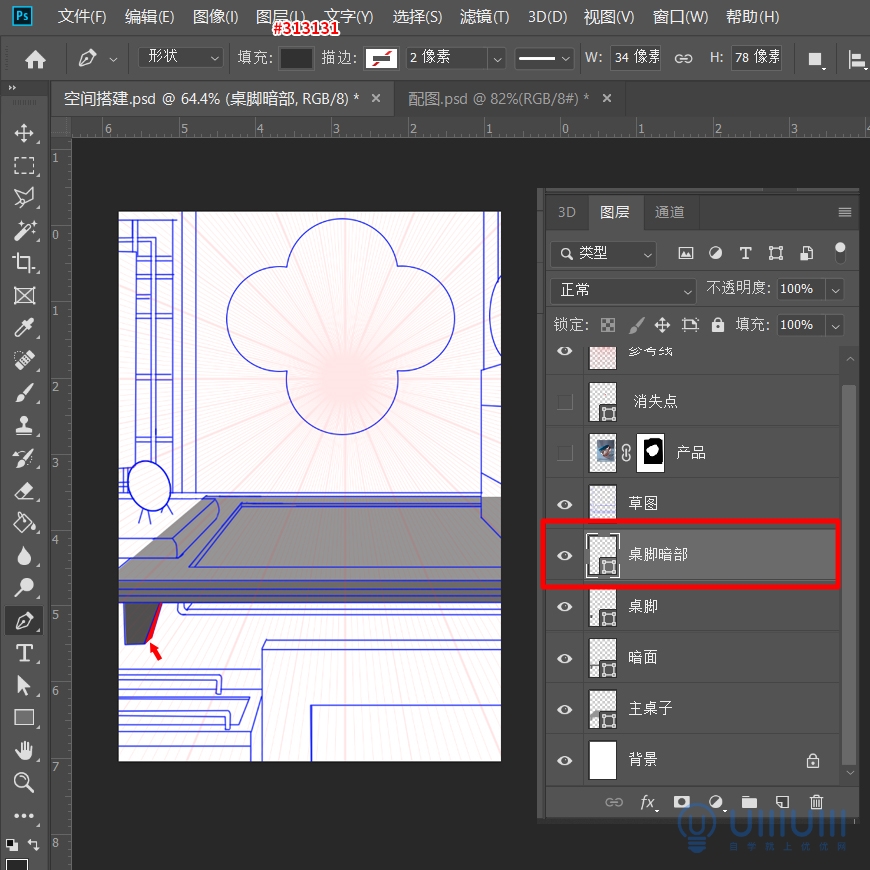
⑤绘制图形,并将图层命名为“暗1”
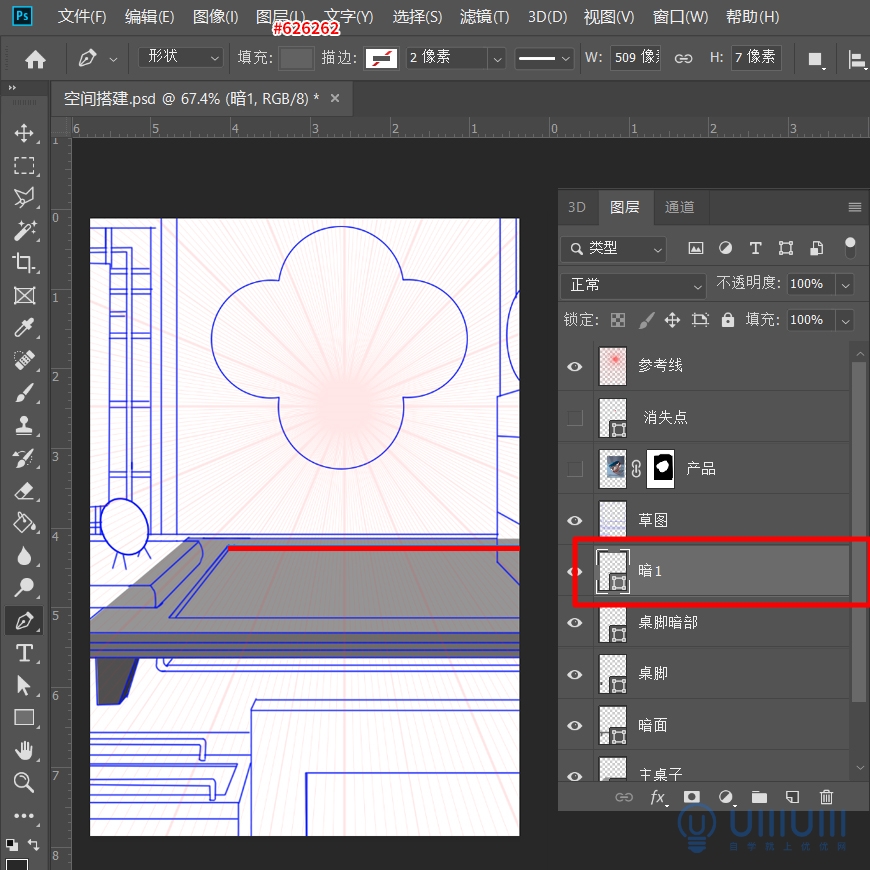
⑥绘制图形,并将图层命名为“暗2”
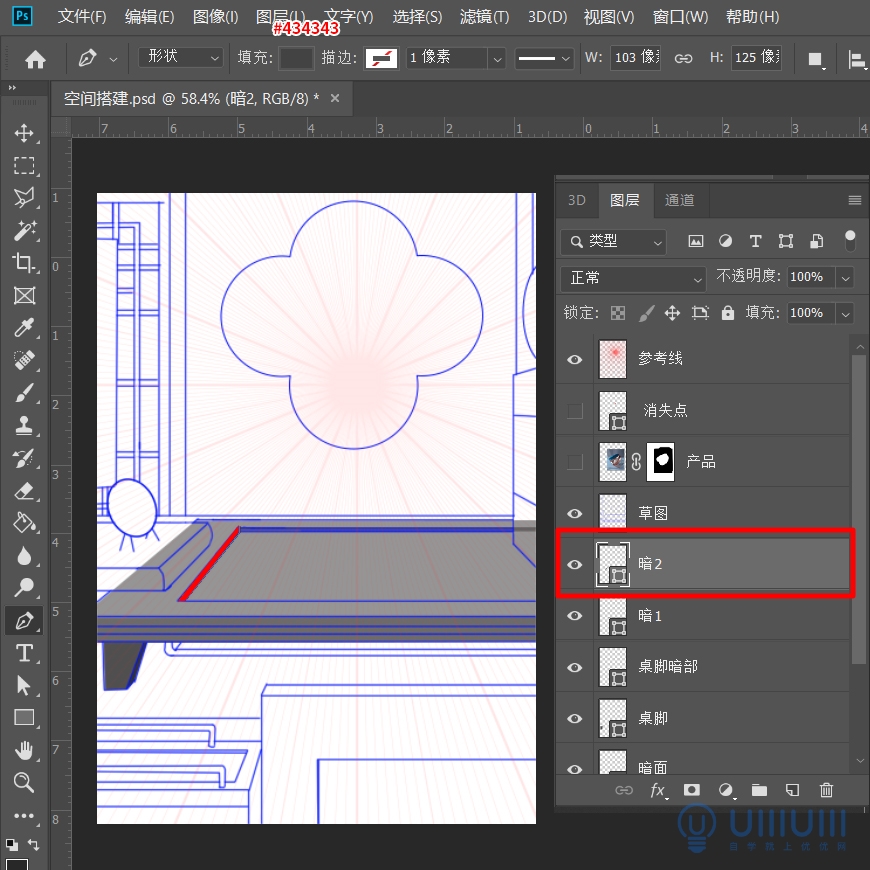
⑦绘制图形,并将图层命名为“玉台”
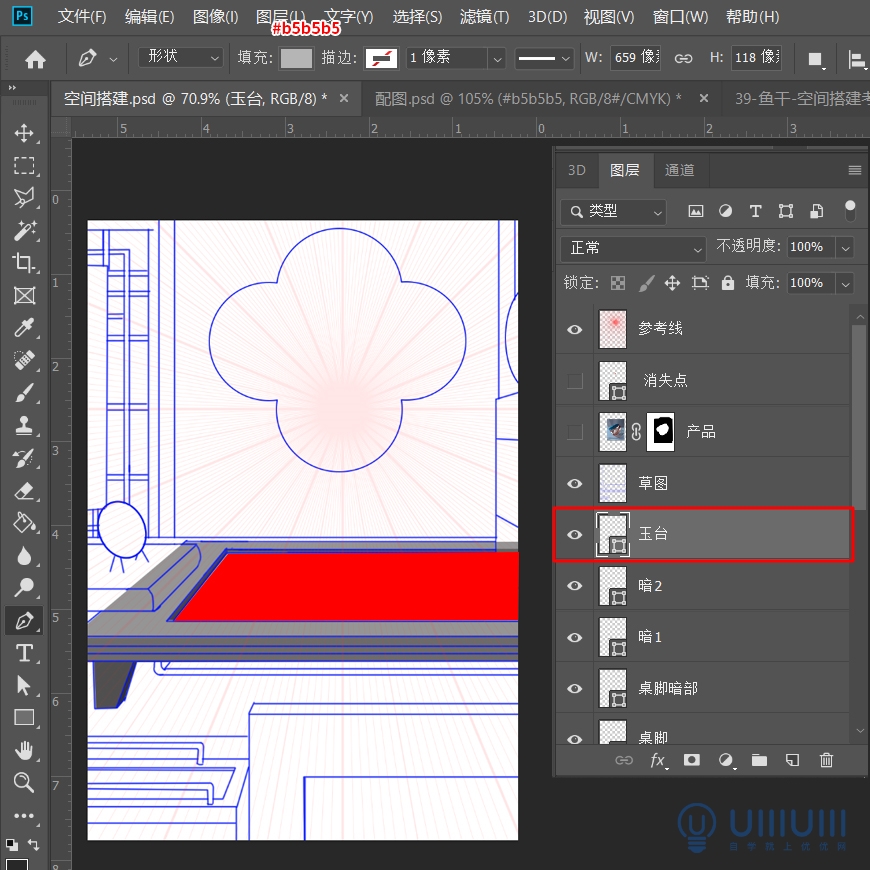
⑧选中图层,编组,并将其改名为“主桌子组”
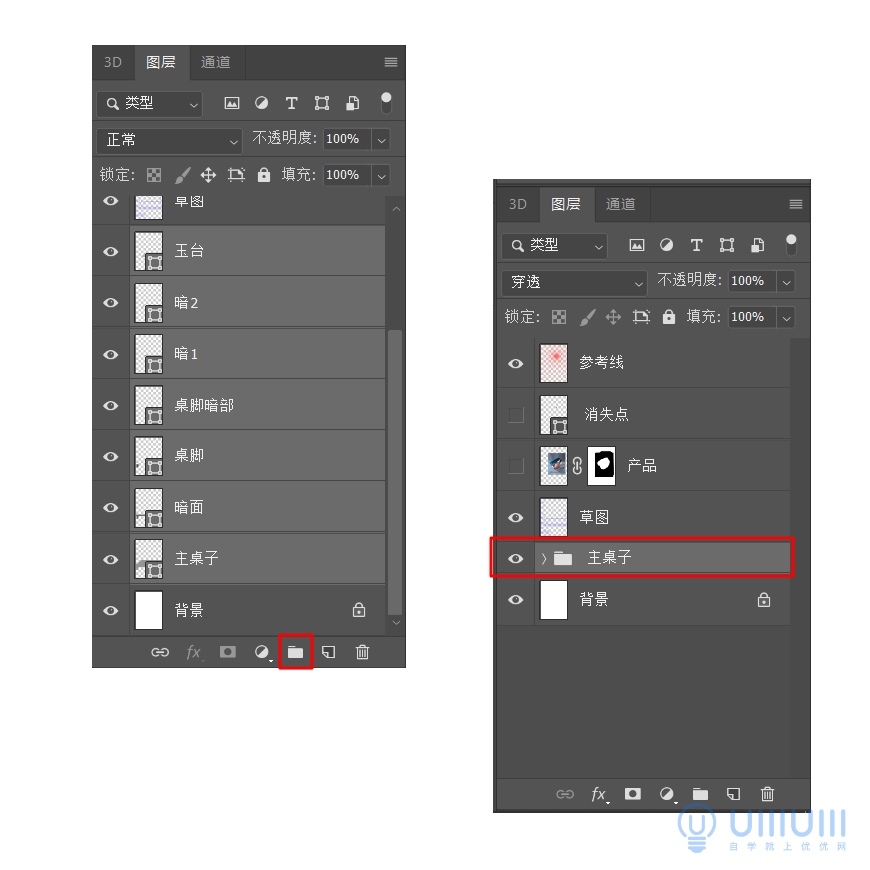
2. 大理石桌面
①绘制图形,并将图层命名为“大理石桌”
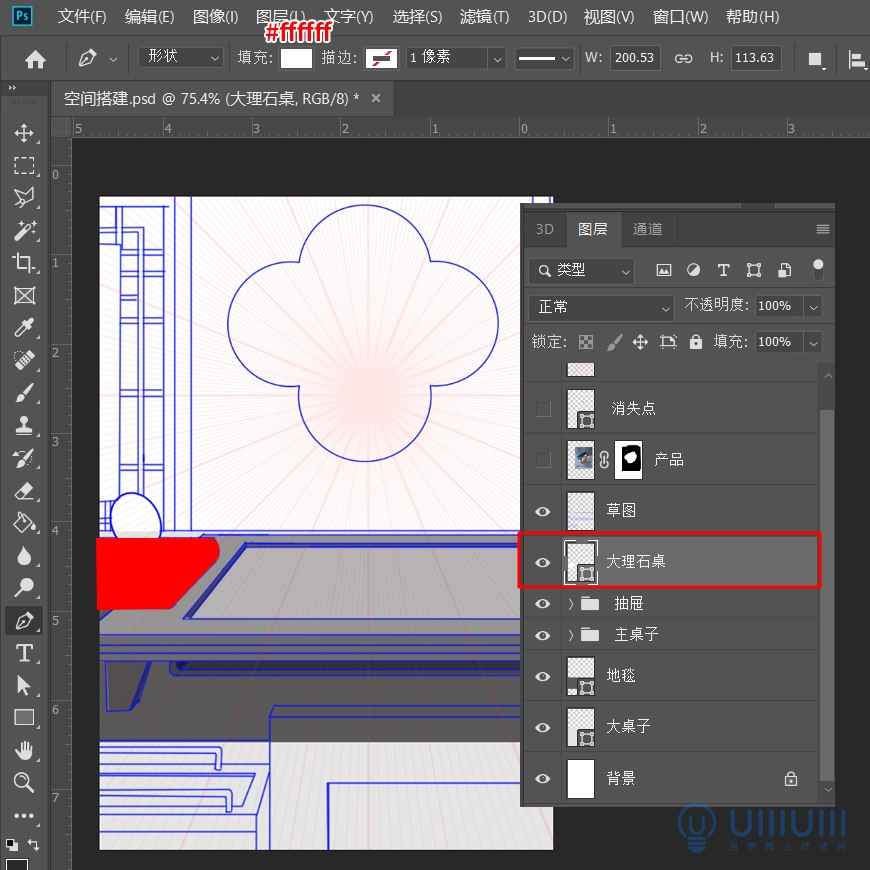
①绘制图形,并将图层命名为“大理石桌侧1”
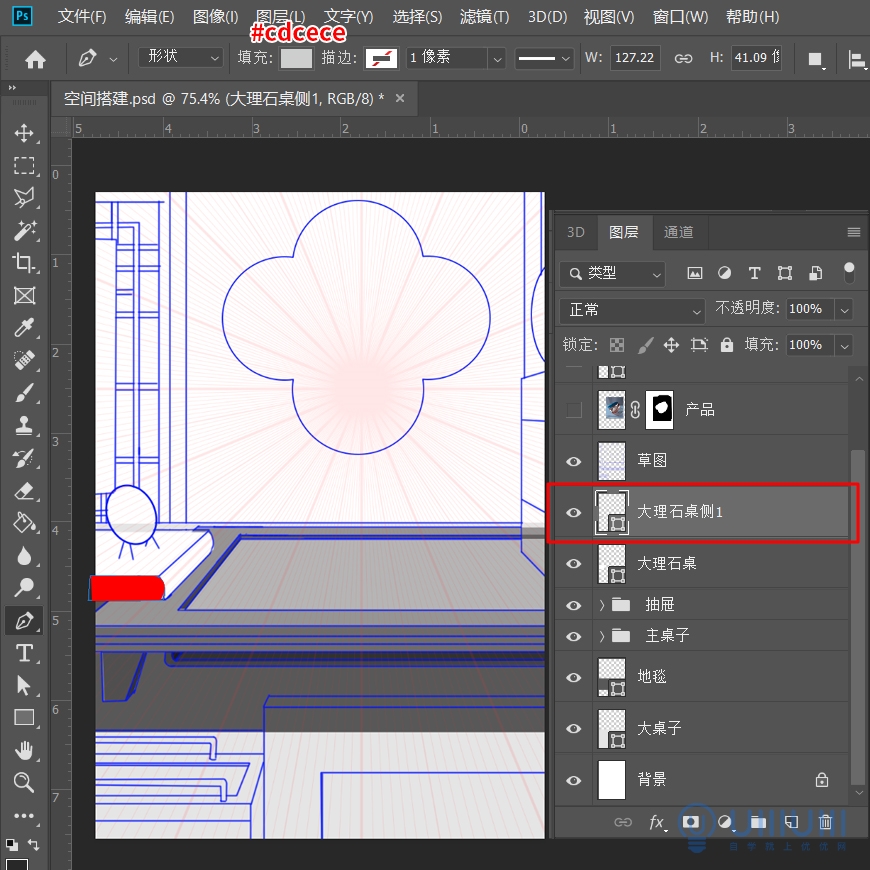
②绘制图形,并将图层命名为“大理石桌侧2”
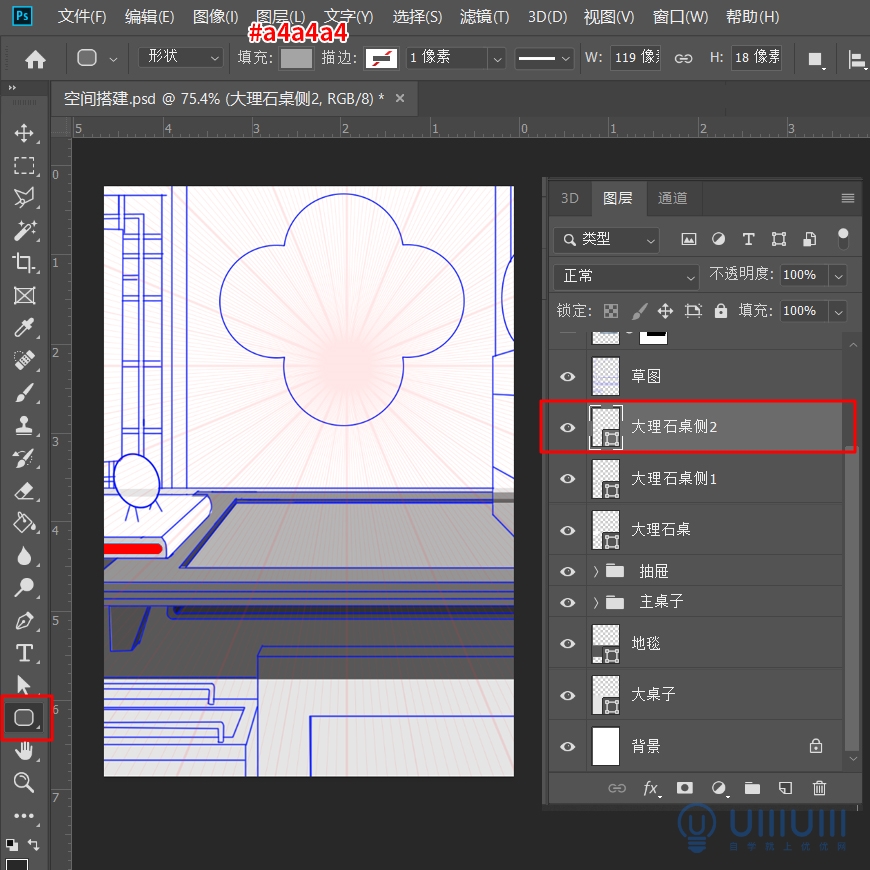
③绘制图形,并将图层命名为“大理石桌侧2”
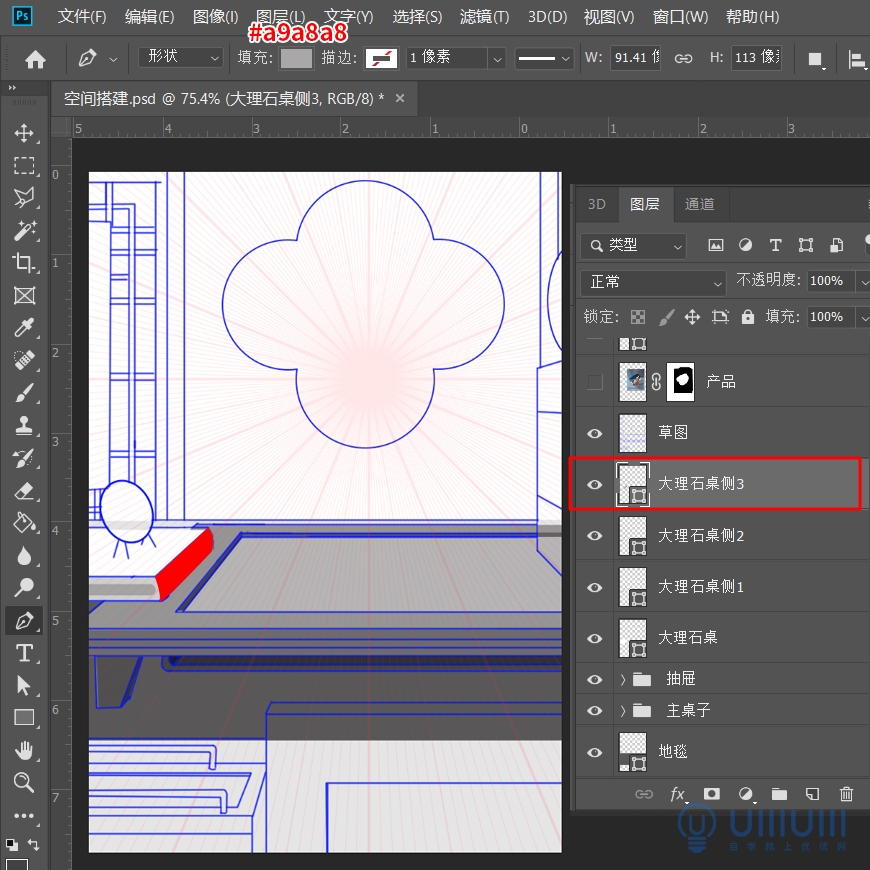
④选中图层,编组,并将其改名为“主桌子组”
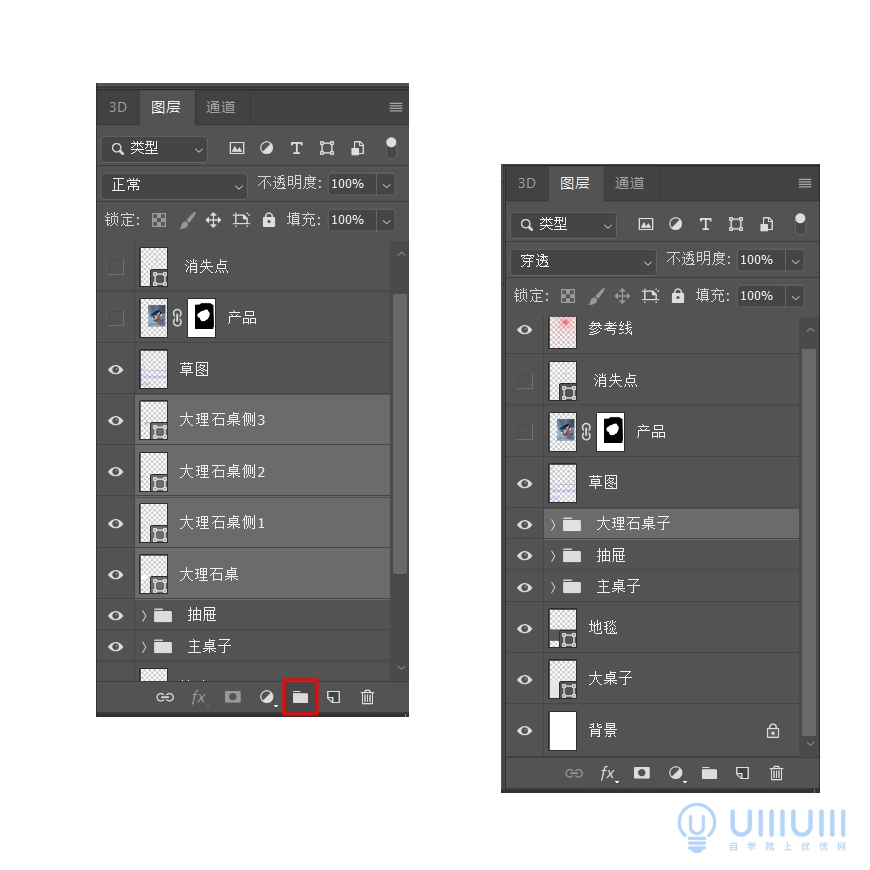
3. 墙饰
①用形状工具绘制圆形,具体参数如下
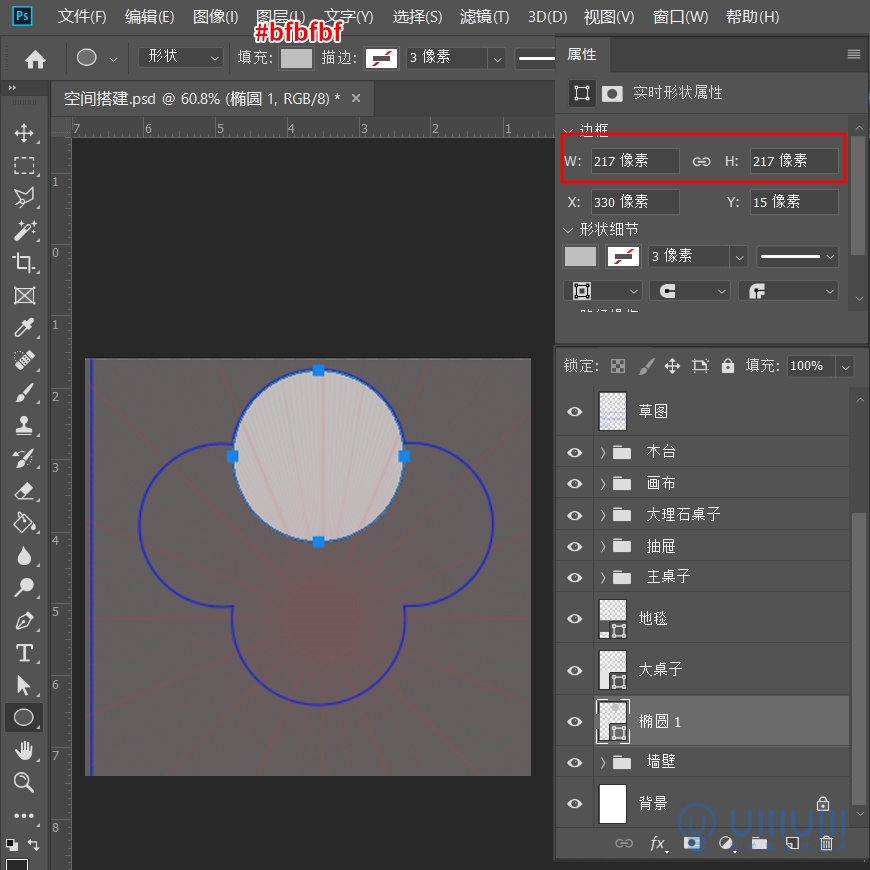
②在该图层按住shift+双击鼠标左键继续绘制圆形
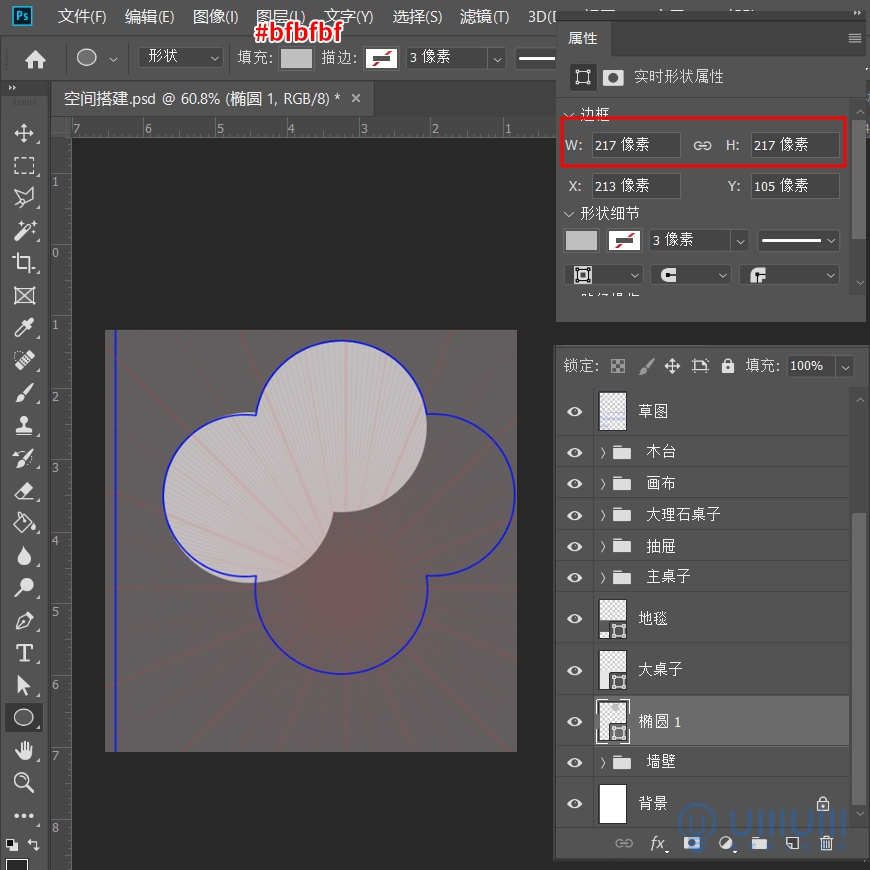
③同②继续绘制图形
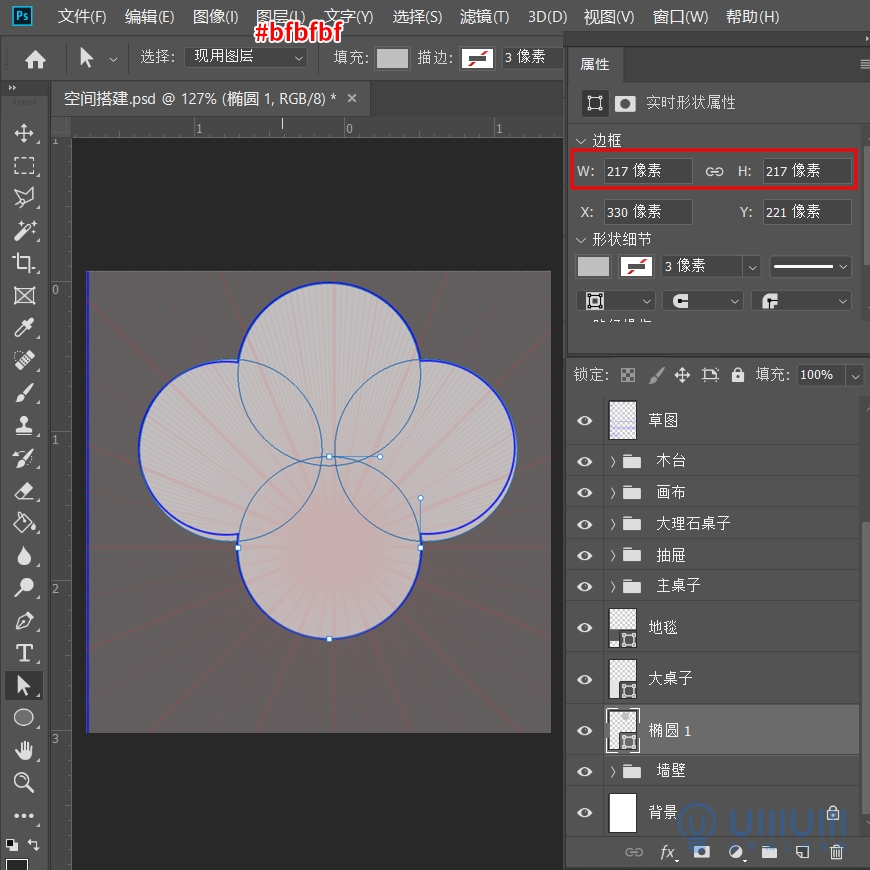
④将图层命名为“墙饰01”并复制图层,将其命名为墙饰02”并去掉填充,将描边设置为8像素
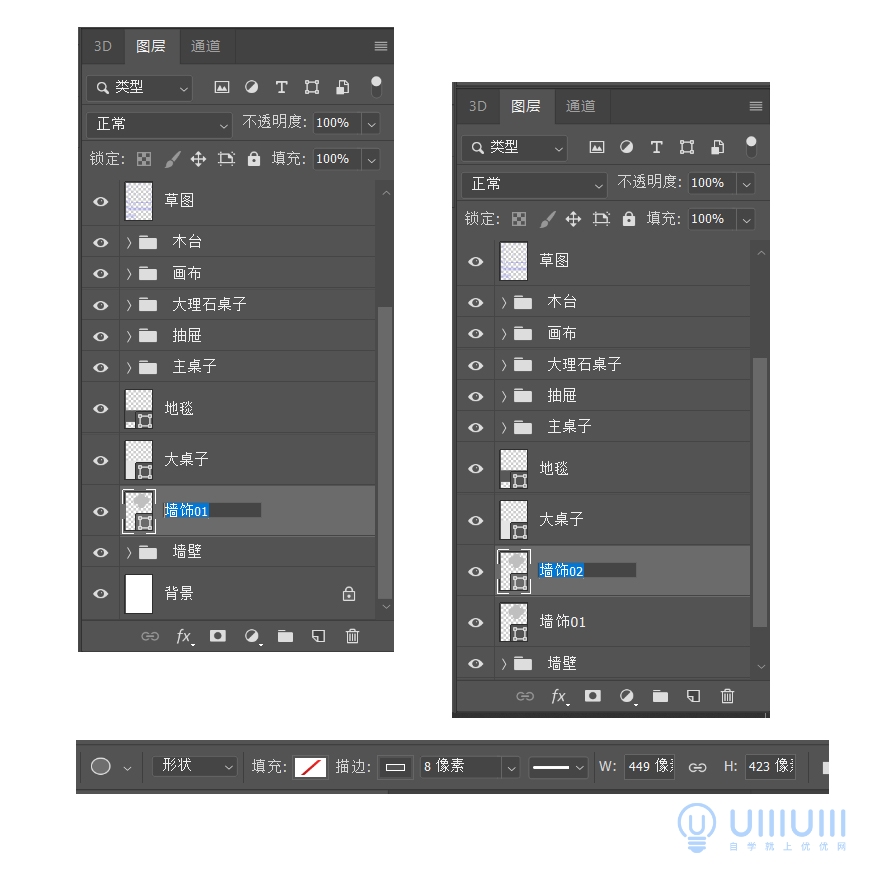
4.金属装饰
①绘制图形,并将图层命名为“主体”
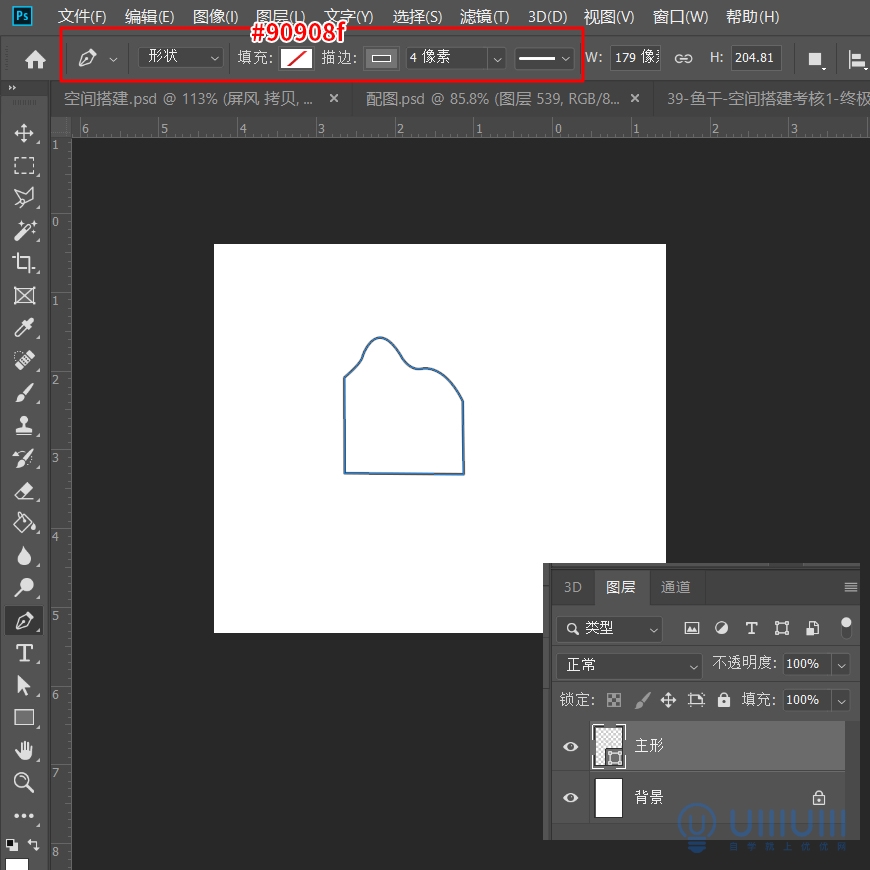
②绘制图形,并将图层命名为“画框”
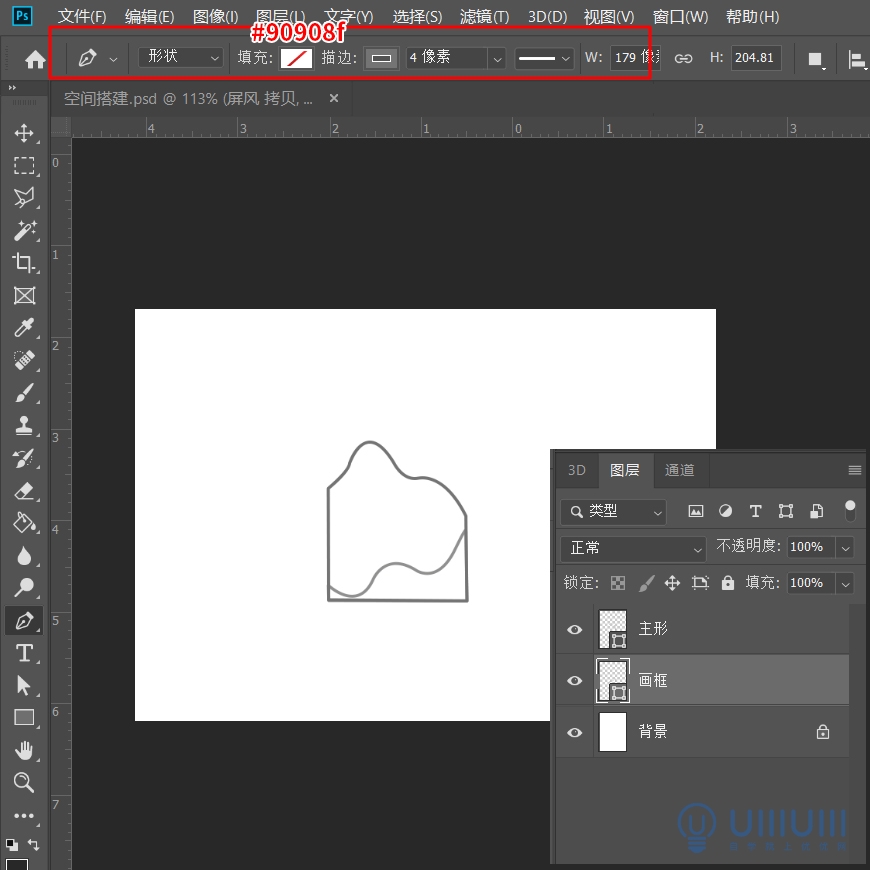
③绘制图形,并将图层命名为“画”
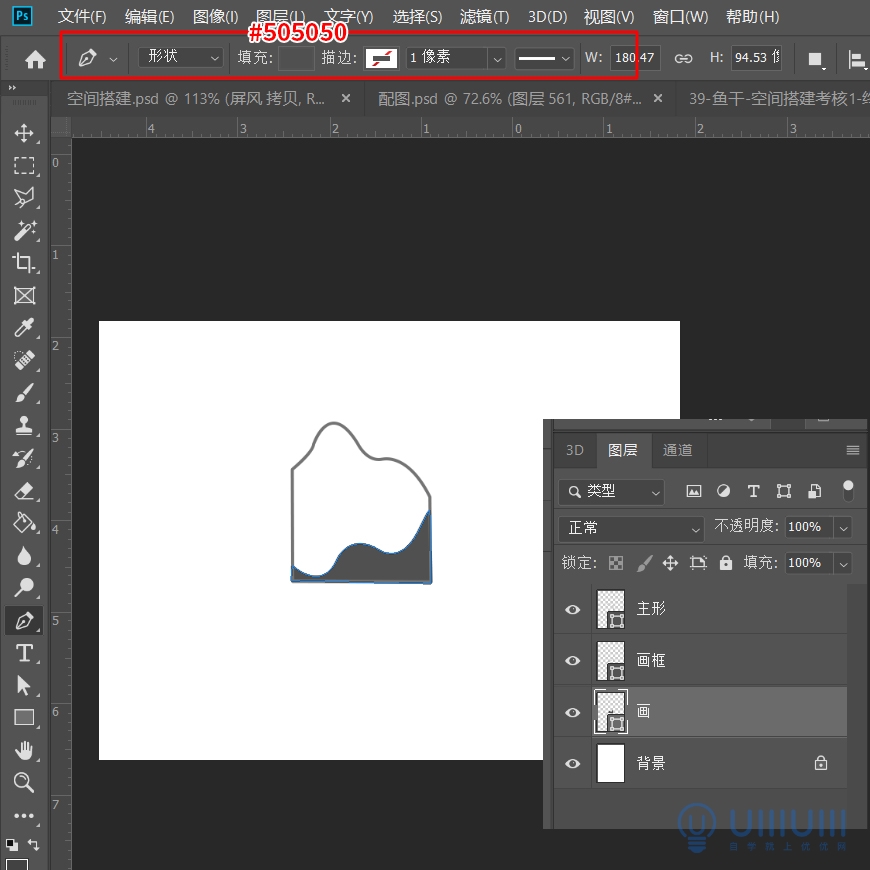
④绘制图形,并将图层命名为“金属杆”
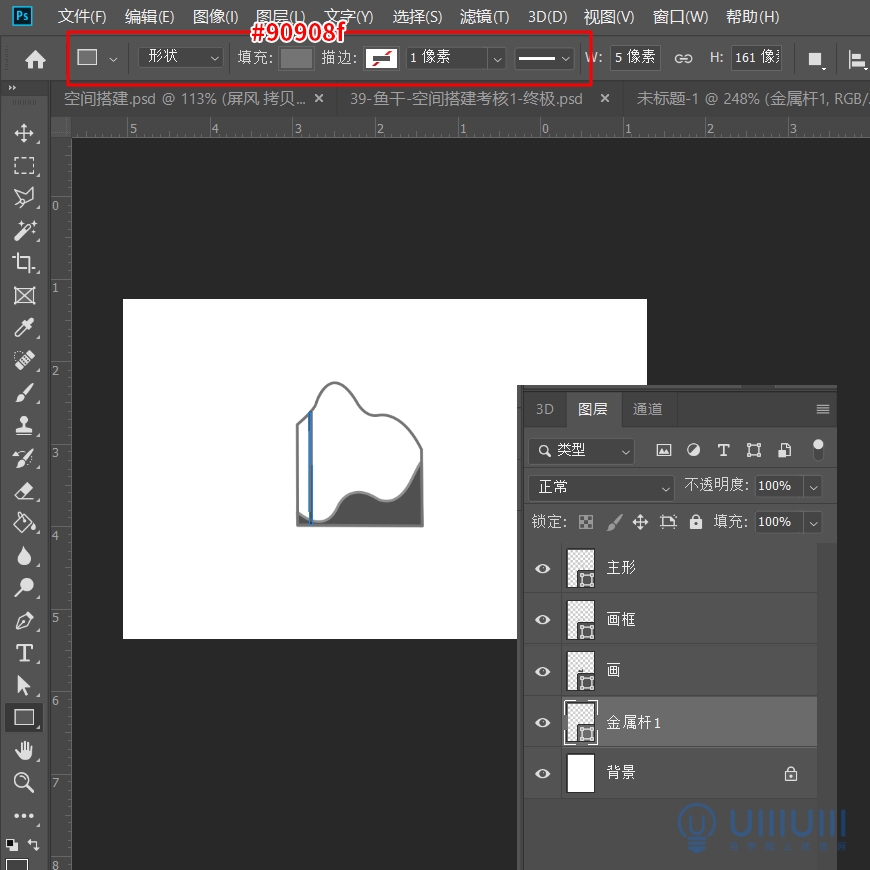
⑤通过复制③中绘制的“金属杆”,完成对所有金属杆的绘制
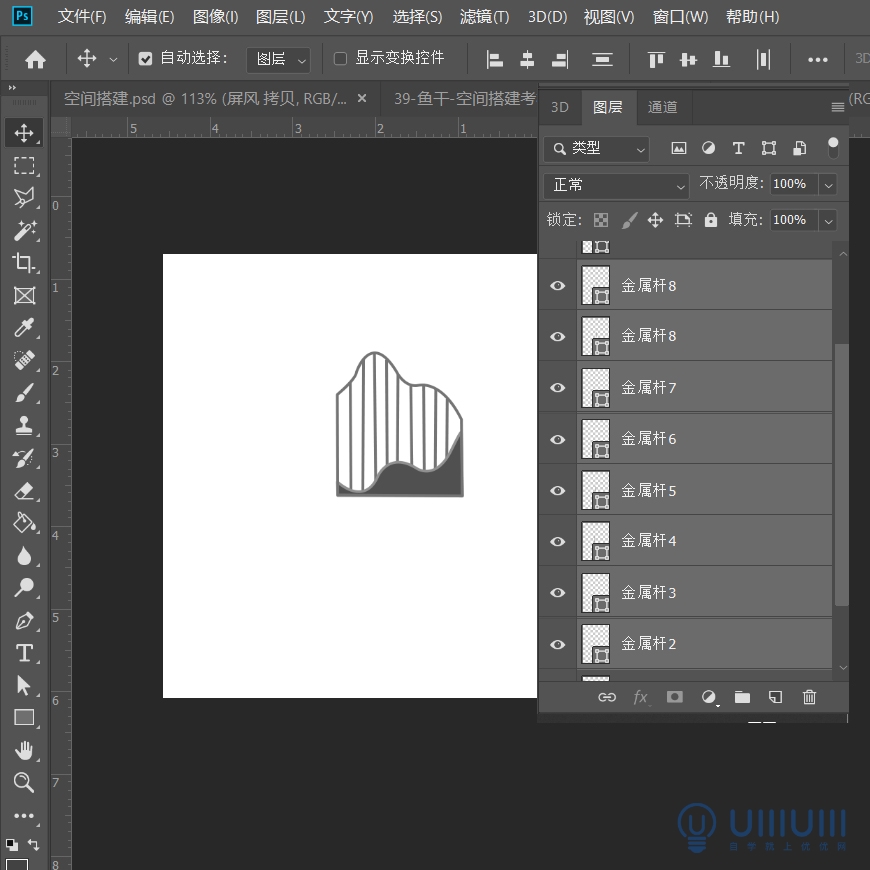
⑥合并将所有“金属杆”命名为“金属装饰组”,将所有图层合并,命名为“金属装饰组”
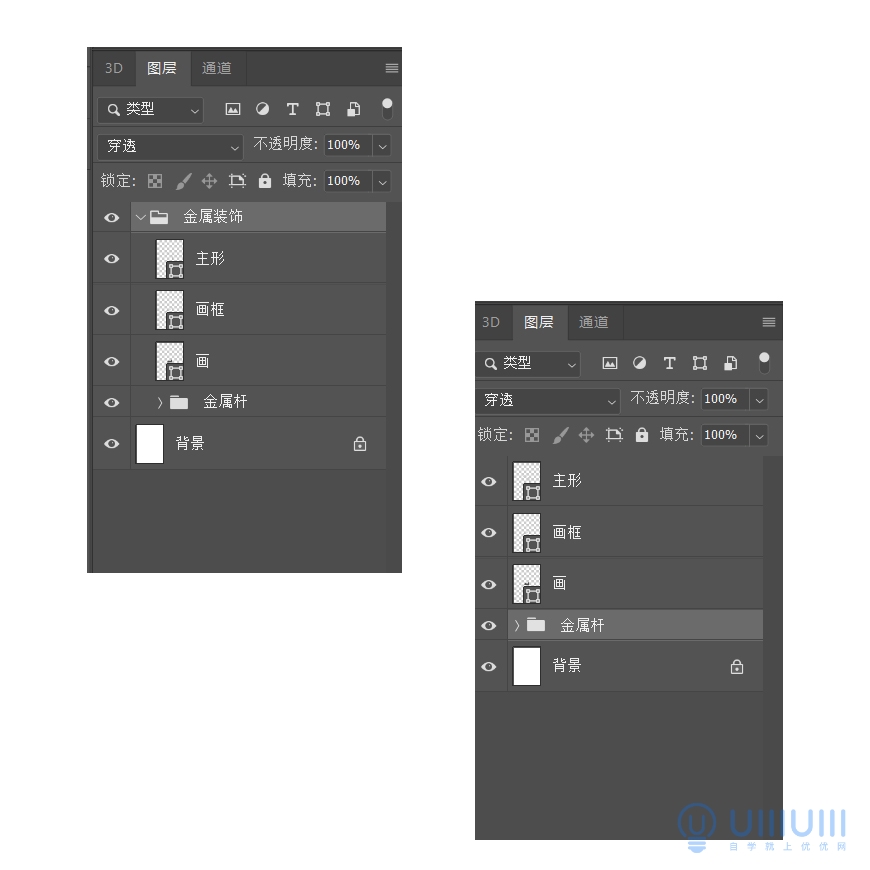
5.完成所以图形的额绘制,效果图如下

步骤4:给物体加材质贴图
1.主桌子
①置入“木纹贴图”,根据透视线,调整透视
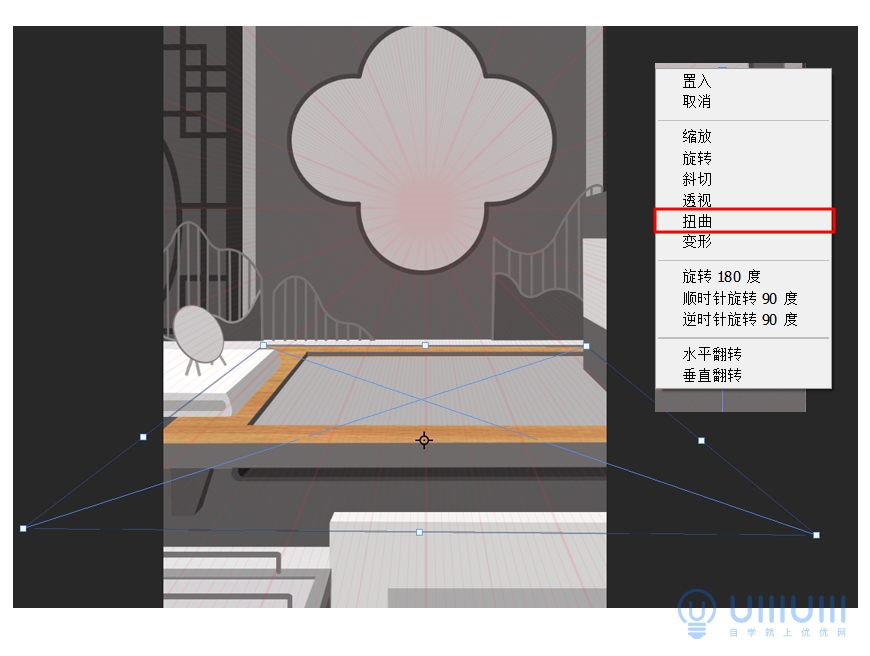
②选中木纹贴图,建立剪切蒙版
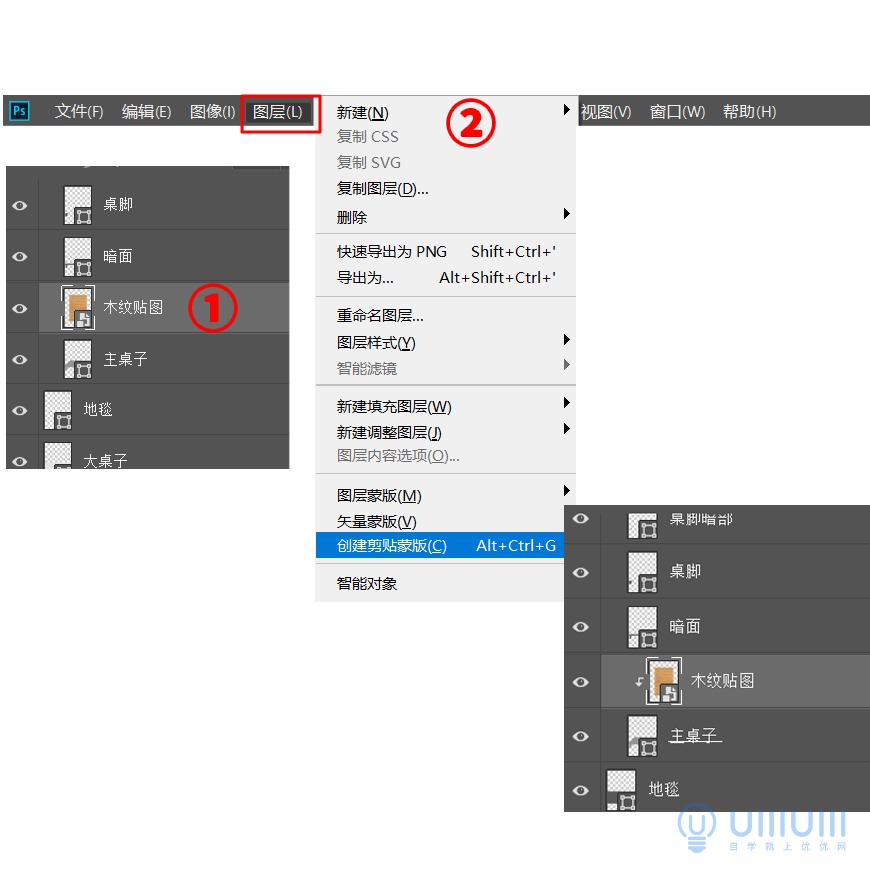
③同①②的操作,对“暗面”图层实行贴图的操作步骤,并添加曲线图层,曲线数值参考如下

④同①②③的操作步骤,对“桌脚”图层进行贴图及添加曲线调整层的操作,曲线数值参考如下
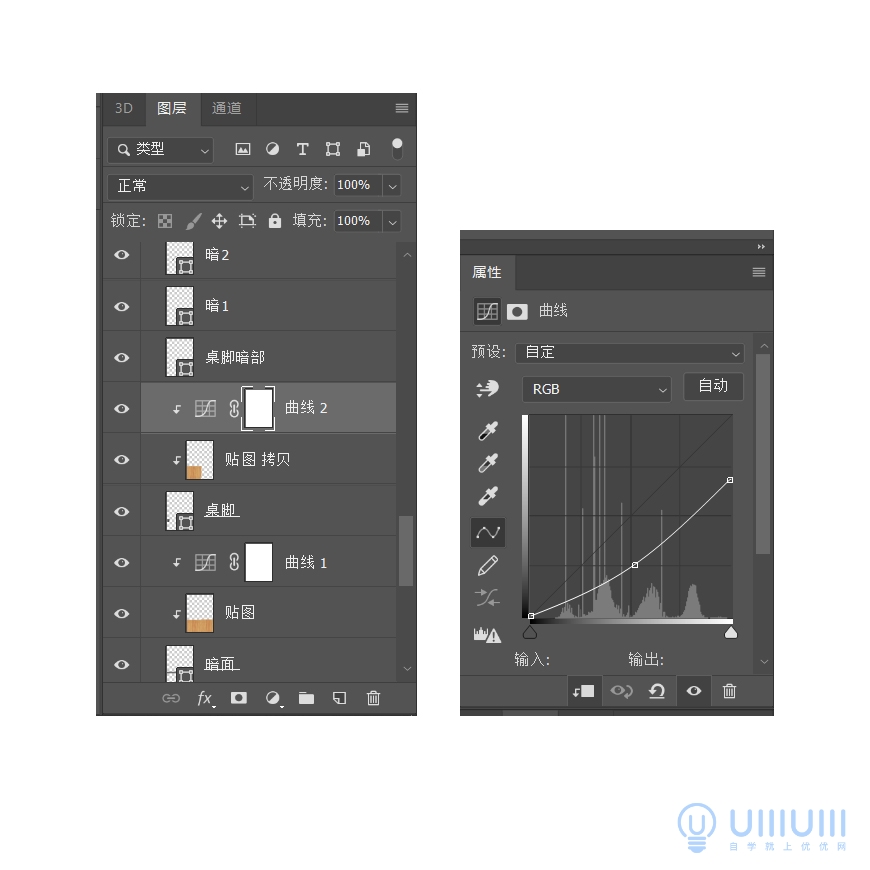
⑤同①②③的操作步骤,对“桌脚暗部”图层进行贴图及添加曲线调整层的操作,曲线数值参考如下
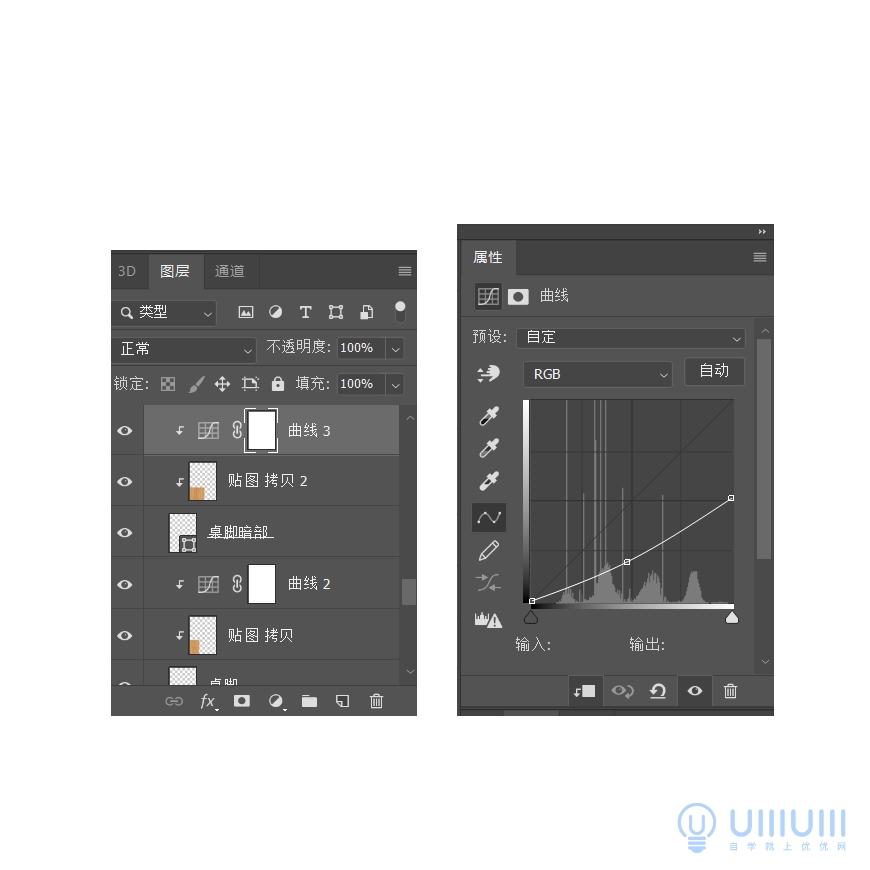
⑥同①②③的操作步骤,对“暗1”图层进行贴图及添加曲线调整层的操作,曲线数值参考如下
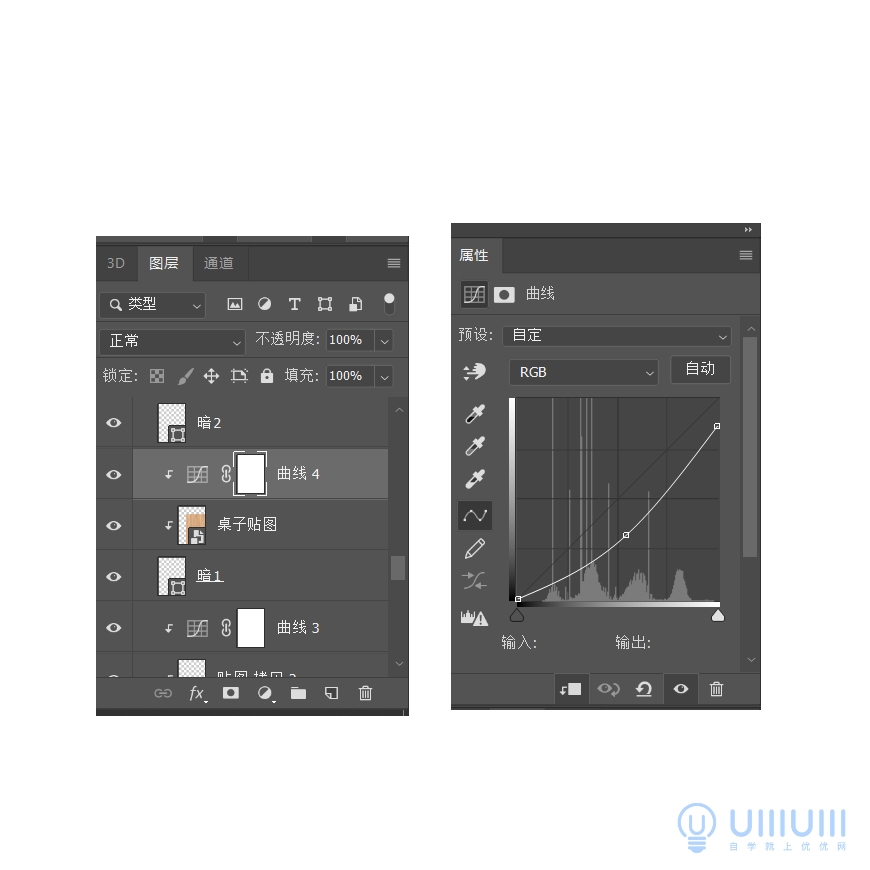
⑦同①②③的操作步骤,对“暗2”图层进行贴图及添加曲线调整层的操作,曲线数值参考如下
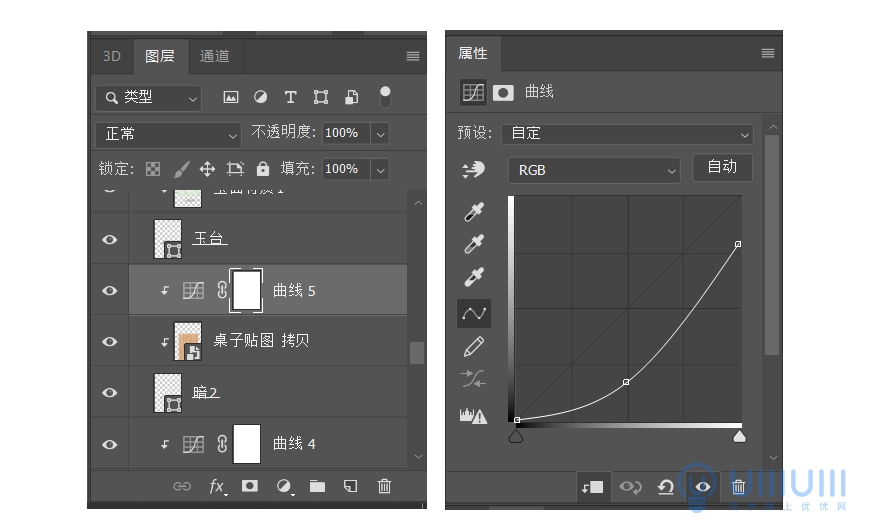
⑧同①②③的操作步骤,对“玉台”图层进行贴图及添加曲线调整层的操作,曲线数值参考如下

2.对其他物体进行贴图(注意贴图要根据物体的透视线,大小进行调整)及根据物体的明暗关系添加曲线图层,效果图:

步骤5:添加光影
1. 添加高光
①以“主桌子”为例,选中“主桌子”组,新建空白图层,将混合模式改为滤色 ,并用画笔工具(颜色可以用吸管吸取物体亮部任意颜色),在面与面的转折处画出高光。
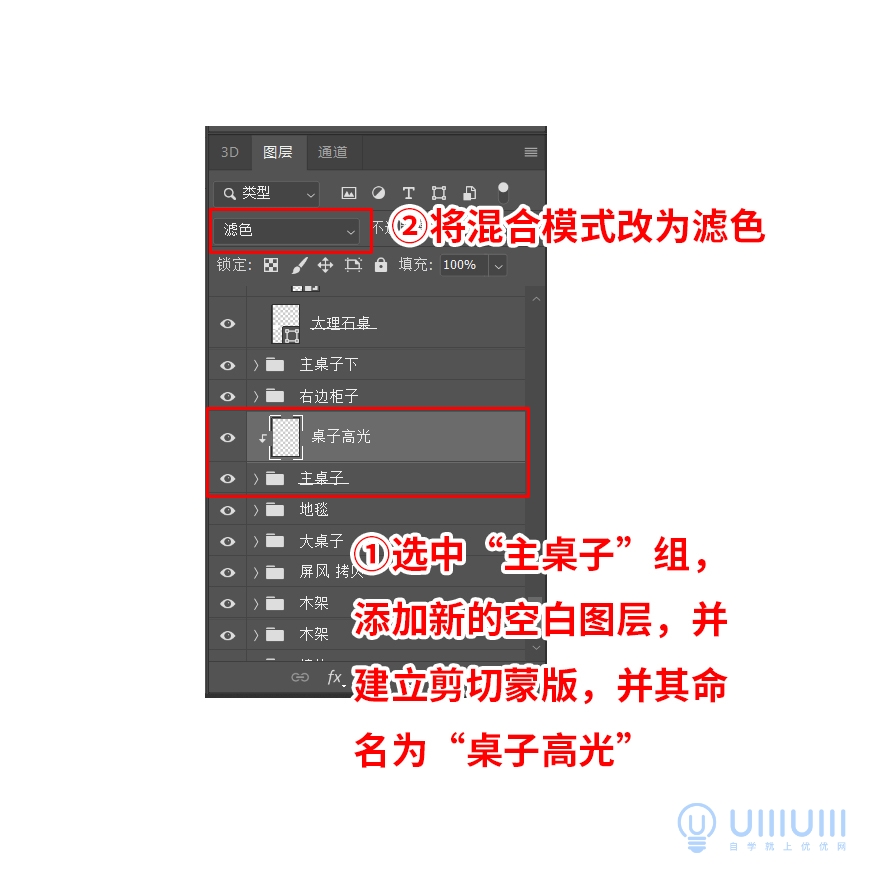
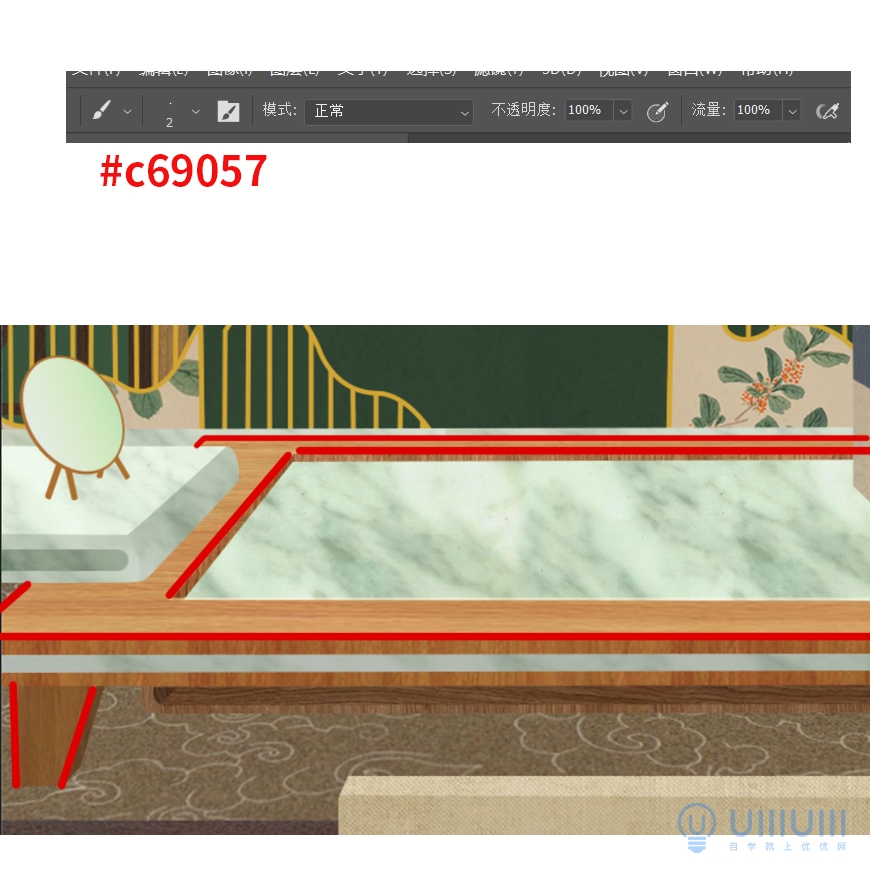
②用①的方法,为其他物体添加高光,效果图

2.添加物体光影
①以“主桌子”为例,如图:离光源近的地方会比离光源远的地方亮,所以左边会比右边亮,需要对右边进行压暗降纯处理。靠前的地方会比靠后得到地方亮,所以需要对后进行压暗降纯处理

②选中“主桌子”图层,在图层上新建空白图层,并创建剪切蒙版,混合模式更改为正片叠底。使用柔边圆画笔工具(颜色可用吸管工具吸取桌面颜色),对桌面进行压暗将纯处理,制造光影效果。
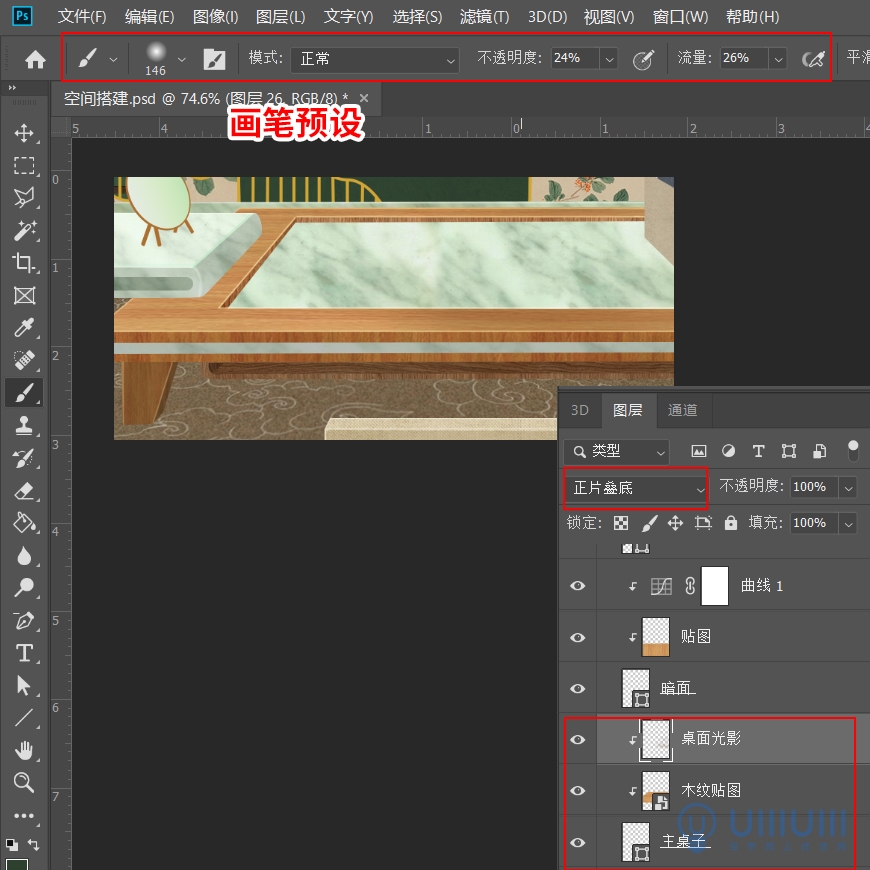
③选中“暗面”图层,在图层上新建空白图层,并创建剪切蒙版,混合模式更改为正片叠底。使用柔边圆画笔工具,对“暗面”进行压暗将纯处理,制造光影效果
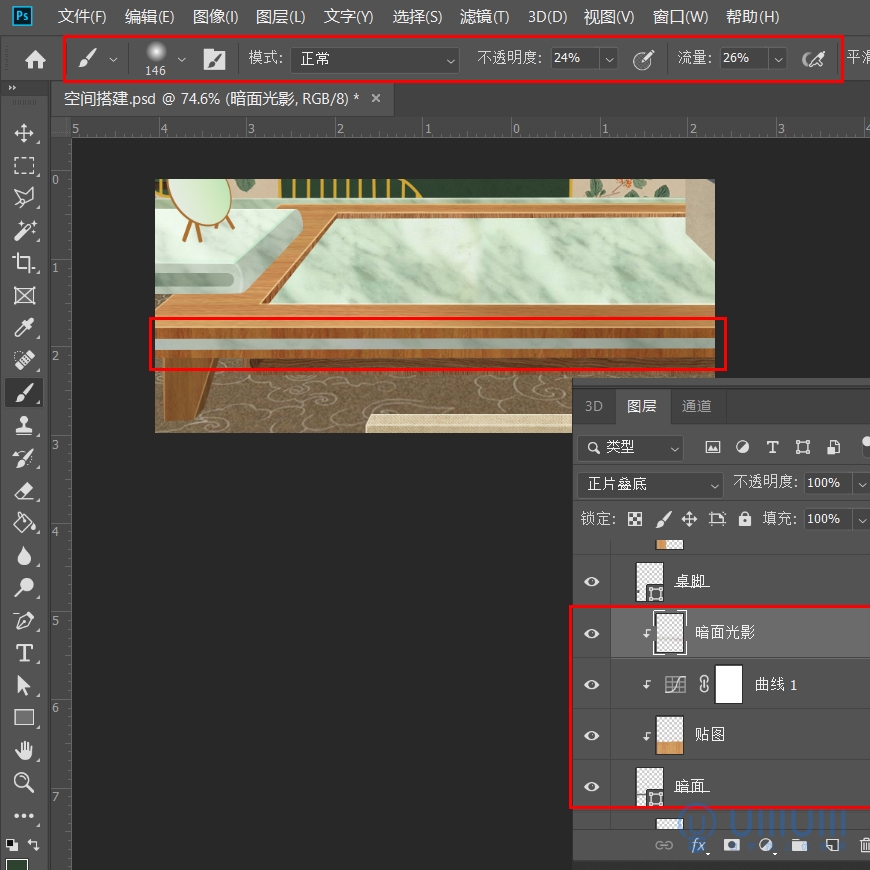
④选中“玉台”图层,在图层上新建空白图层,并创建剪切蒙版,混合模式更改为正片叠底。使用柔边圆画笔工具,对“玉台”进行压暗将纯处理,制造光影效果
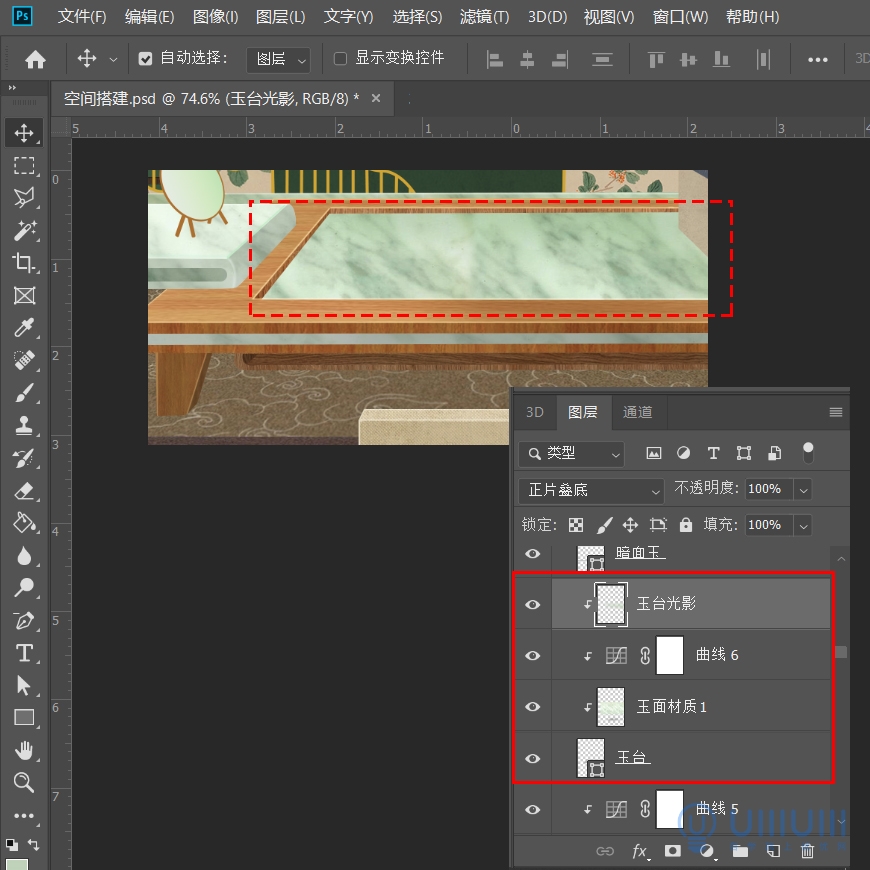
⑤用同样的方法对桌腿及抽屉进行压暗将纯处理,制造光影效果
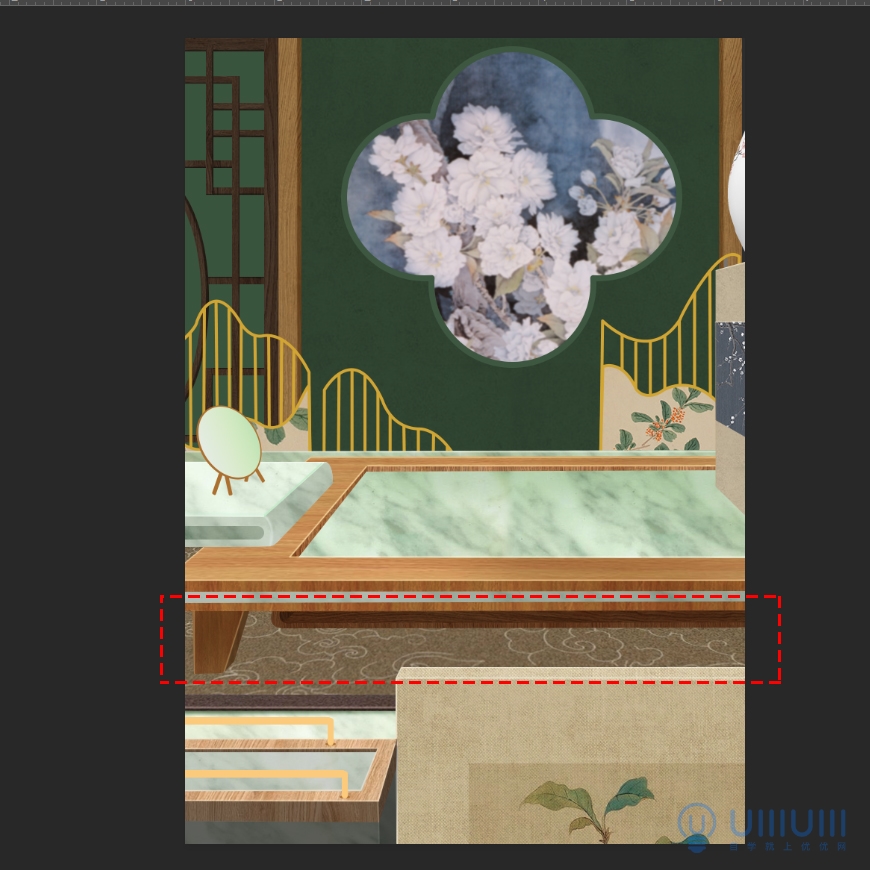
⑥参照“主桌子”的光影处理,对画面中的其他物体进行压暗将纯处理,制造光影效果

3.添加物体投影
①在“主桌子”组上新建空白图层,并创建剪切蒙版,混合模式更改为正片叠底。使用柔边圆画笔工具,画出大理石桌在主桌子上的投影
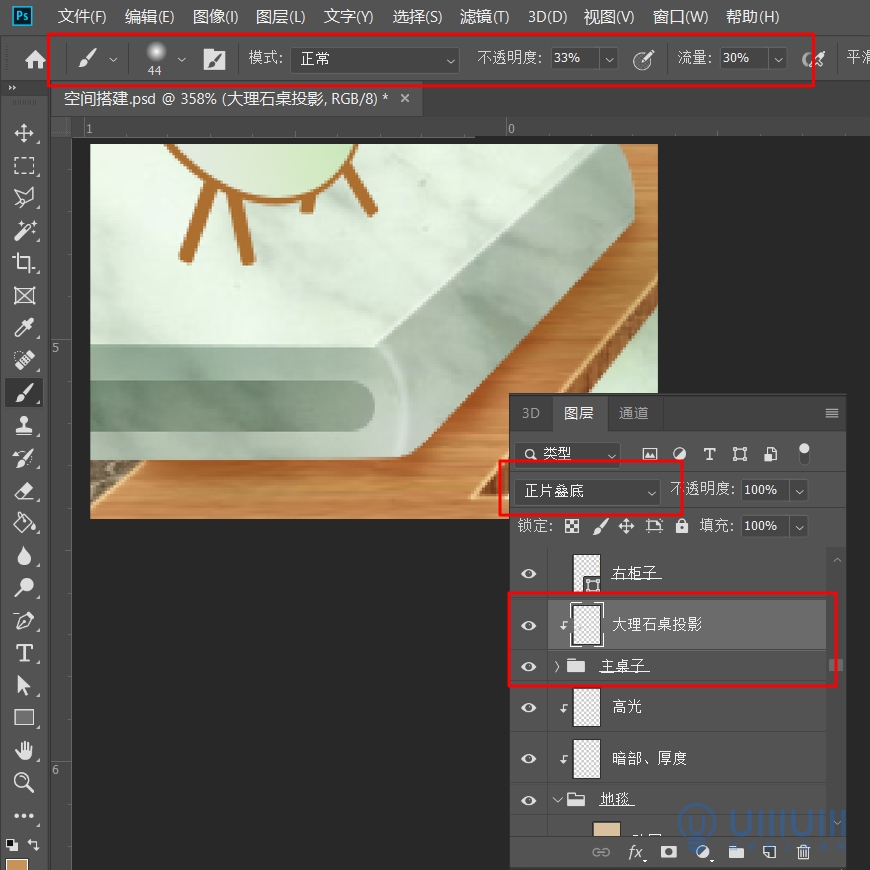
②用硬边圆画笔工具画出大理石桌子投影的闭塞
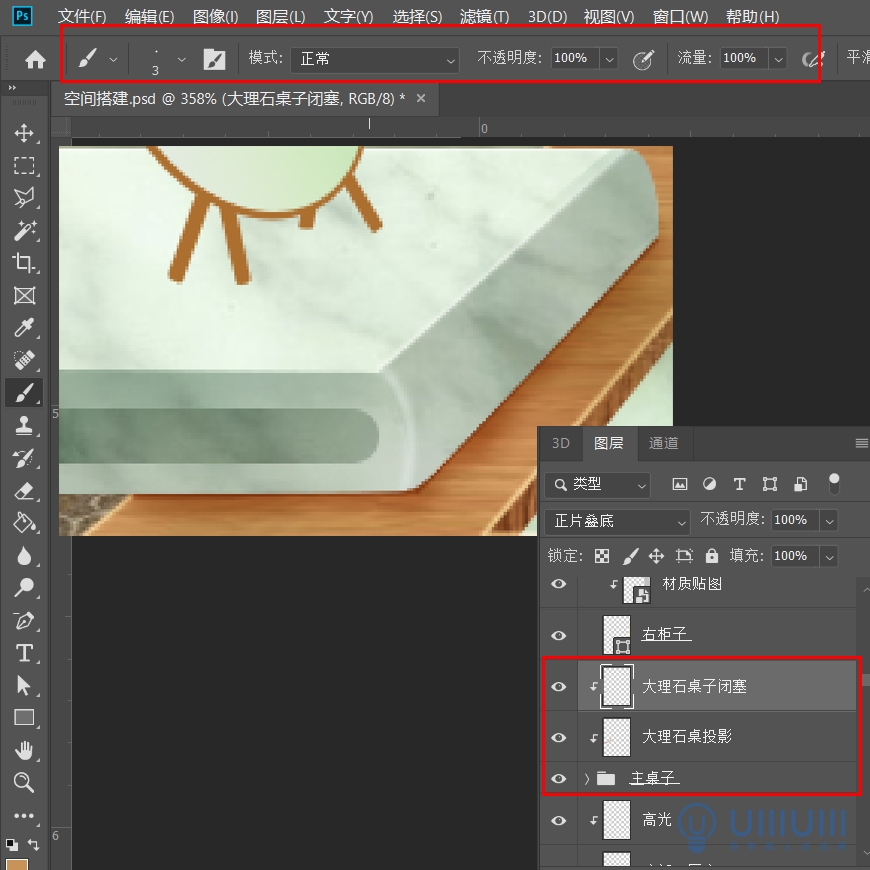
③参考①②,画出画面中所有物体的投影及闭塞

4.大理石桌面及玉台的倒影
①在‘玉台’图层上方新建空白图层,并创建剪切蒙版,混合模式更改为正片叠底。使用柔边圆画笔工具(吸取物体亮部的颜色),画出大理石桌在主桌子上的倒影
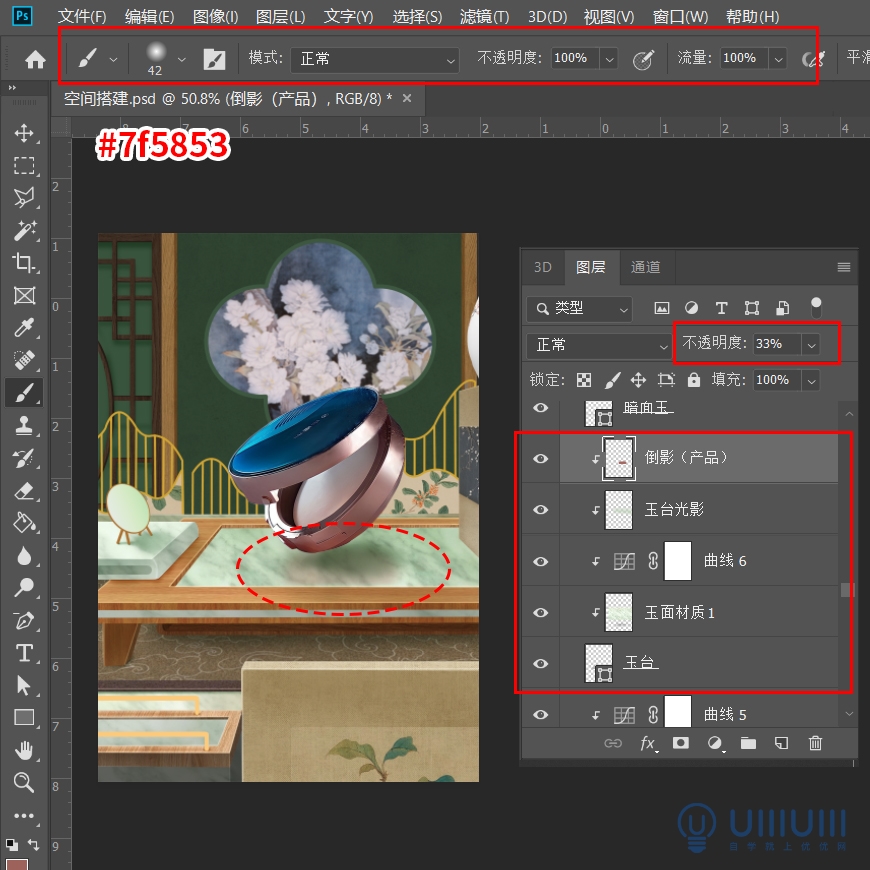
②添加左边柜子的倒影
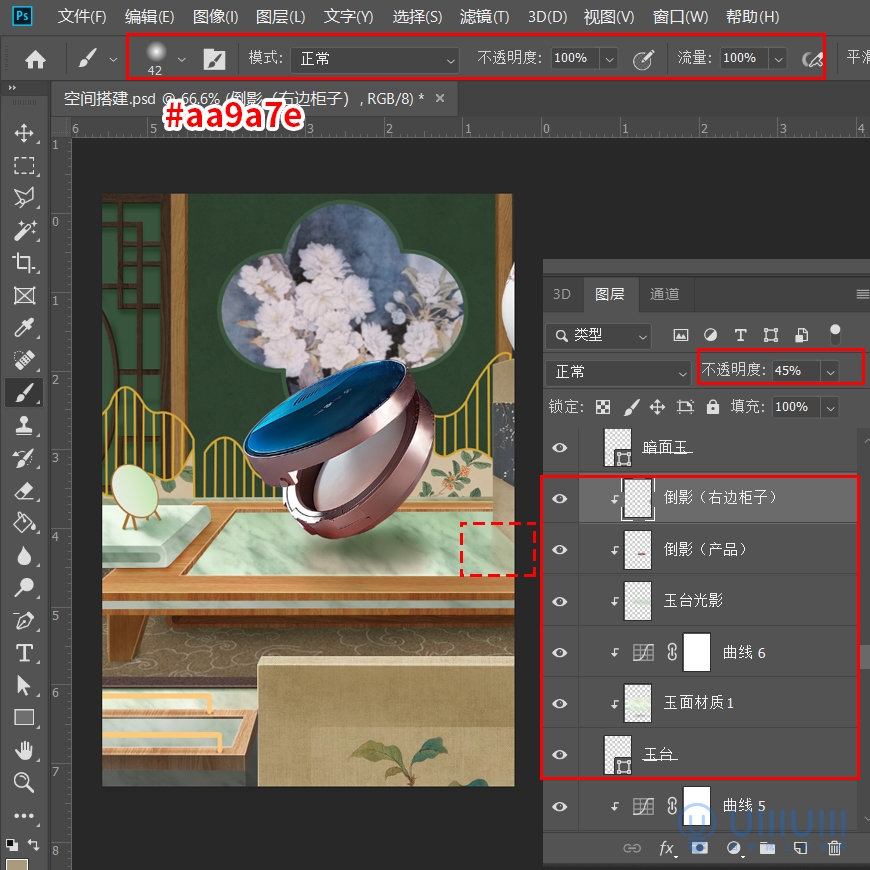
步骤6:塑造
1.金属装饰
①选中“金属装饰组”中的‘主形’图层,添加图层样式,具体数值如下:
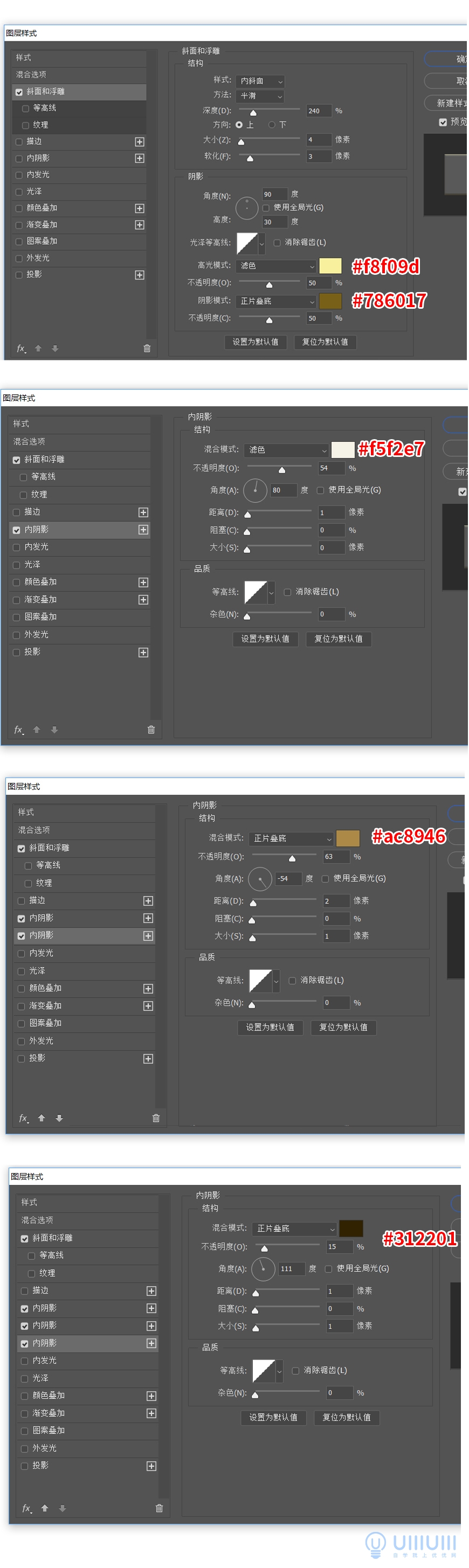
②选中“金属装饰组”中的‘主形’图层,拷贝图层样式;选中‘画框’图层,粘贴图层样式
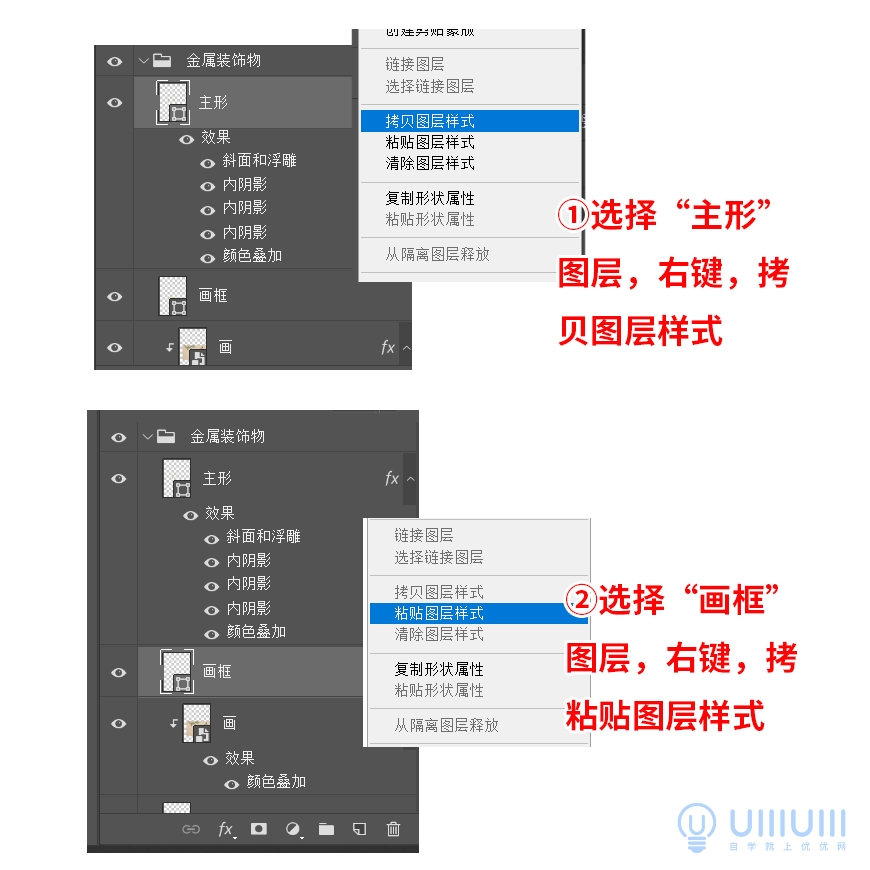
③选中‘金属杆’图层,添加图层样式,具体数值如下:
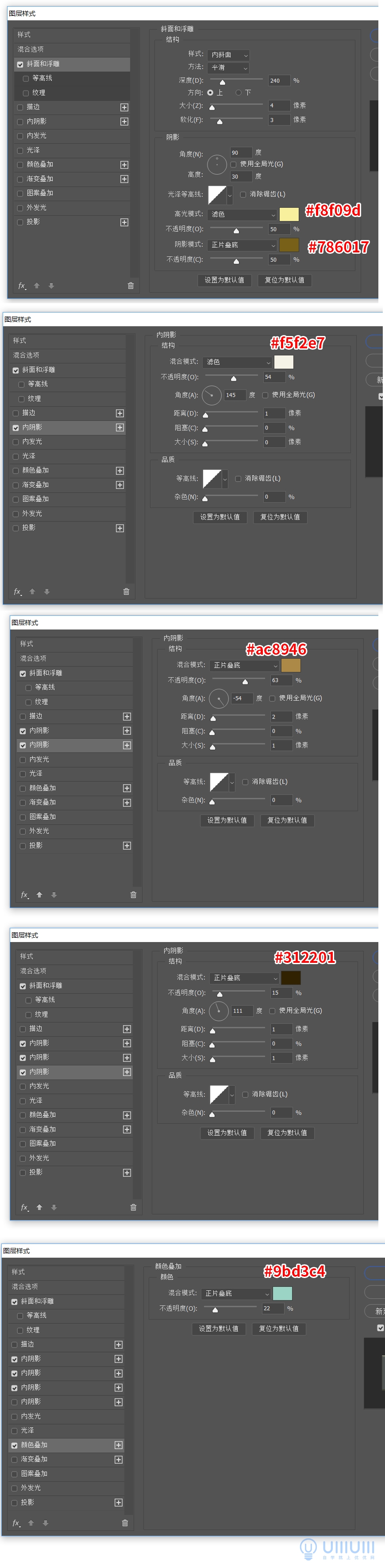
④拷贝‘金属杆’图层的图层样式,将‘金属杆组’内所有‘金属杆’粘贴‘金属杆’图层的图层样式图层样式
⑤在‘金属杆组’上新建空白图层,并创建剪切蒙版,将混合模式改为正片叠底,使用柔边圆画笔工具画出投影:
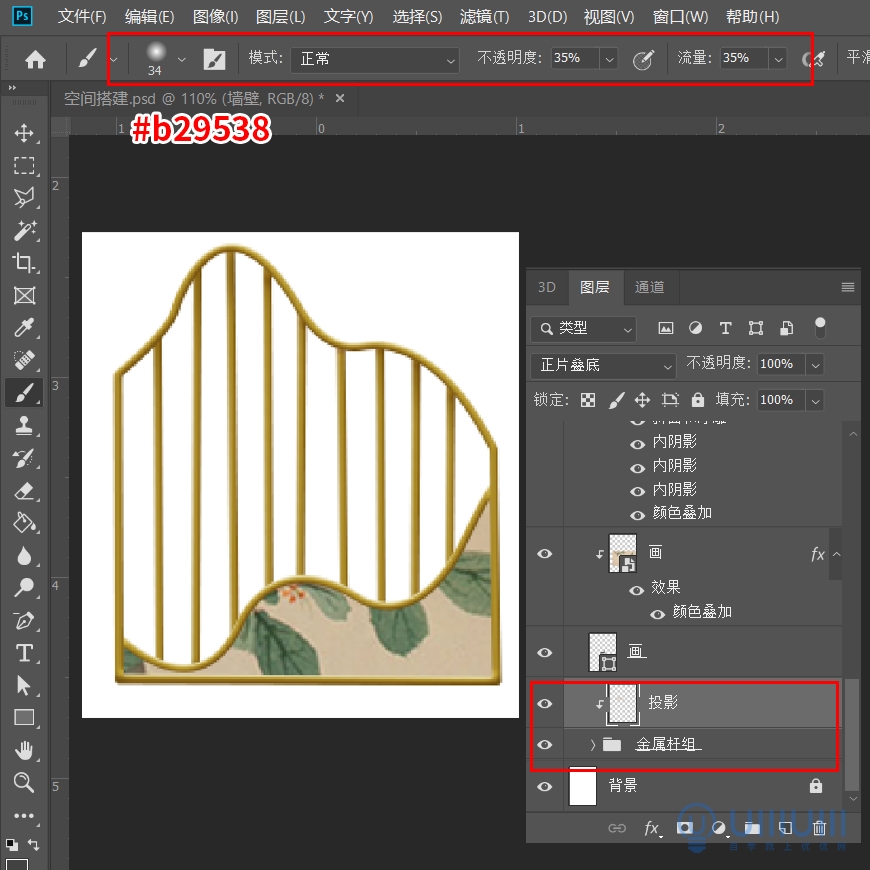
⑥在‘画’上新建空白图层,并创建剪切蒙版,将混合模式改为正片叠底,使用柔边圆画笔工具画出投影:
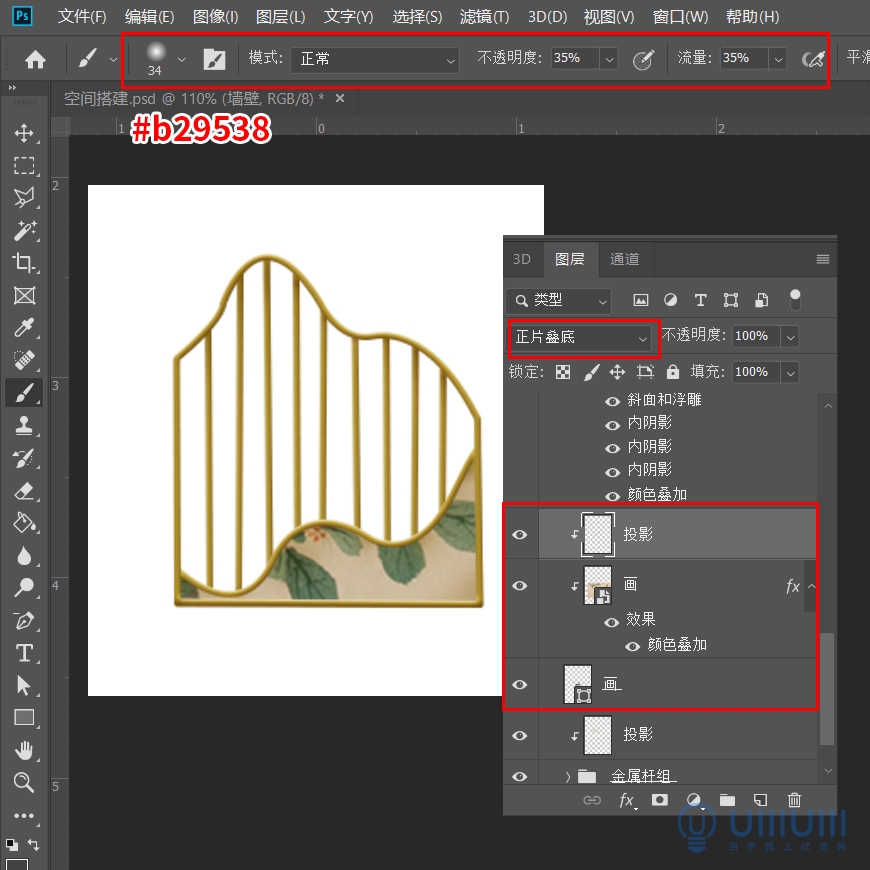
2.墙饰
①选中‘墙饰01’,添加图层样式
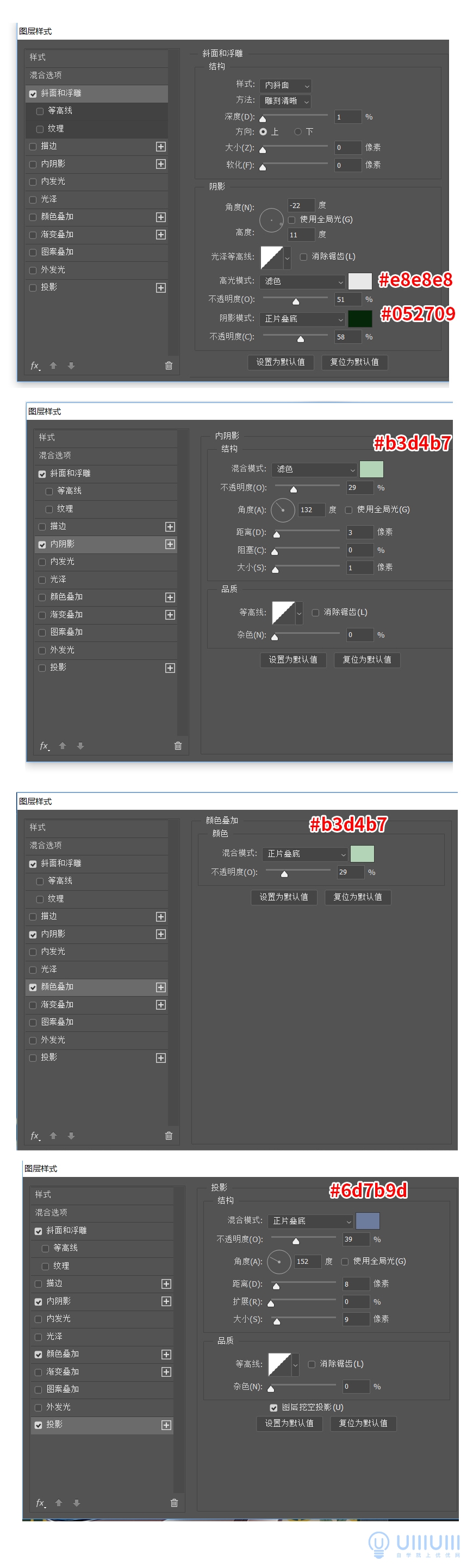
②选中‘墙饰02’的贴图,添加滤镜-高斯模糊
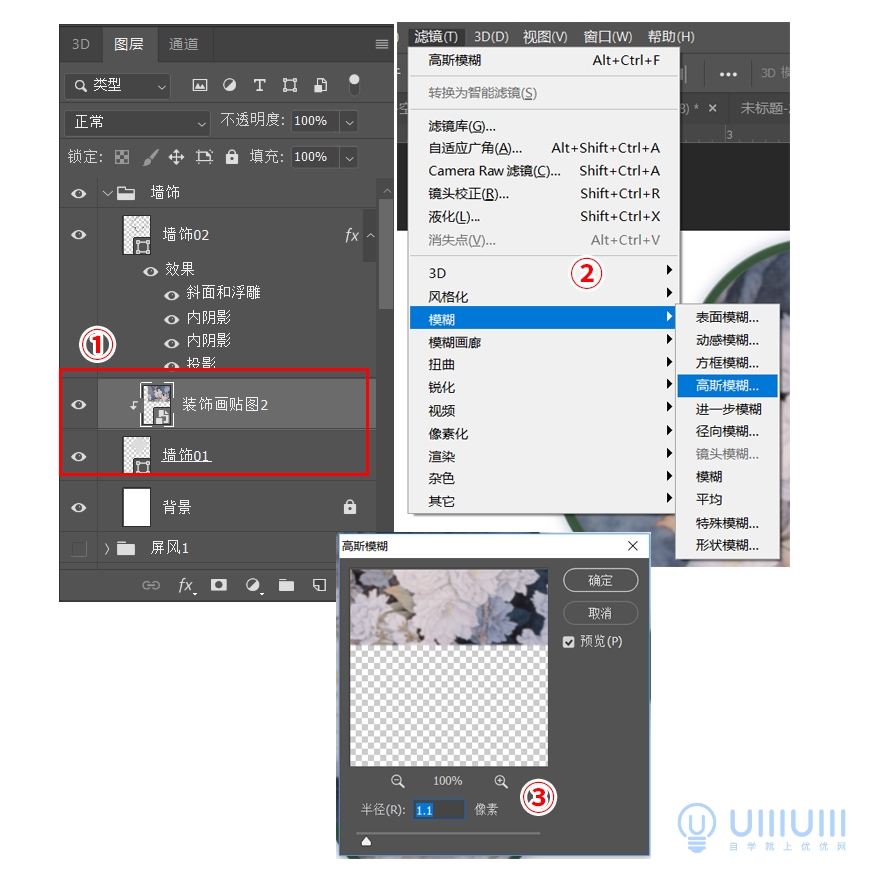
③在‘墙饰01’上新建空白图层,将混合模式改为正片叠底,使用柔边圆画笔工具,绘制投影
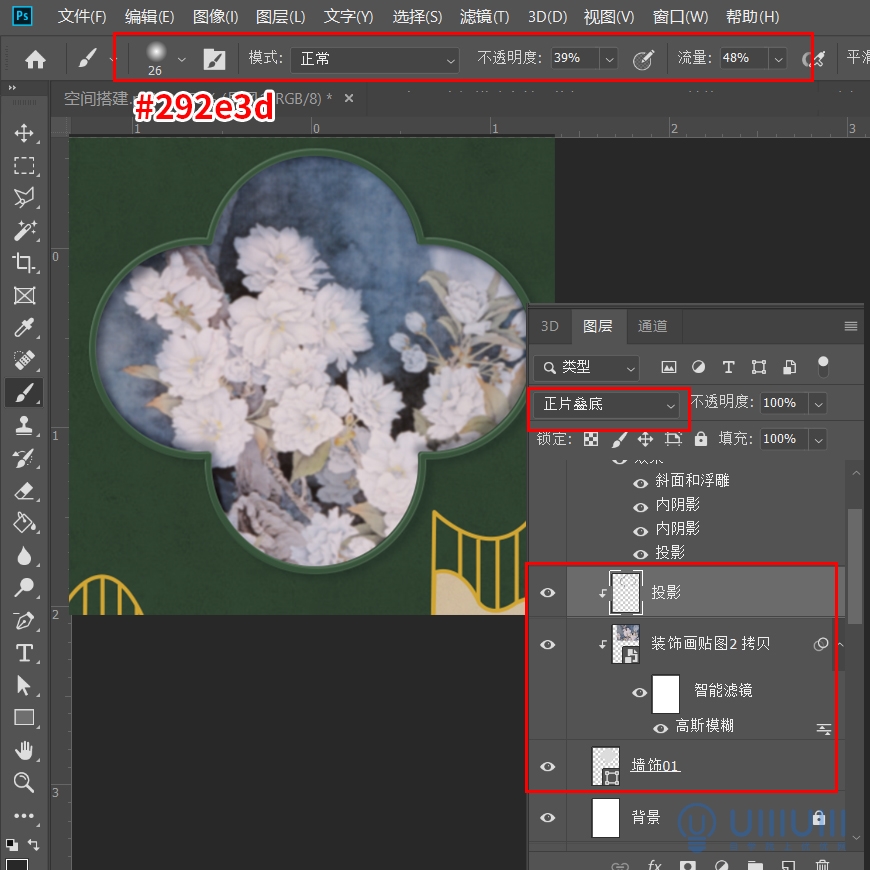
④在‘墙饰01’上新建空白图层,将混合模式改为正片叠底,使用柔边圆画笔工具,绘制光影
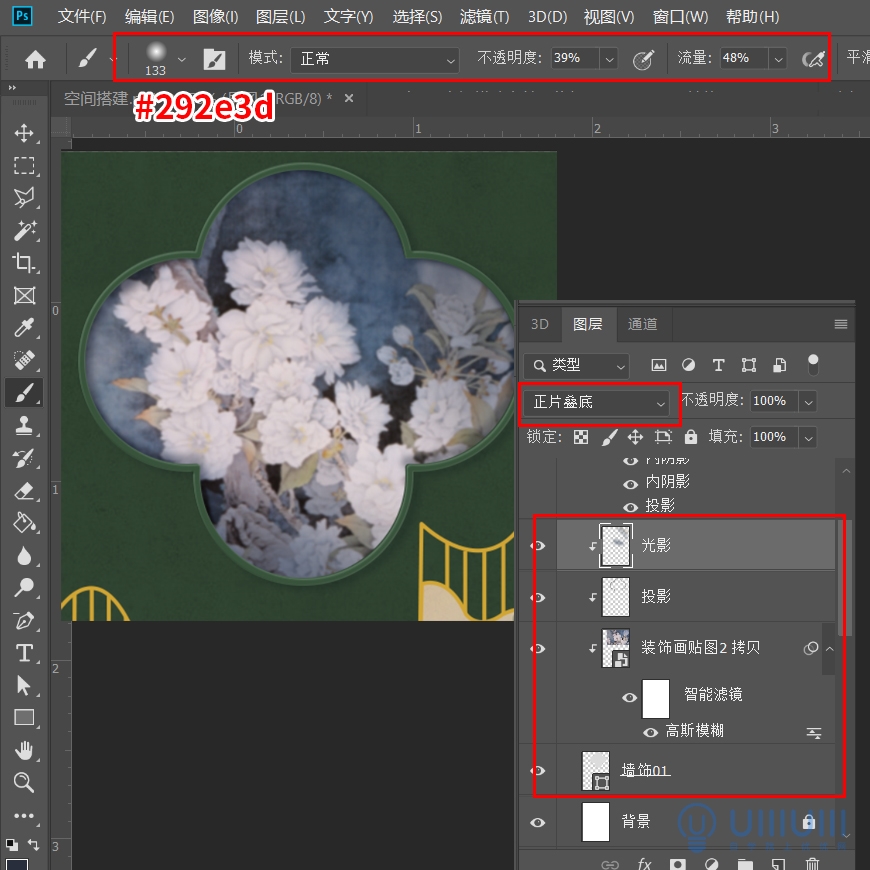
3.玉台
①在‘玉台’上,新建空白图层,填充颜色,将混合模式改为正片叠底,并降低图层透明度

②在‘玉台’上,新建空白图层,将混合模式改为滤色,使用硬边圆画笔绘制‘高光’并降低图层透明度
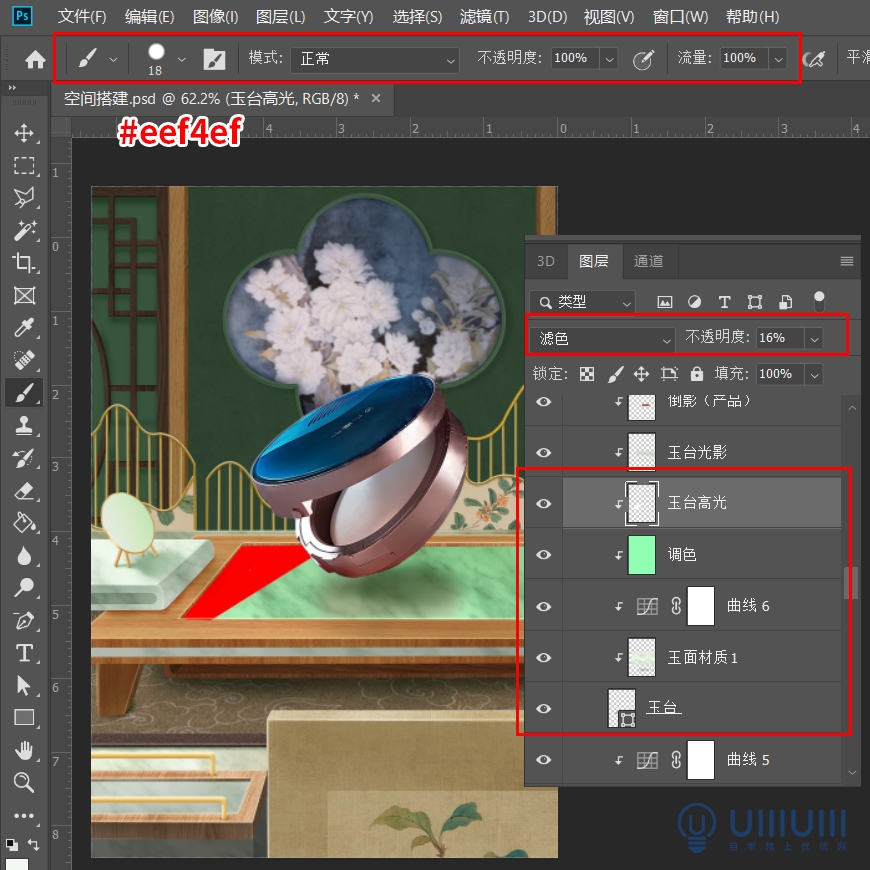
4.参考1.2.3塑造画面中金属、大理石材质的物体,效果图如下

5. 光束
①在产品图层上方新建渐变填充
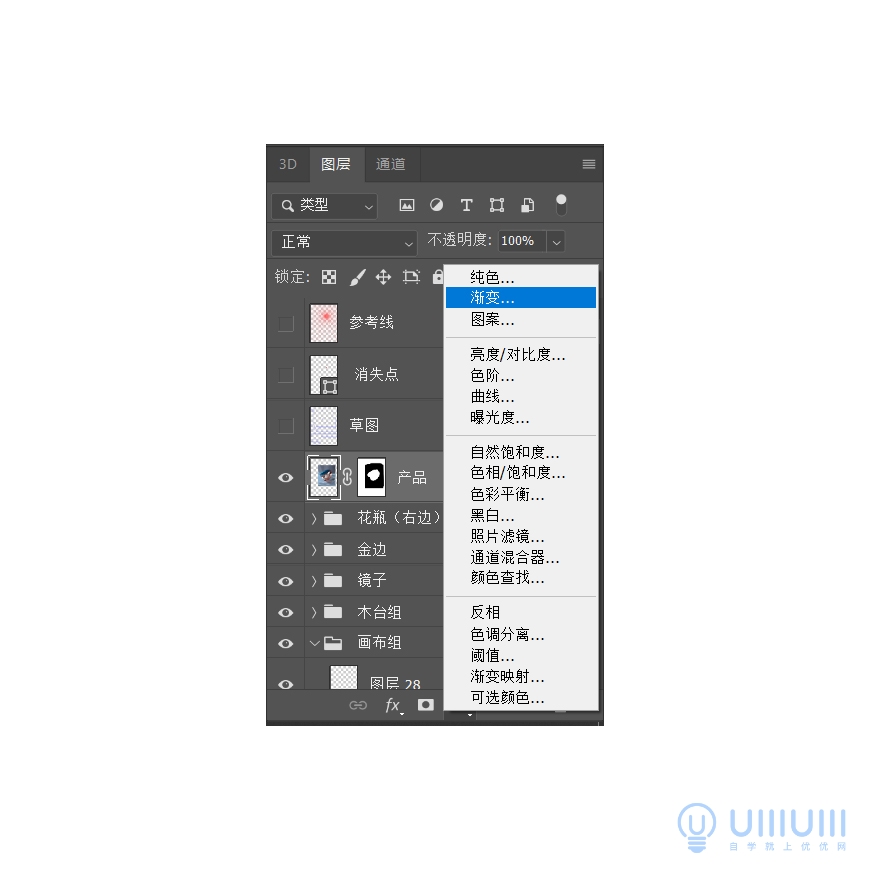
②更改颜色等数值,颜色仅供参考,调至黑白分明即可
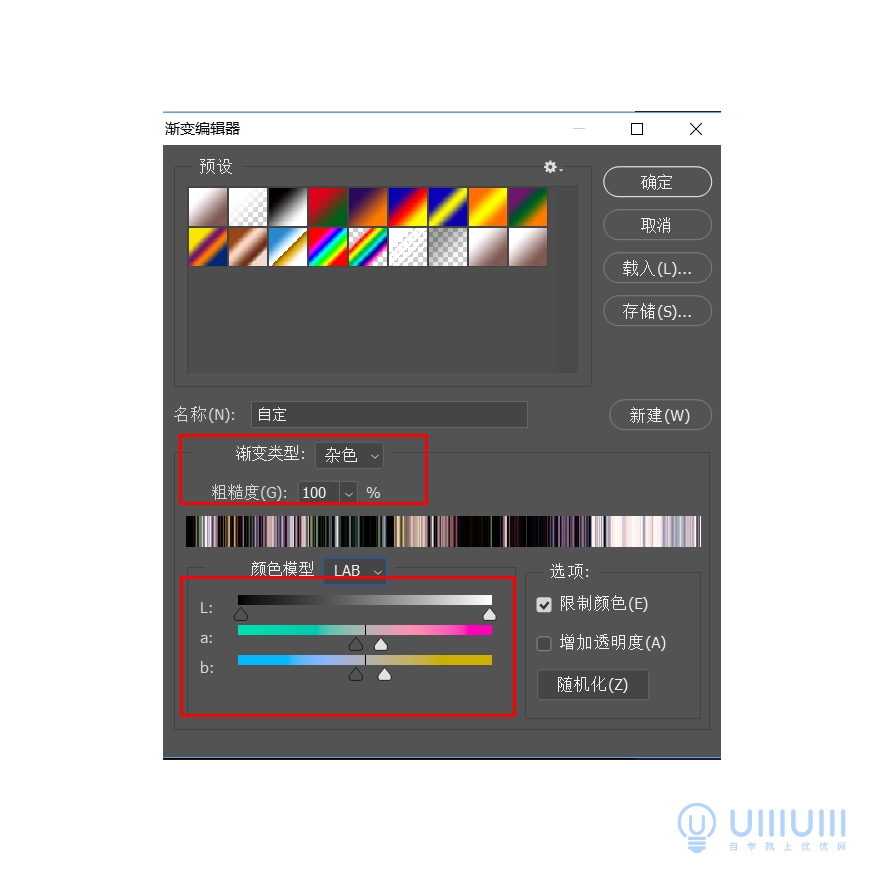
③根据画面的光源,更改角度及位置
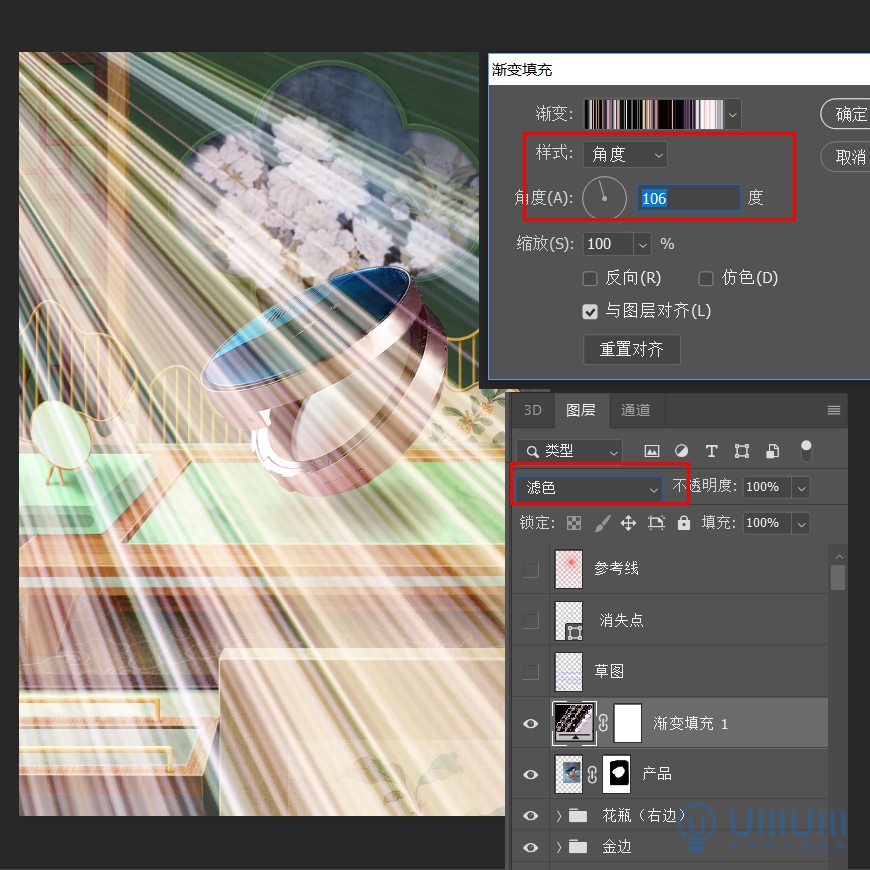
④将渐变填充图层转化为智能对象,使用滤镜-模糊-高斯模糊,具体数值如下:
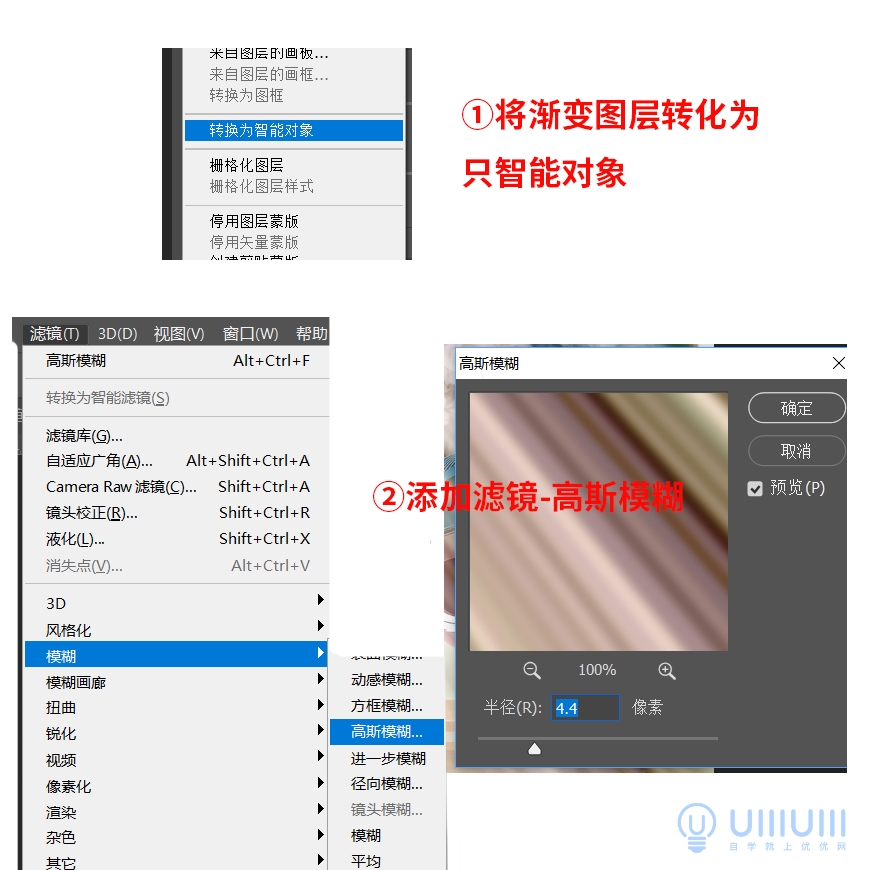
⑤选中渐变填充图层,添加蒙版,使用柔边圆画笔工具,处理光束面积,调整图层不透明度
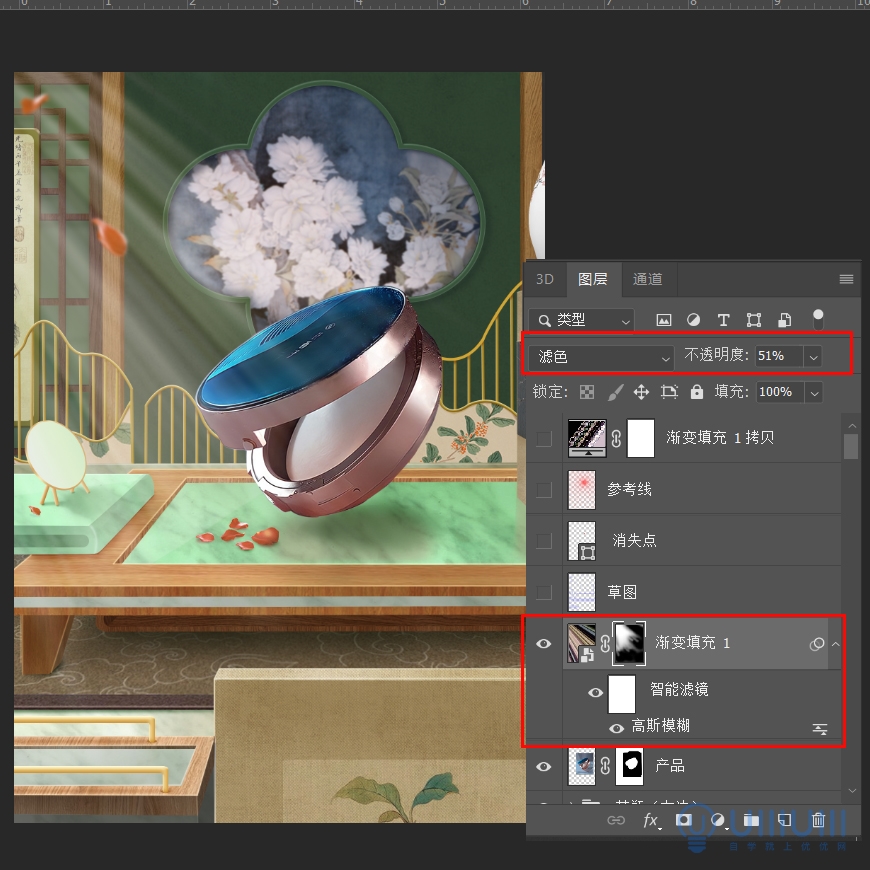
⑥效果图如下:

步骤7:调色
①选中所有图层+鼠标右键-转化为智能对象,点击滤镜-Camera Raw滤镜
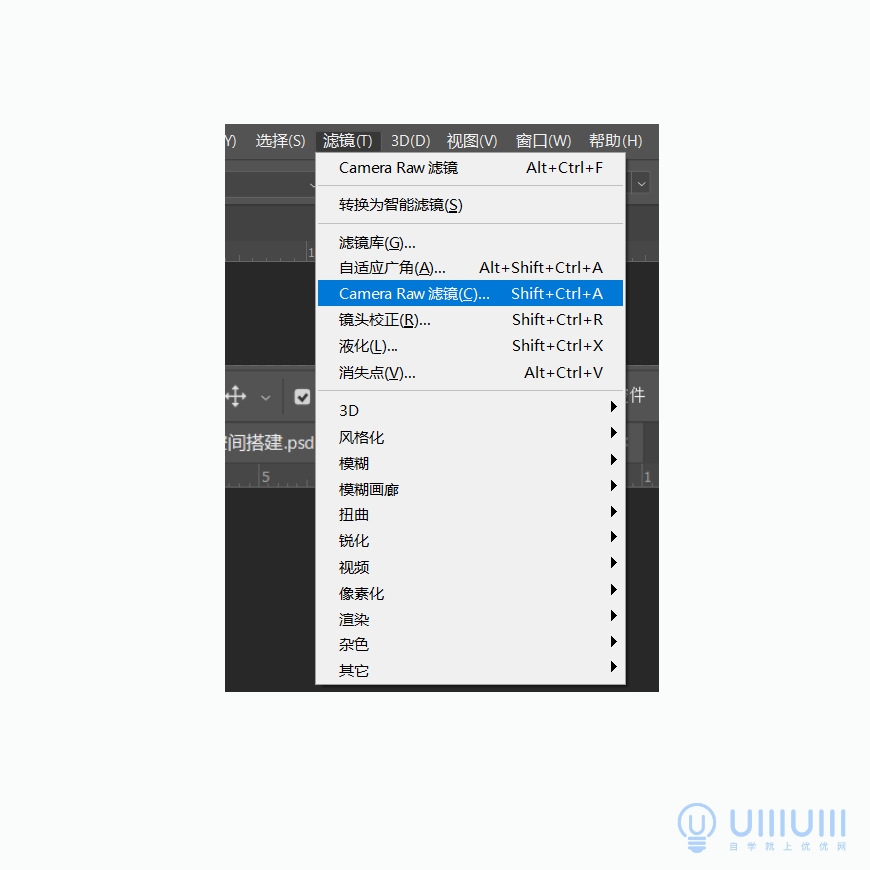
②添加渐变滤镜
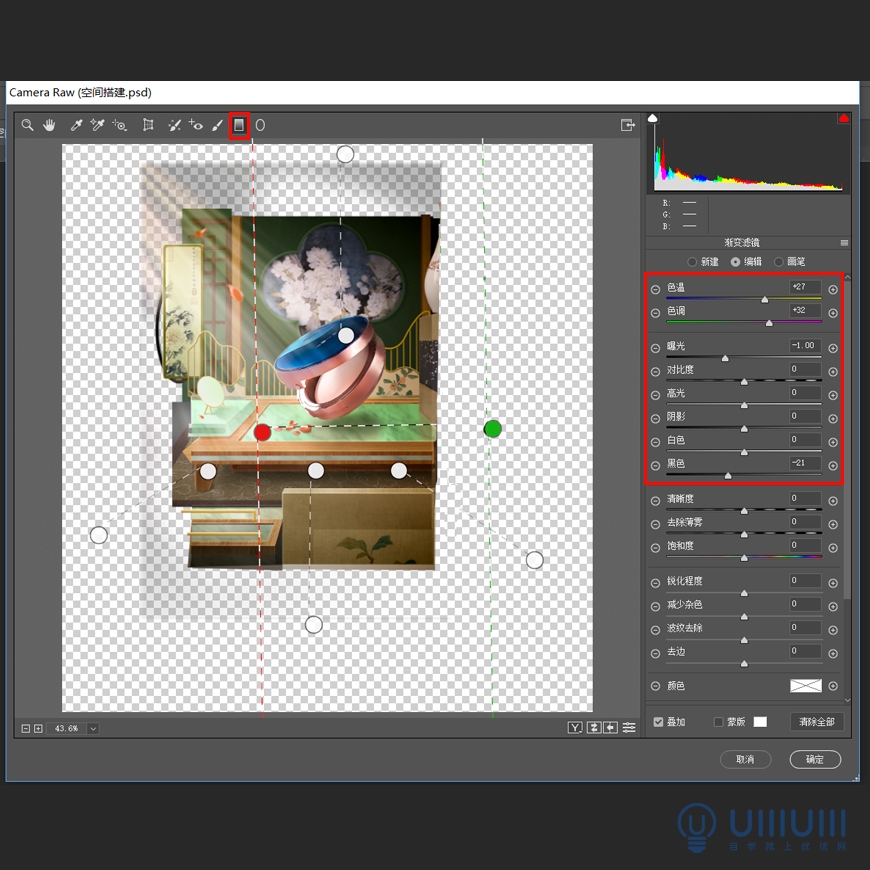
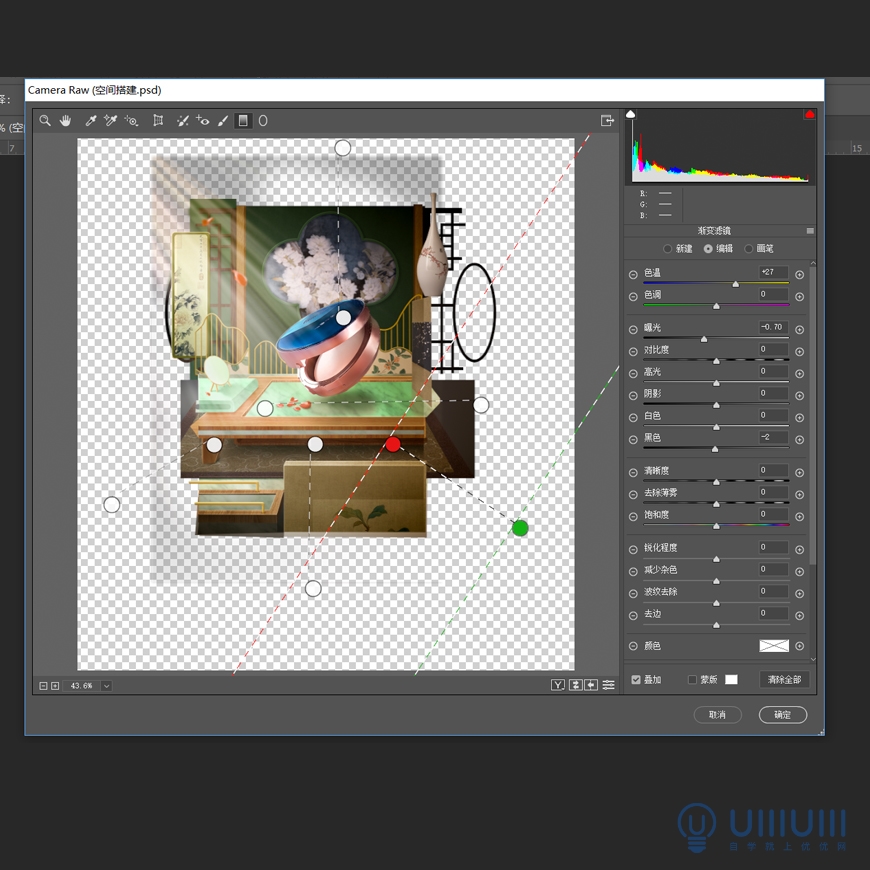
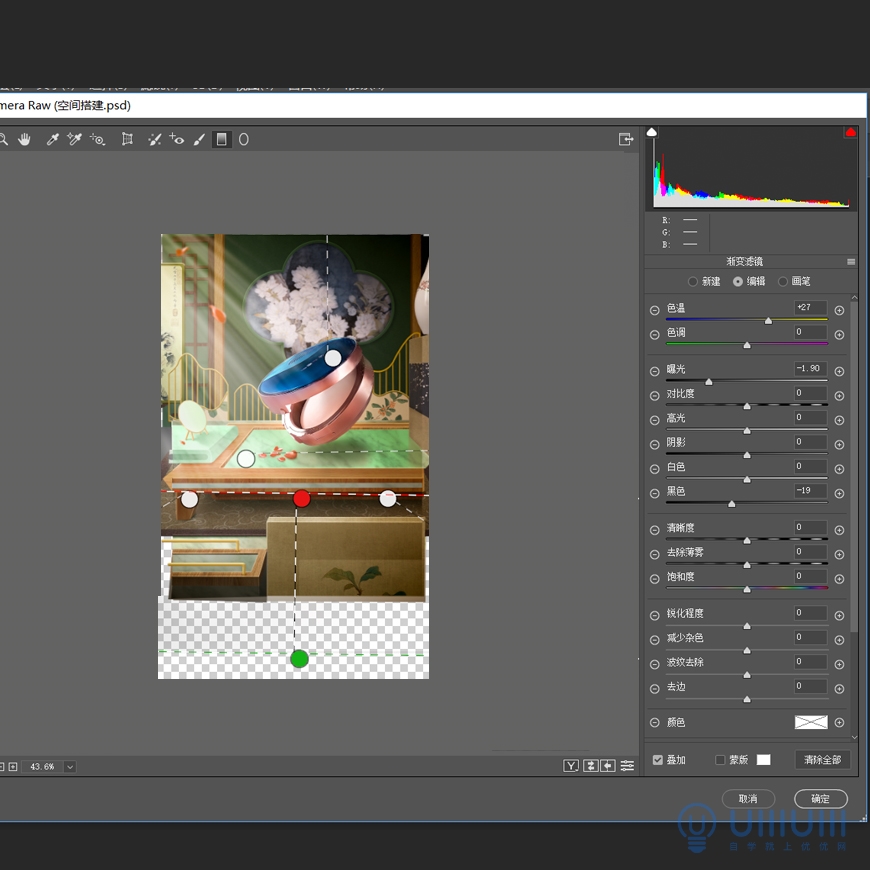
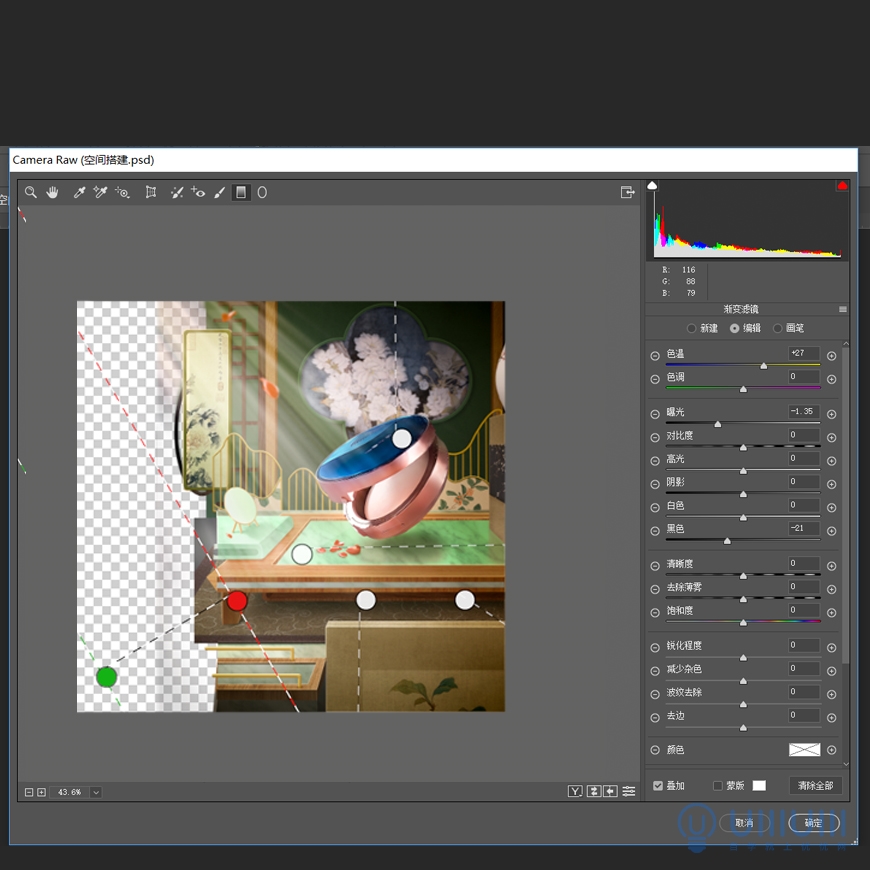
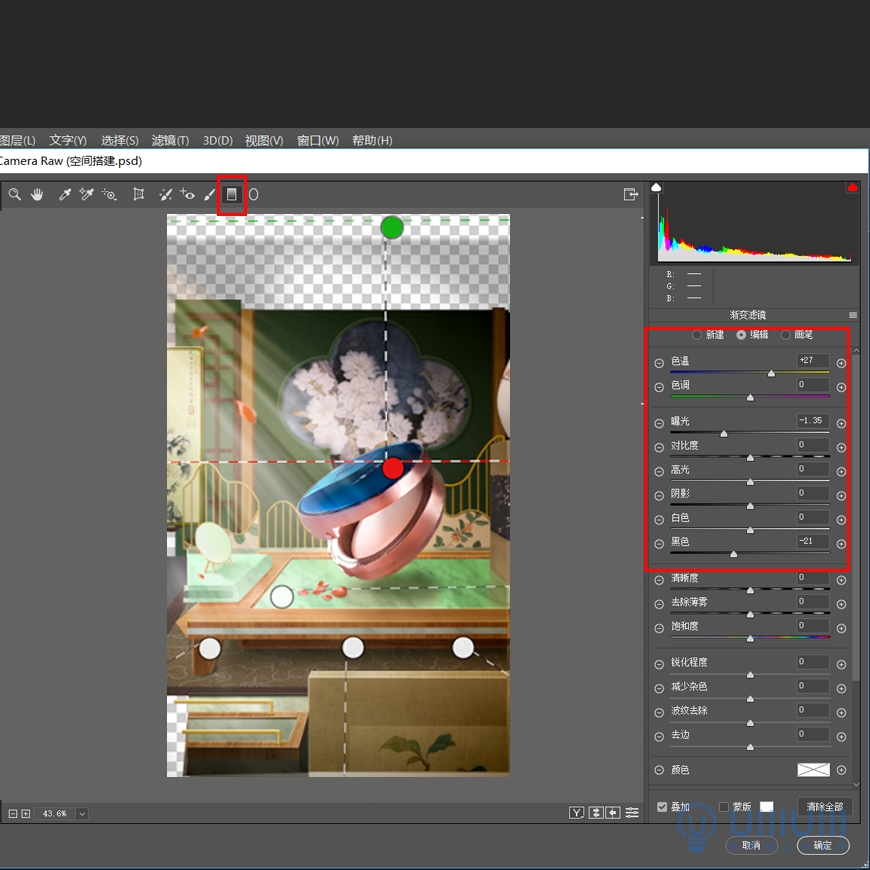
③添加径向路径
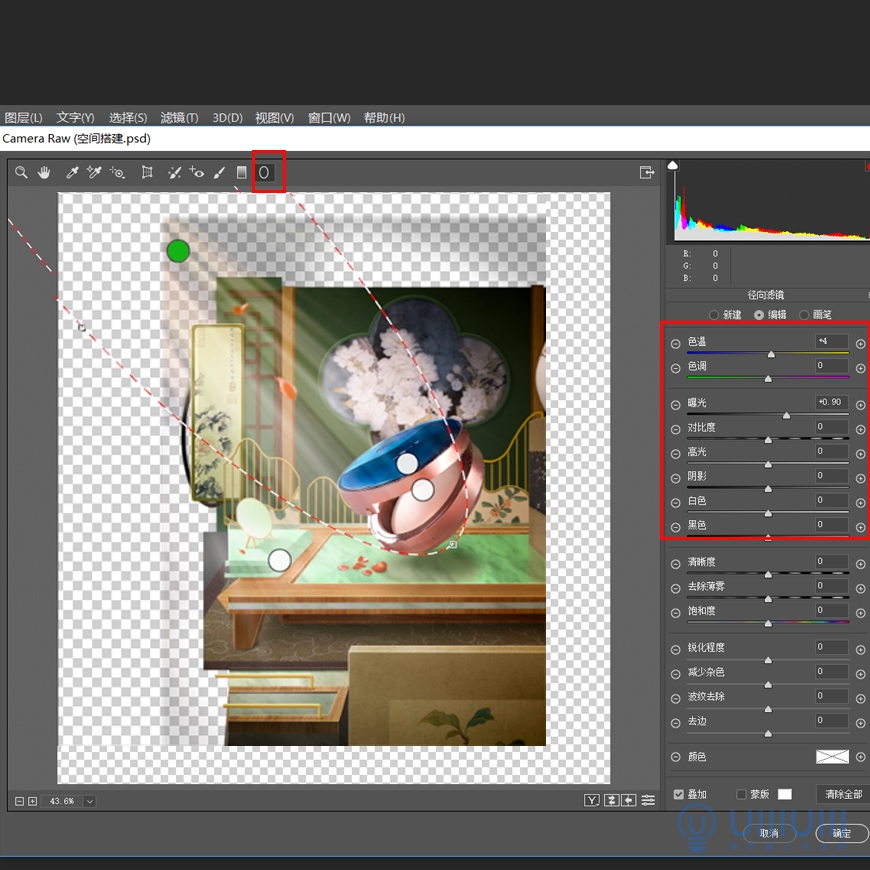
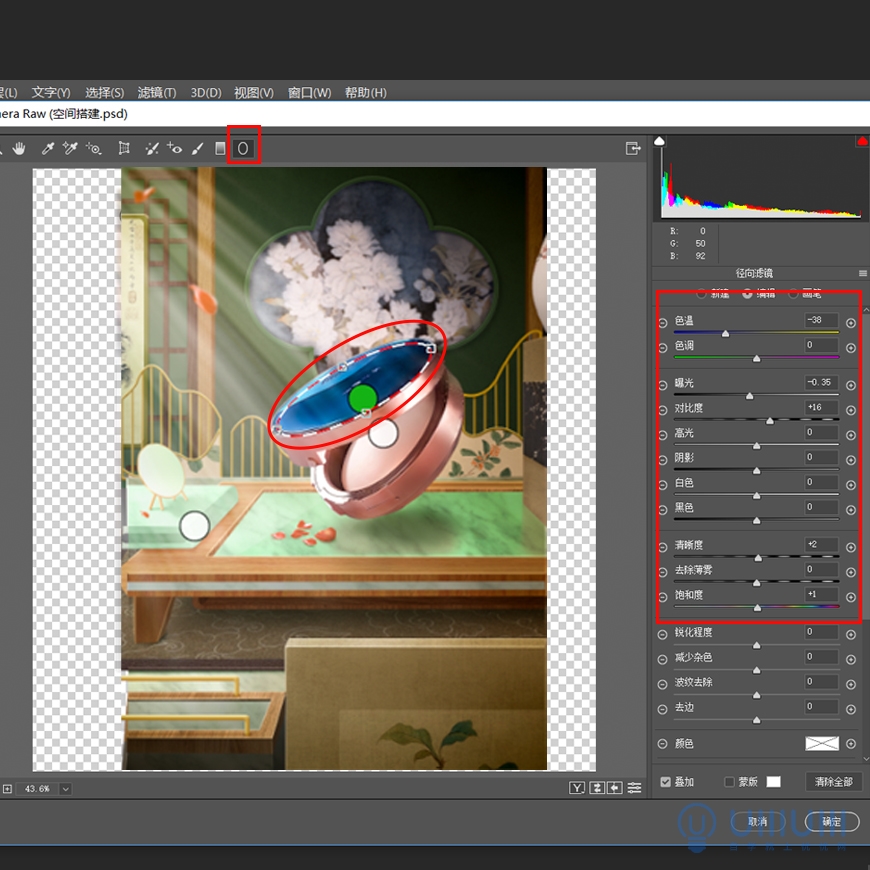
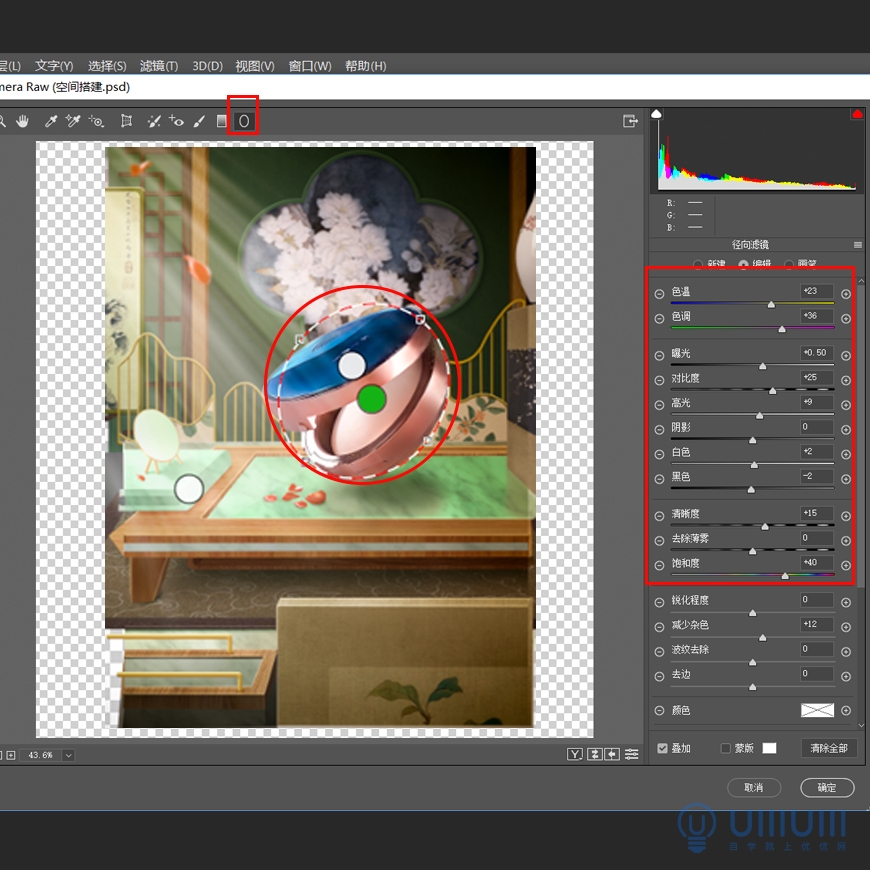
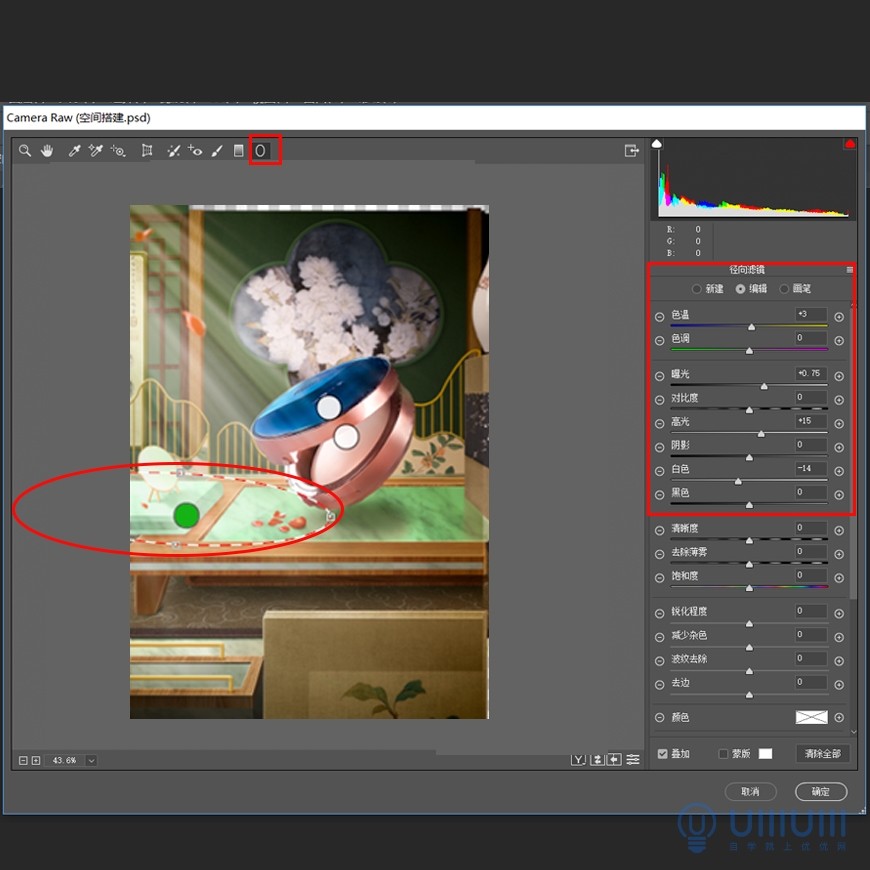
最终效果图

加载全部内容