打造唯美梦幻风格的玫瑰女孩儿艺术照 Photoshop合成教程
PS人像合成 人气:0Photoshop合成教程:打造唯美梦幻风格的玫瑰女孩儿艺术照,画面非常宏伟大气,有一种婚礼大片的气场,给人的视觉冲击感觉很强,喜欢的朋友们好好学习一下吧!效果图


新建图层:
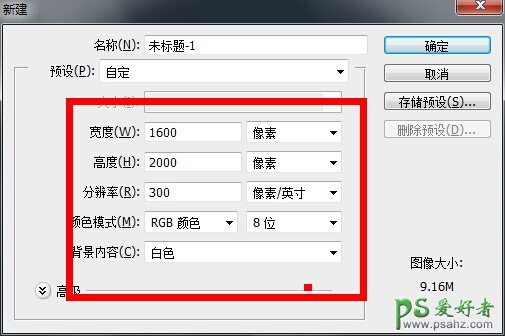
打开天空素材1,CTRL+T旋转和变形弯曲天空效果如图
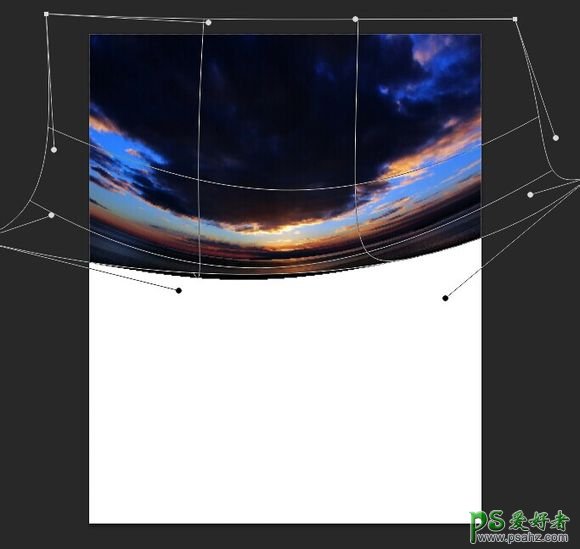
新建一个色彩平衡剪贴蒙版设置。
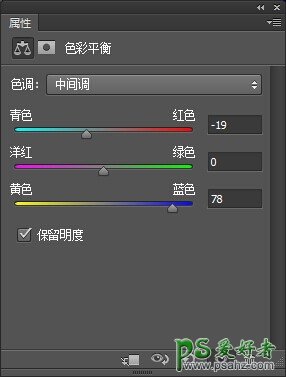
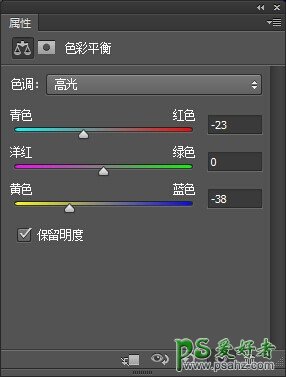
新建一个照片滤镜剪贴蒙版,颜色ec8a00
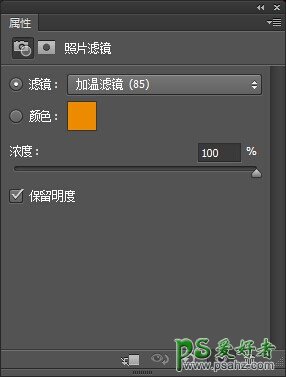
在这一层要用黑色画笔来擦拭蒙版降低颜色对比。
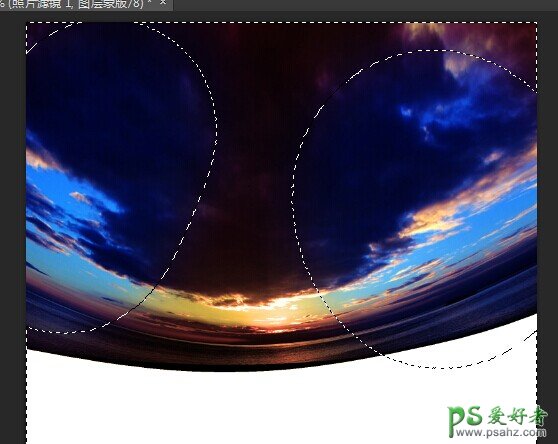
新建一个可选颜色。
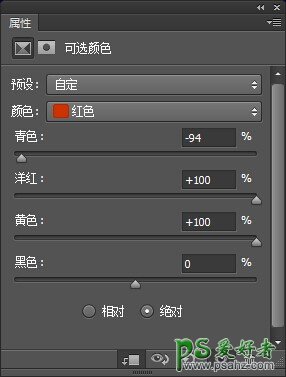
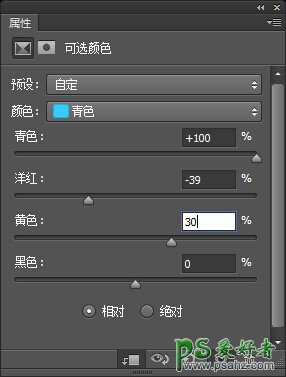
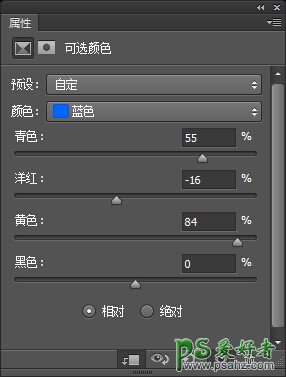
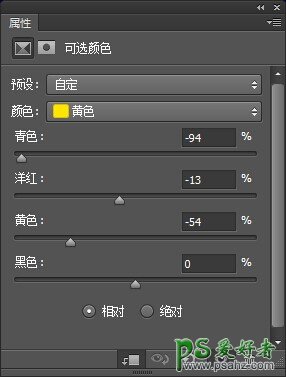
打开天空2,CTRL+T变形设置。

图层模式改为 强光不透明度100%
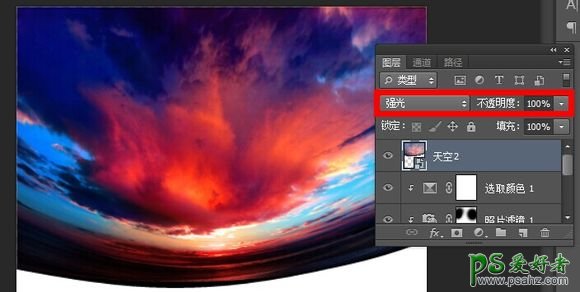
新建曲线图层剪贴蒙版。
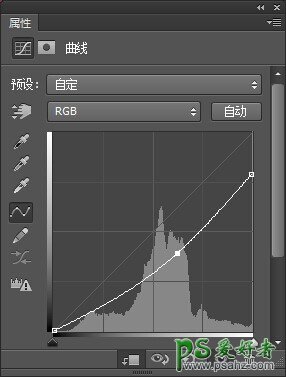

新建色相/饱和度剪贴蒙版。
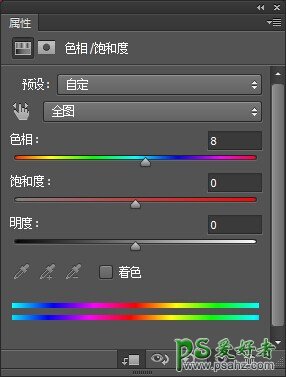

打开玫瑰图层使用M工具选择玫瑰部分。

变换,弯曲图片和天空贴合。

建一个蒙版使用黑色画笔画出边缘和玫瑰贴合。

新建曲线图层。
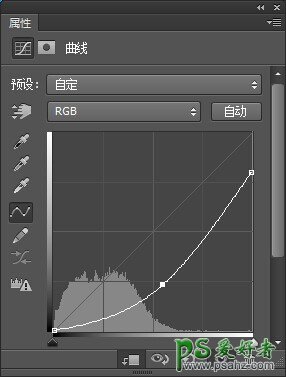
用黑色画笔画出霞光部分。

新建图层。使用颜色# f8e1b9笔刷图中部分。改变图层模式为柔光100%。


在新建一个图层,使用相同的笔刷,不透明度降低到30-40%画出梦幻般的效果:

新建一个图层,用一个柔软的白色画笔画出阳光。

新建图层,用软刷和颜色# 291b01为现场添加更多的太阳光漆。改变线性减淡100%模式


创建颜色填充图层。
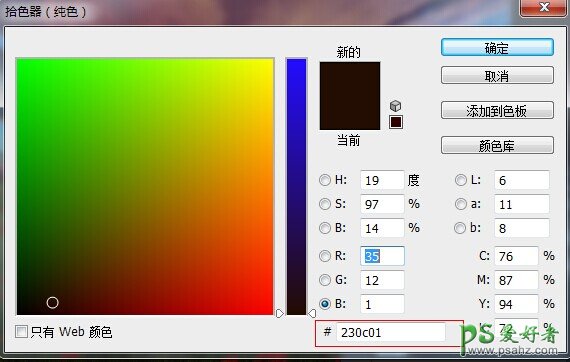
改变图层模式排除100%。在这个图层蒙版用黑色软刷不透明约15-20%擦除上方的天空,减少品红那里。

创建另一个色彩填充层
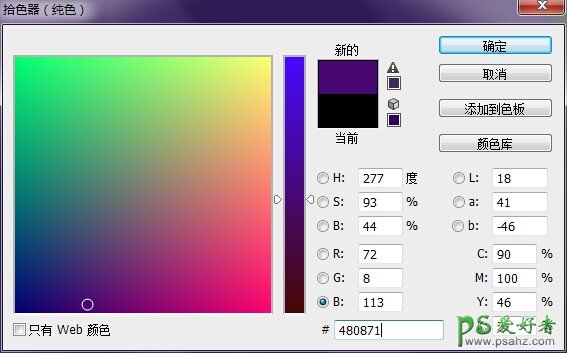
改变这一层的模式差值20%,使用黑色柔角笔刷擦除左上和图片的中心,我不希望他们被这一调整层影响。
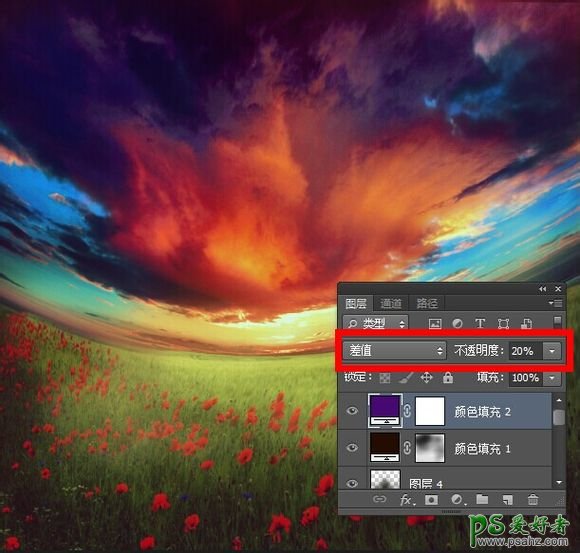

为了添加更多的梦幻般的效果的场景新建一个色彩平衡设置。
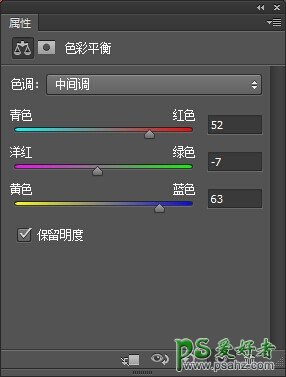
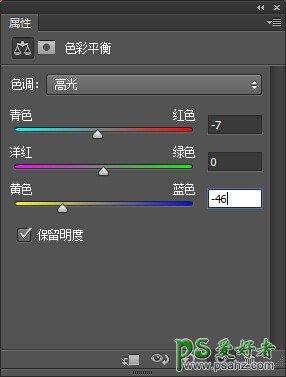
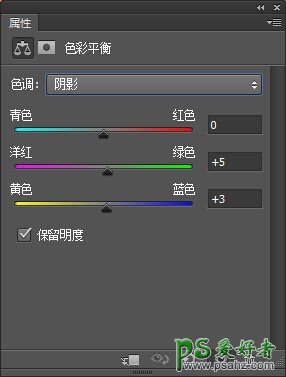
在这个图层蒙版用黑色软刷一个非常低的透明度(10-15%)擦除轻轻顶部。
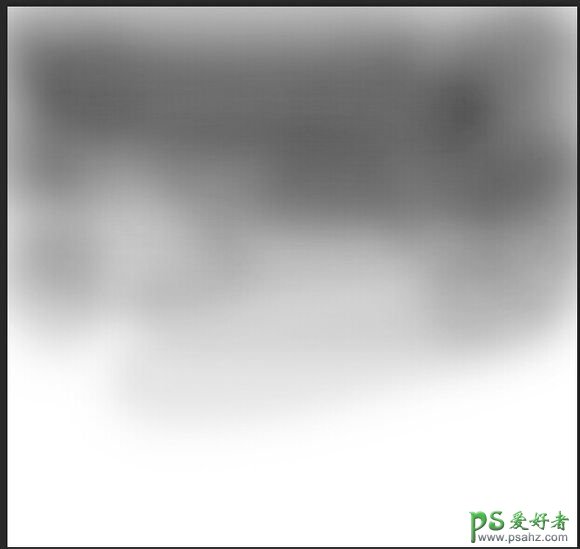
新建一个色阶图层!这里背景就设置完了。
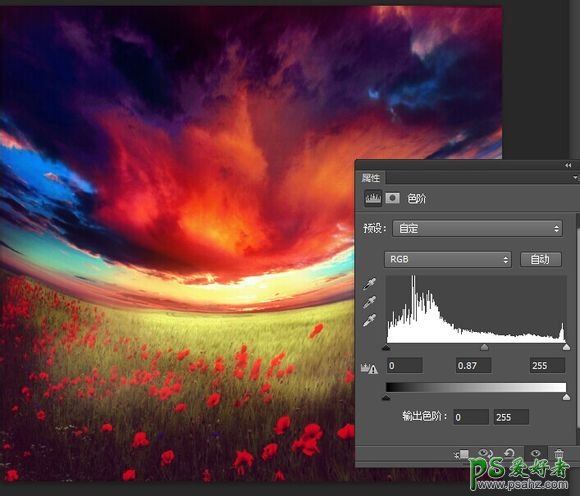
打开美女图片抠出,使用仿制图章工具把美女肩膀高光部分抹去。
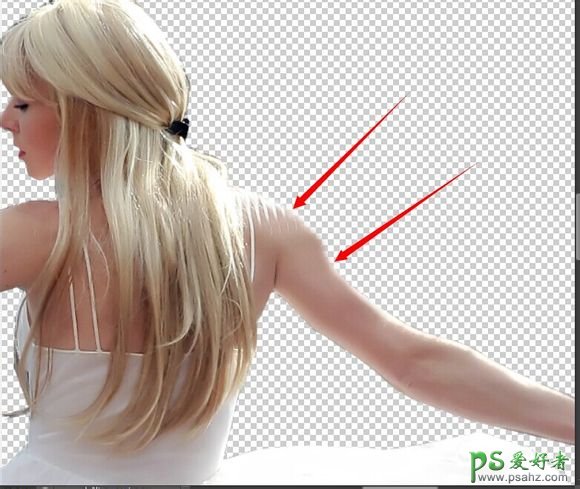
把美女拖到背景图层,使用草刷,数字504和360的两个,混合使用画出草地。

给人物创建色相饱和度剪贴蒙版,降低饱和度
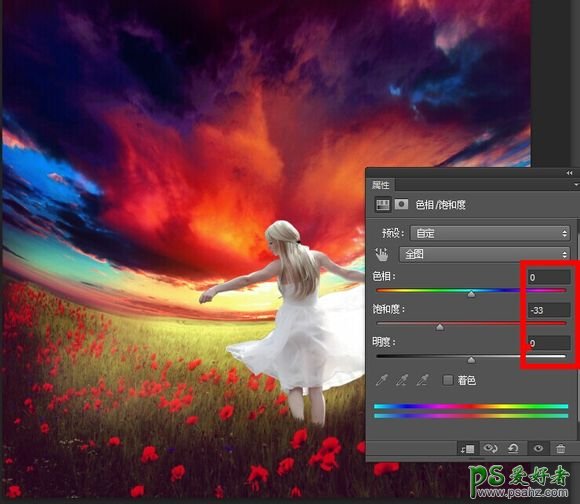
创建色彩平衡剪贴蒙版
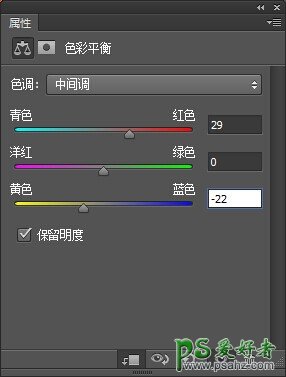
创建色彩平衡剪贴蒙版。
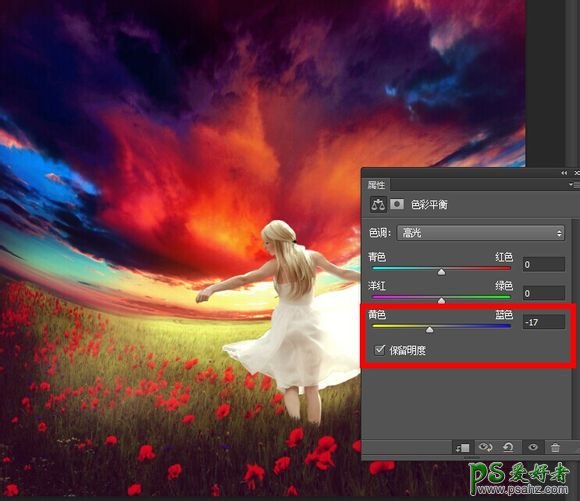
创建曲线剪贴蒙版。
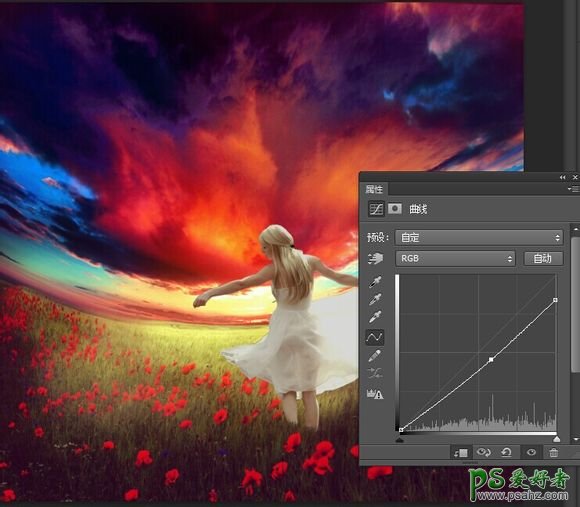
使用黑色画笔在曲线蒙版中画出人物高光部分。
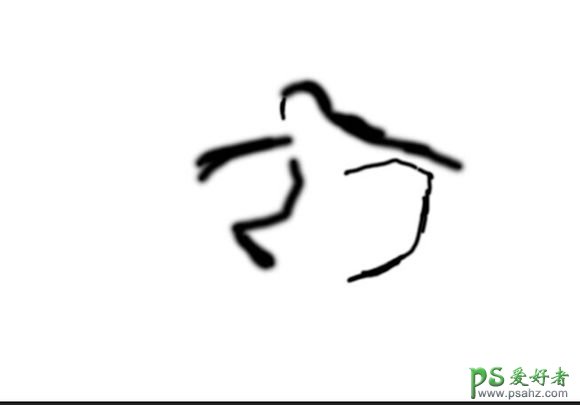

新建一个图层,图层模式为叠加,填充50%灰色100%:
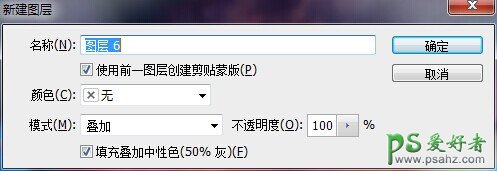
使用黑色和白色画笔画出人物曝光部分和裙子折叠的痕迹!(这里可以先把图层模式改为正常,画好后在改为叠加)


新建照片滤镜剪贴蒙版添加黄光。

新建图层用软笔刷,颜色# ffb052画出美女轮廓。改变图层模式为强光50%

新建图层。使用的颜色# fc9c06软笔刷在图片的中心涂抹,然后图层模式改为强光100%。

新建色相饱和度图层。
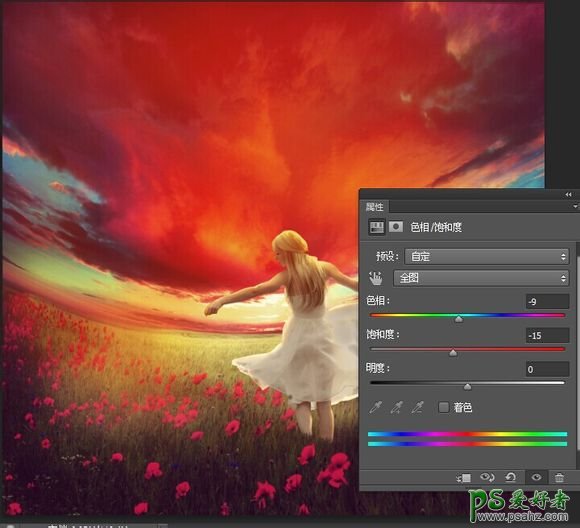
用黑色画笔在蒙版擦出人物部分。

载入花瓣笔刷,选择149,按F5对画笔设置。
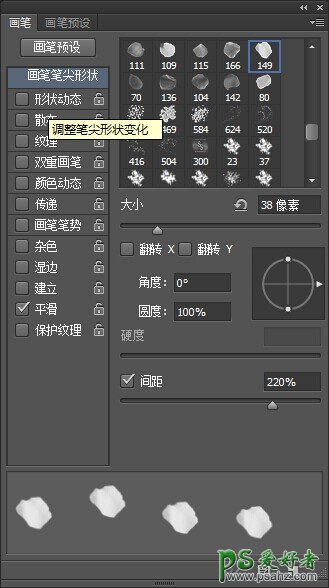
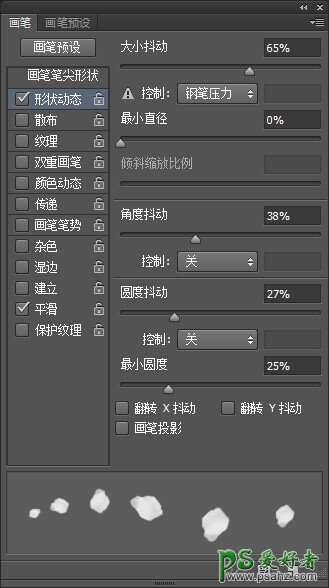
在美女两旁随机画出漫天飞舞花瓣。

创建曲线剪贴蒙版给花瓣调暗。

打开闪光PSD,移到美女腰部,模式改为强光不透明度100%

建蒙版,用黑色画笔檫掉美女身上多余的光就完成了。


加载全部内容