photoshop鼠绘时尚美女艺术插画效果图
admin 人气:0今天我们教大家学习一篇美女鼠绘教程插画,手绘美女插画,photoshop鼠绘时尚美女艺术插画效果图,本教程介绍的步骤比较多,也非常详细。很适合初学者学习与练习。鼠绘最开始需要从临摹开始,慢慢尝试与积累绘画的经验,熟练了就可以画出非常漂亮的作品。
最终效果

1、画出大概轮廓。

2、确定轮廓位置。
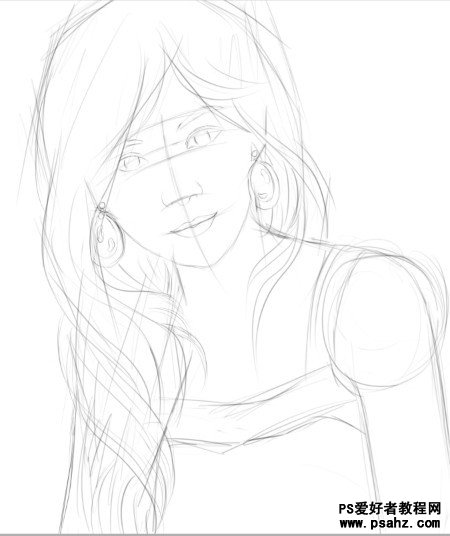
3、精修轮廓。
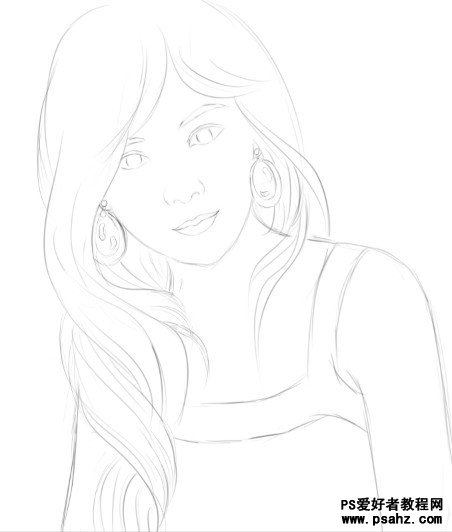
4、铺好底色(底色到最后也许还要调整的,具体看情况)。
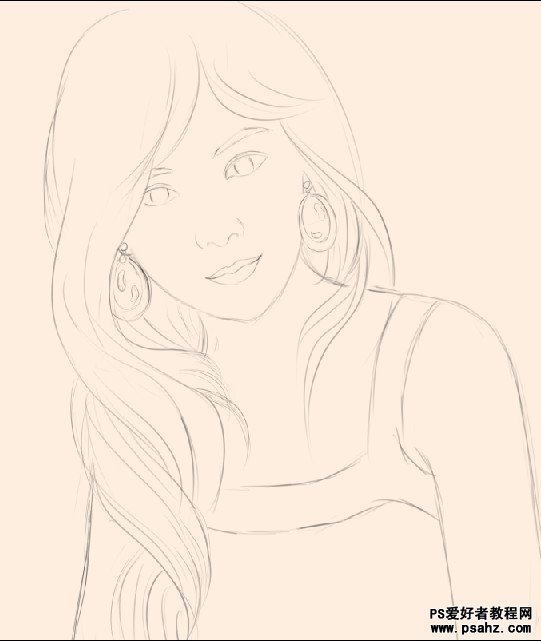
5、用深点的颜色来画出大概的阴影。
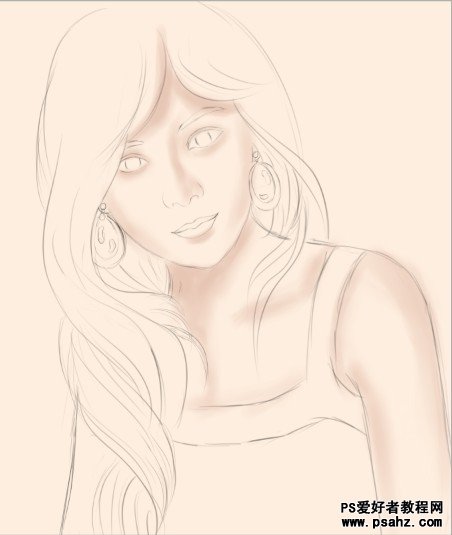
6、头发也定位出阴影位置。
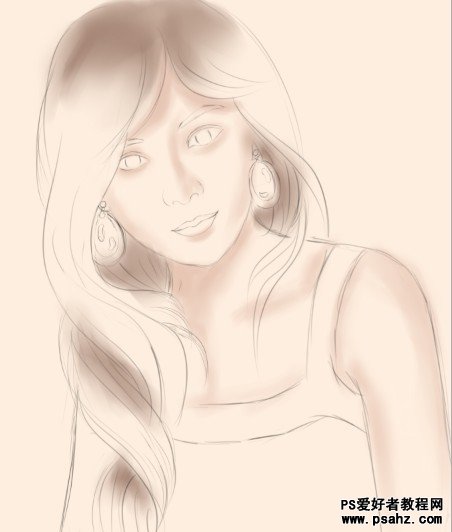
7、多余的皮肤擦掉(不要告诉我你不知道橡皮擦)。
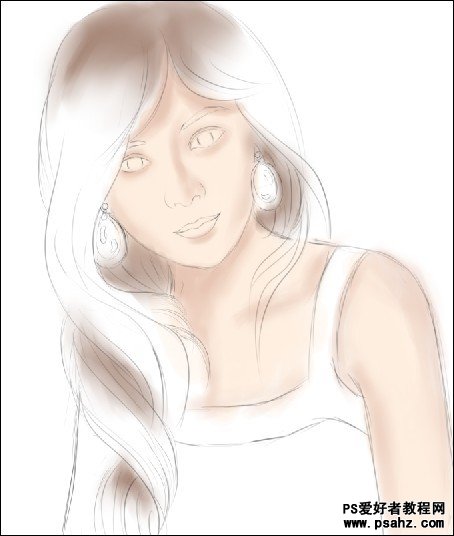
8、铺上嘴唇颜色。

9、修出嘴唇轮廓,多余的线条擦掉就可以了。

10、用白色画笔画出高光,多余的用橡皮擦掉。

11、白色画笔画出眼白。

12、眼白不是全白,否则很恐怖,用灰色画笔画点阴影。

13、打开线稿,来观察眼珠的具体位置。

14、画出眼珠(眼睛的画法,我在转手绘教程已经讲过,都差不多咯)。

15、画出眼睛的高光(画法依然参照转手绘眼睛画法)。

16、用画笔画出上眼帘的睫毛(也可以用路径的模拟压力)。

17、勾勒出眼睛的具体轮廓。

18、眼眶周围加深下。

19、把阴影涂抹均匀了,并画出双眼皮。

20、画出上下眼帘的睫毛。

21、用加深和减淡工具涂抹出鼻子的轮廓,鼻孔用深色画笔涂抹。
22、画笔工具画出眉毛,注意眉毛的深浅(中间深,两头浅)。

23、现在我们大体看下效果。
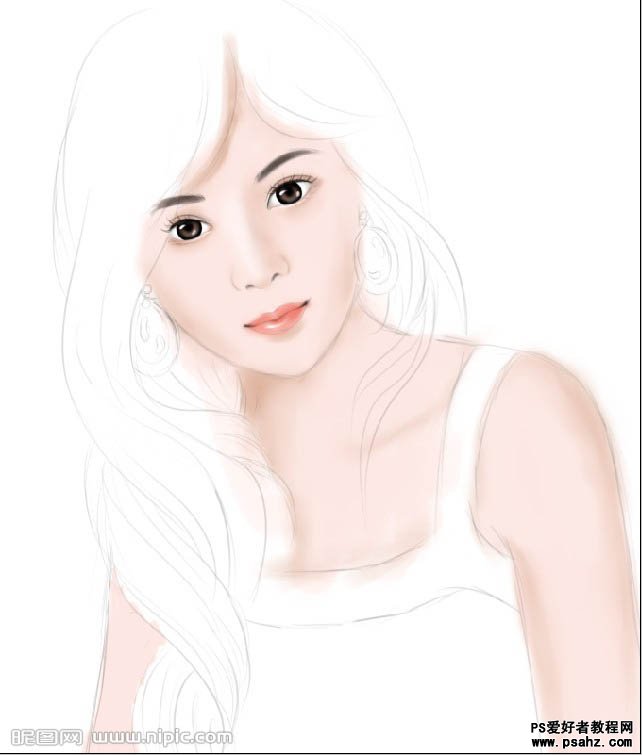
24、用深棕色画出头发的大概基色。
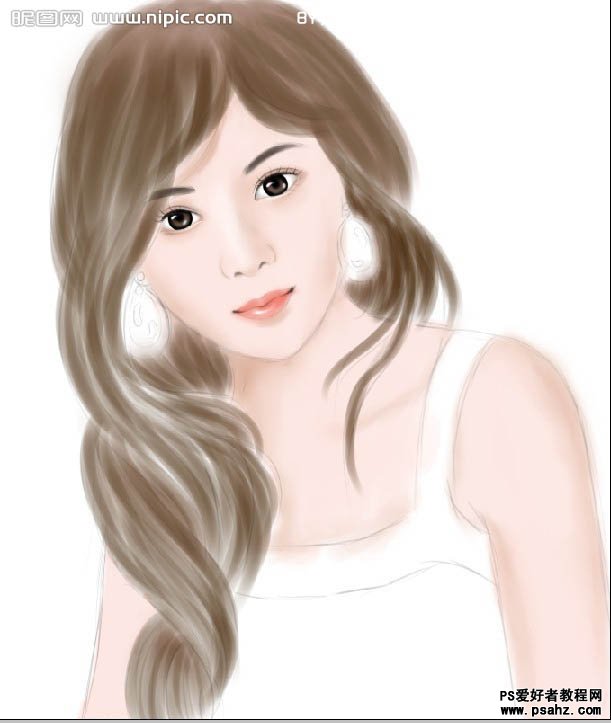
25、继续画,直到颜色铺满头发。
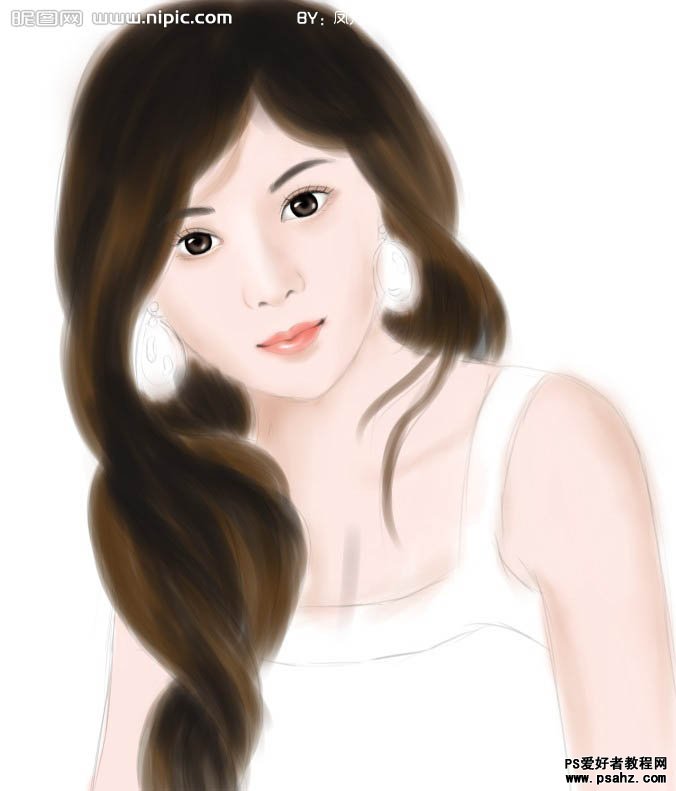
26、用更浅的颜色画出头发的高光(以便区分层次)。
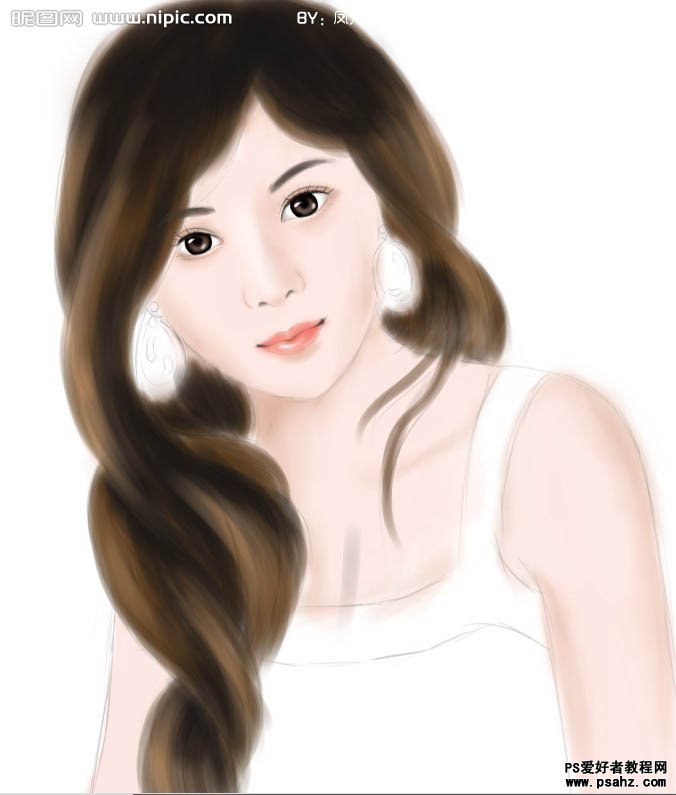
27、用基色的黑画出底层的发丝,让头发看起来飘逸。
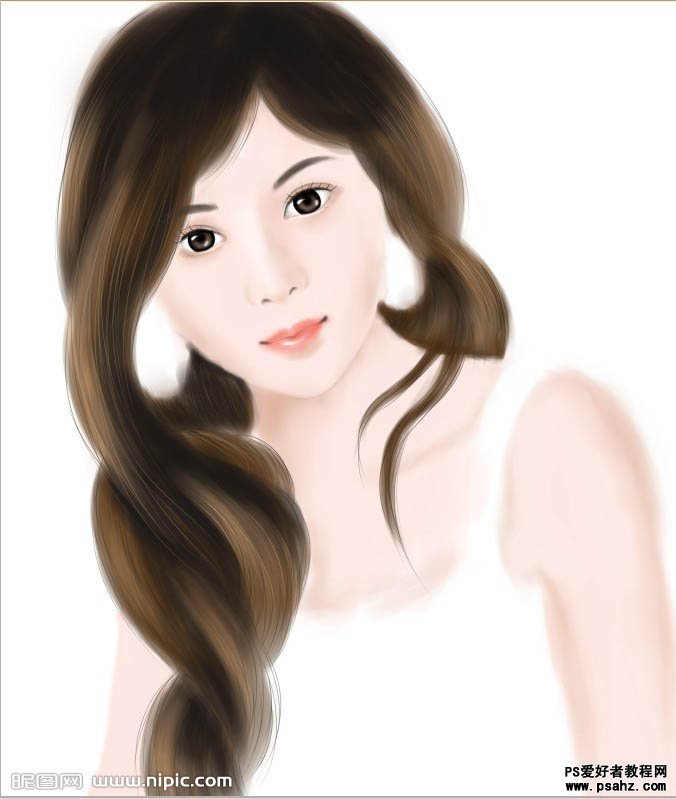
28、用浅色的画笔画出头发较亮的发丝。

29、画出耳环和衣服的大概颜色。

30、加上背景,完成最终效果。


加载全部内容