Photoshop创意设计五一劳动节大气的锈迹立体字-五一海报立体字
立体字 人气:0

1、新建一个1000 * 700像素,分辨率为72的画布,确定后把背景填充黑色,如下图。

<图1>
2、新建一个组,再保存下图所示的文字图片,用PS打开(图片为PNG格式,可直接使用),拖到新建的组里面,摆放在画布的中心位置。
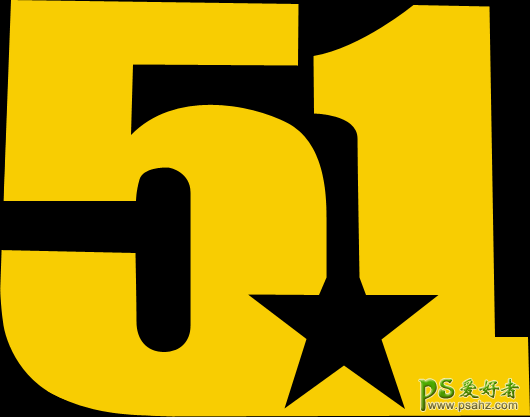 <图2>
<图2>
3、设置图层样式之前需要先下载两个图案素材,并导入到PS中。 双击文字面板,文字缩略图载入图层样式,先设置内发光,颜色为:#fc9c09。
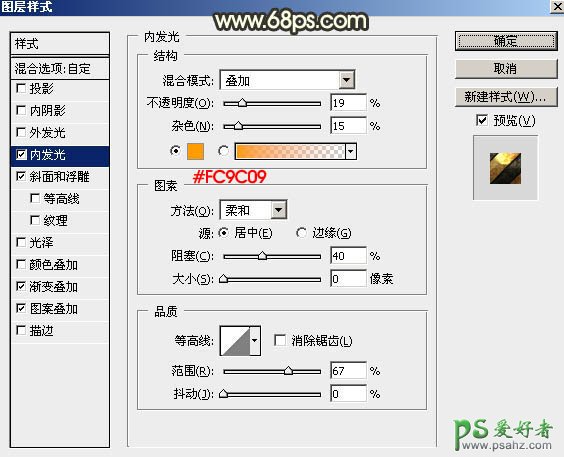
<图3>
斜面和浮雕:
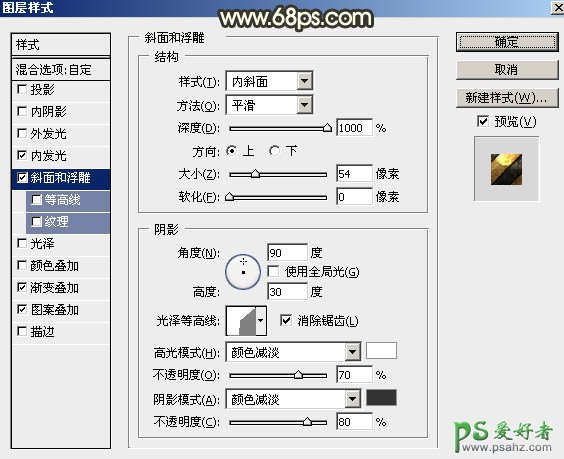
<图4>
渐变叠加:渐变设置如图6。
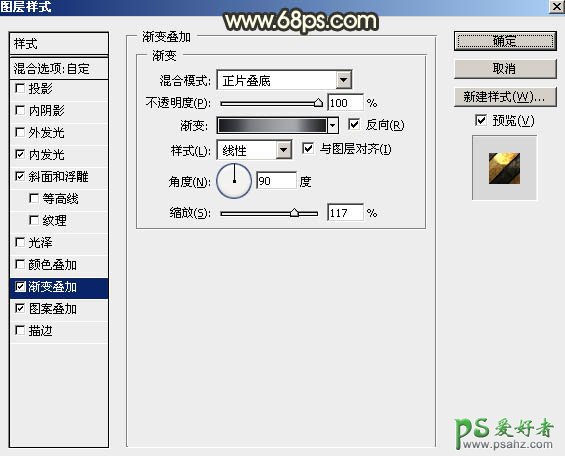
<图5>
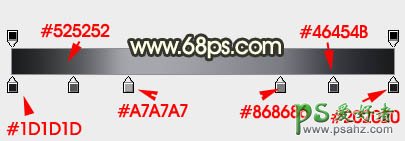
<图6>
图案叠加:之前载入的图案,选择有条纹的,如下图。
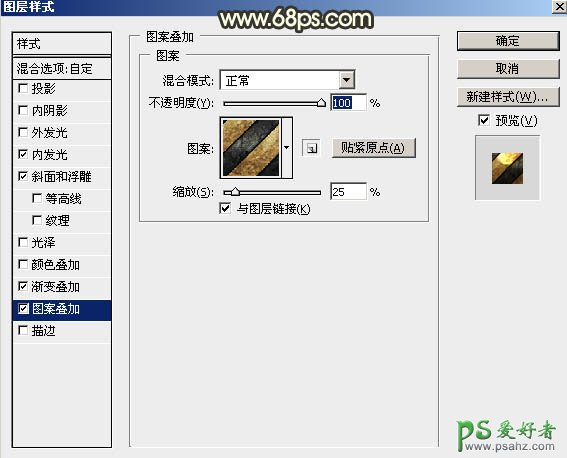
<图7>
4、确定后按Ctrl + J把文字图层复制一层,得到文字副本图层,双击副本文字缩略图载入图层样式,先取消所有图层样式,再重新设置参考。 内阴影:颜色为白色。
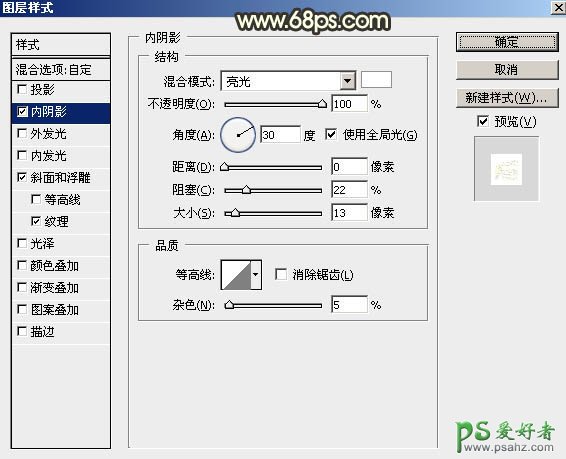
<图8>
斜面和浮雕:高光颜色为:#eab80b,暗部颜色:#333333。
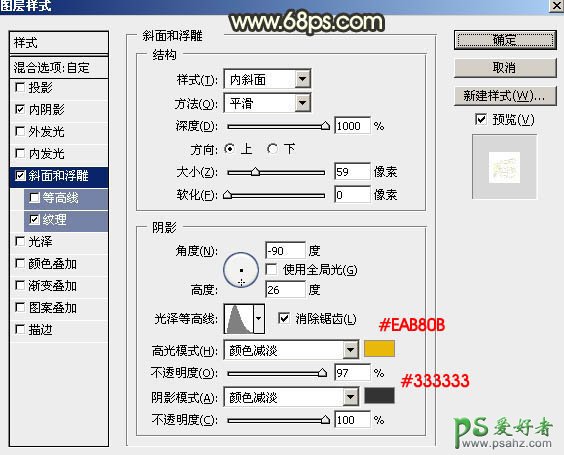
<图9>
纹理:之前载入的纹理中的一款,如下图。
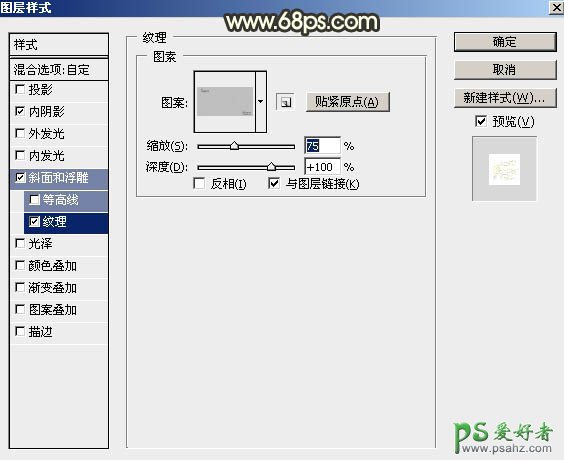
<图10>
5、加好图层样式后把填充改为:0%,得到下图所示的效果。
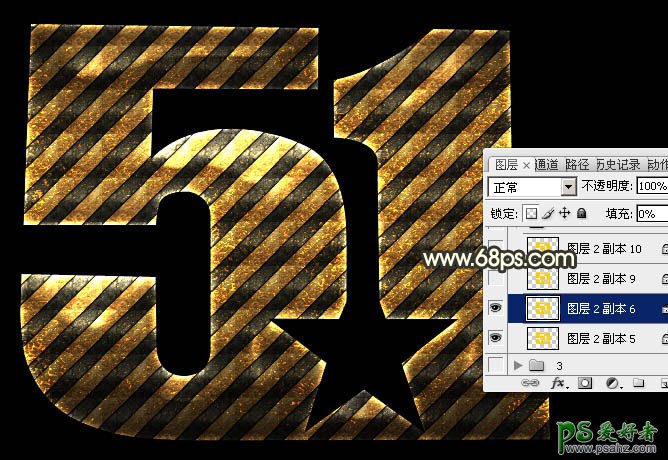
<图11>
6、按Ctrl + J把副本文字复制一层,再双击图层面板缩略图载入图层样式,取消之前的设置,重新设置参数。 斜面和浮雕:样式中选择“描边浮雕”。
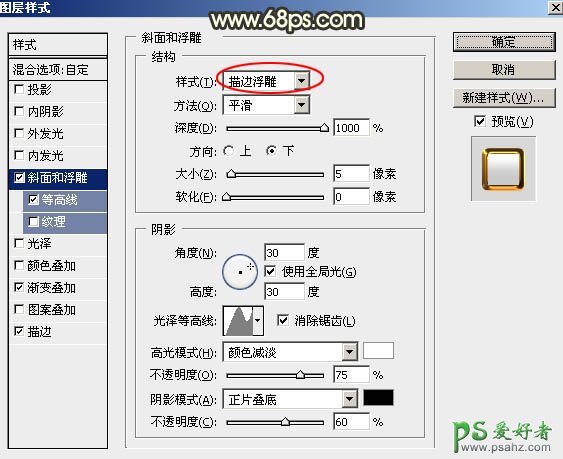
<图12>
等高线:
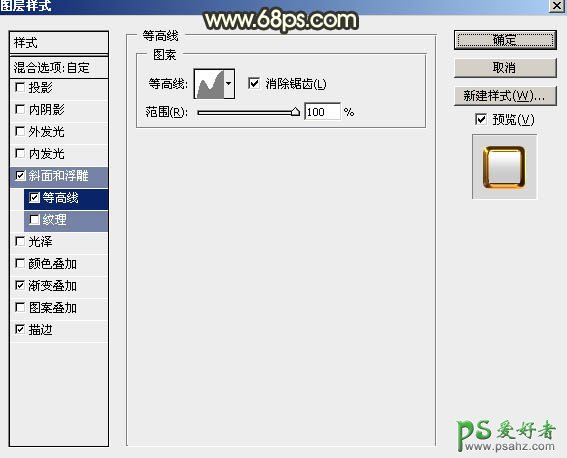
<图13>
渐变叠加:渐变设置如图15。
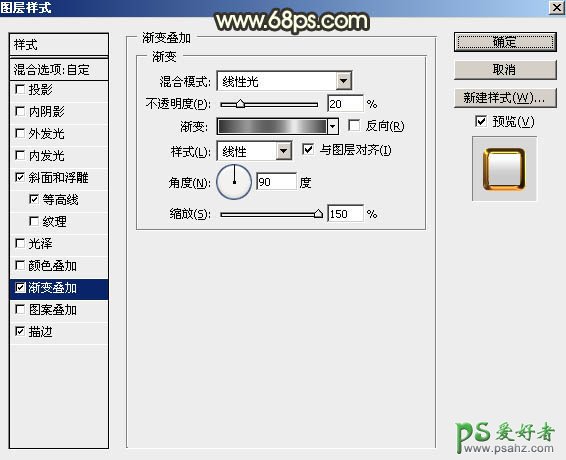
<图14>

<图15>
描边:渐变设置如图17。
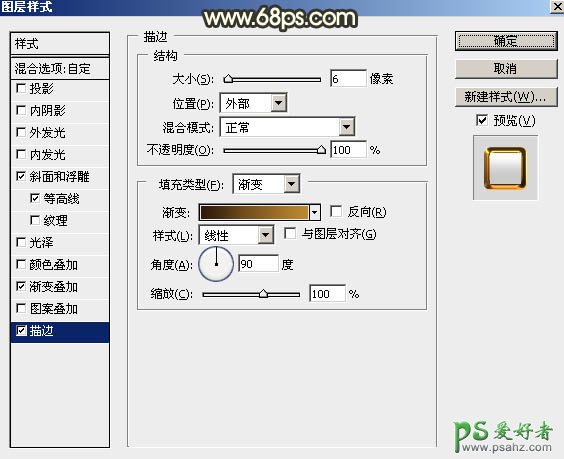
<图16>
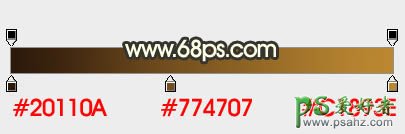
<图17>
7、确定后把填充改为:0%,得到下图所示的效果。
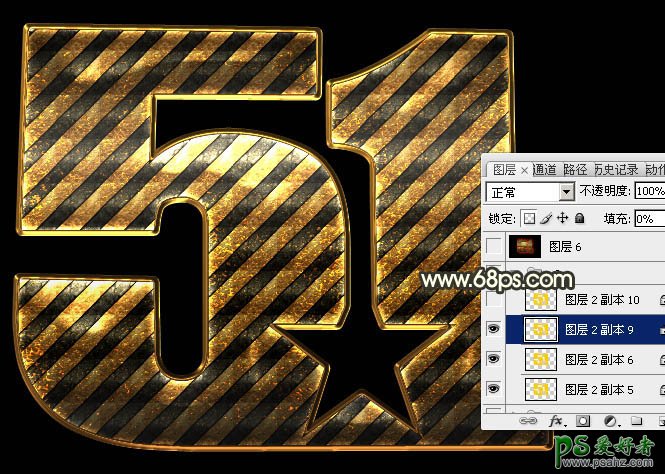
<图18>
8、按Ctrl + J把当前图层复制一层,双击图层面板缩略图载入图层样式,同样先取消其中的设置,重新设置参数。 斜面和浮雕:高光颜色:#faf1ac,阴影颜色:#680406。
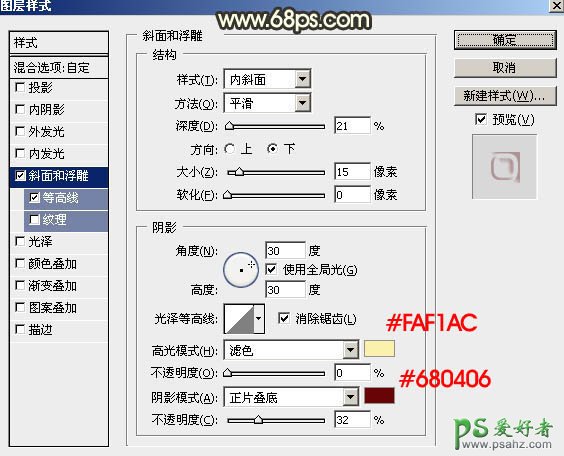
<图19>
等高线:
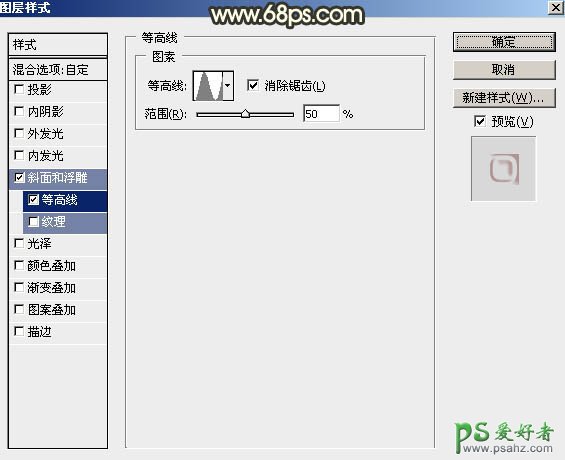
<图20>
9、确定后把填充改为:0%,得到下图所示的效果。
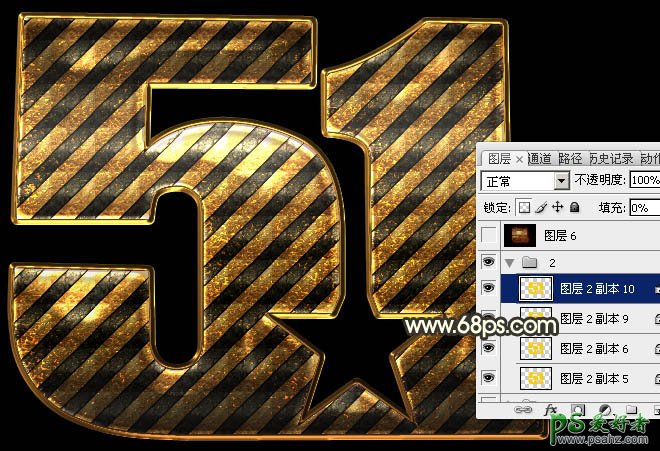
<图21>
10、在背景图层上面新建一个组,在组里新建一个图层,把背景图层隐藏,按Ctrl + Alt + Shift + E 盖印图层,如下图。然后把背景图层显示出来。
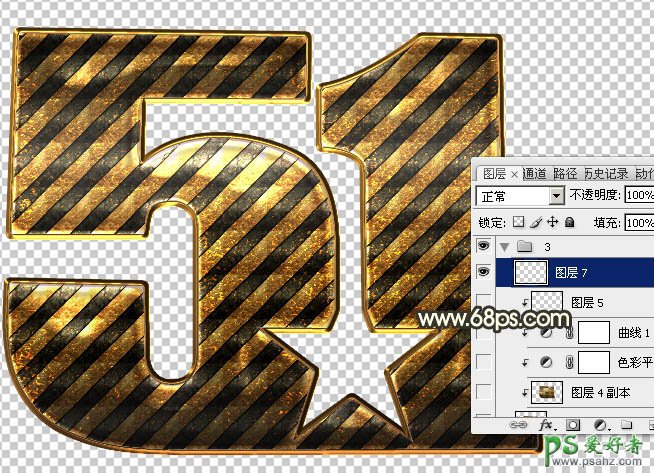
<图22>
11、按Ctrl + J把盖印的文字复制一层,按Ctrl + T 变形,把宽及高的比例都设置为98.6%,然后回车确定。
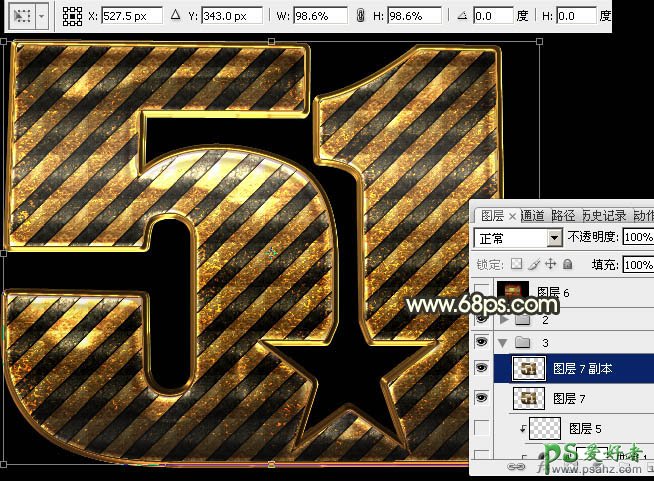
<图23>
12、按键盘上向下键,把文字往下移动一个像素,如下图。
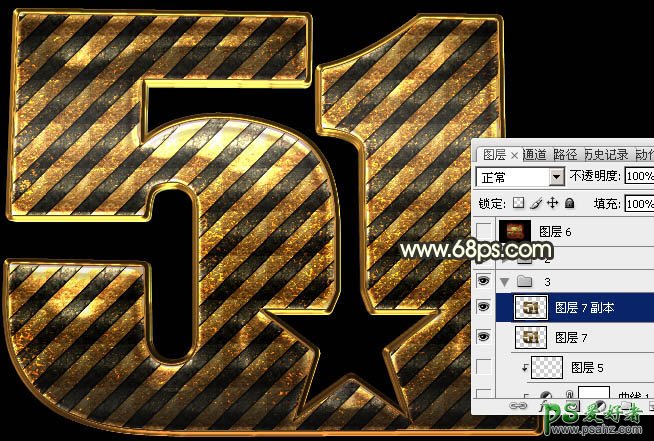
<图24>
13、按Ctrl + [ 往下移动一个图层。

<图25>
14、重复一组快捷键:Ctrl + Alt + Shift + T 复制,按Ctrl + [ 下移一层,直到自己满意的立体面出现为止。再把这些立体面的图层合并为一个图层。

<图26>
15、按Ctrl + J把立体面复制一层,混合模式改为“正片叠底”,不透明度改为:50%,并按Ctrl + Alt + G 创建剪切蒙版,如下图。

<图27>
16、创建色彩平衡调整图层,对阴影,高光进行调整,参数设置如图28,29,确定后同上的方法创建剪切蒙版,效果如图30。

<图28>

<图29>

<图30>
17、创建曲线调整图层,参数设置如图31,确定后同上的方法创建剪切蒙版,效果如图32。
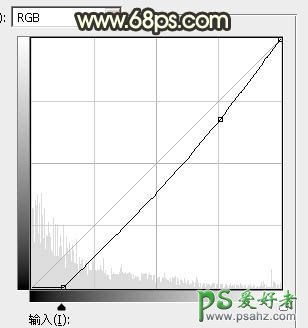
<图31>

<图32>
18、把立体面组的混合模式改为“滤色”,如下图。

<图33>
19、背景部分可以用火焰素材装饰一下,效果更酷。

<图34>
最终效果:

加载全部内容