给外景情侣婚纱照调出春夏秋冬四个艺术效果 PS婚纱照调色教程
代代ps 人气:0先来看看原图和春季的效果图

先来看看原图和夏季的效果图

先来看看原图和金秋的效果图

再来看看原图和冬日的效果图

先看看原图

教程终于来咯
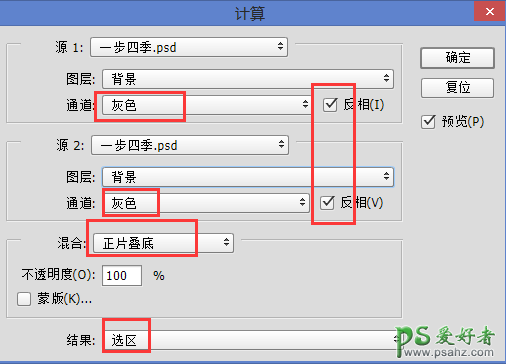
原图暗部太深,需要将暗部提亮。可以把暗部选区选出来。为了精确选择暗部选区,我利用计算命令如上图所示。最后得到暗部的选区。

上图得到了暗部选区,添加曲线调整图层提亮如图,此曲线只作用于选区。混合模式为滤色更进一步提亮暗部区域。

由于暗部地方程度不同,需要进一步处理。添加曲线调整图层,再反相(ctrl+I),用白色画笔将需要提亮的地方擦除,画笔不透明度20,低透明度可以多次擦拭,以免擦得太过,这是一个好的习惯。这一步就可以得到好的底图【重要的事情说三遍!!!这是做的底图,待会做夏秋冬还需要的额】,:如上图调整后所示。下面开始做春天的效果了
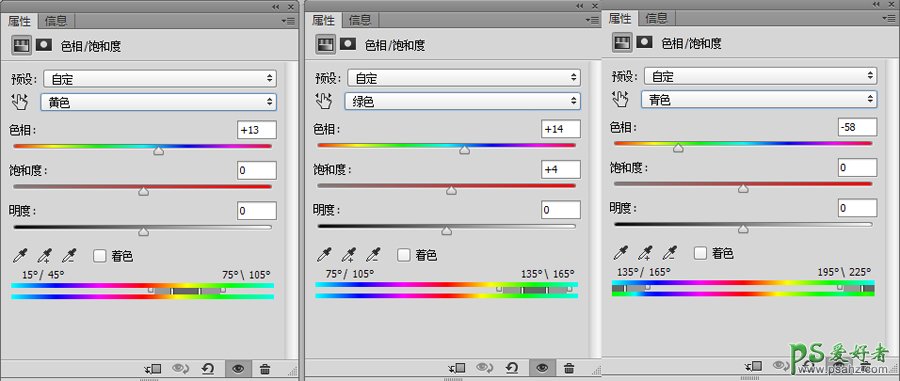
春天效果:春天的景象是大片大片的绿,但是不完全是绿,是绿中带有暖一点的黄色。所以,将黄色小部分转化为绿色,青色转化为绿色,绿色更加绿一点数据如上图所示,最后效果请看下图。
外加理论:色相为什么是向左或向右移动。色相环上是从红—黄—绿—青—蓝—洋红—红。比如你选择色相是绿色,你如果想让它变青色就向右移动,变黄向左移动,类似顺时针和逆时针移动。

添加镜头光晕:
新建图层—填充黑色—右键转换为智能对象(智能对象方便调整)—混合模式滤色—滤镜—渲染—镜头光晕,数量140。最后适当调整位置,调整位置只需双击图层下面“镜头光晕”即可重新通过鼠标移动调整。
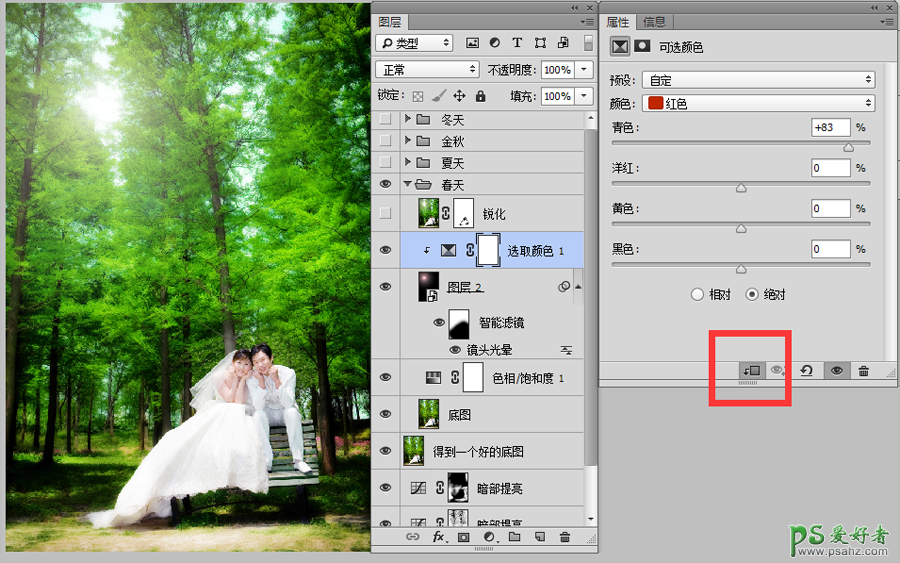
镜头光晕优化:
镜头光晕外面那个圈看着是不是太假了吧,为了去除那个圈,创建一个“可选颜色”调整图层且向下创建剪贴蒙版(ctrl+alt+G;或按住ALT同时单击可选颜色图层和镜头光晕图层之间的线),增加青色(青色和红色是补色,增加青色,就降低红色)达到降低红色,看!是不是周围圈没有了,变真实了,右下角光晕通过蒙版擦除即可!
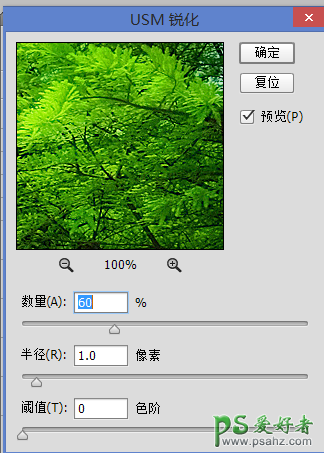
锐化:
盖印图层,锐化数据如上图所示。添加蒙版,用黑色画笔把MM皮肤擦擦呗,因为锐化了美女皮肤有些粗糙。

这就是春天(压缩的额),来得好快!

亲,这是做好的“底图”没有忘记吧!
下面开始做夏天的效果了!
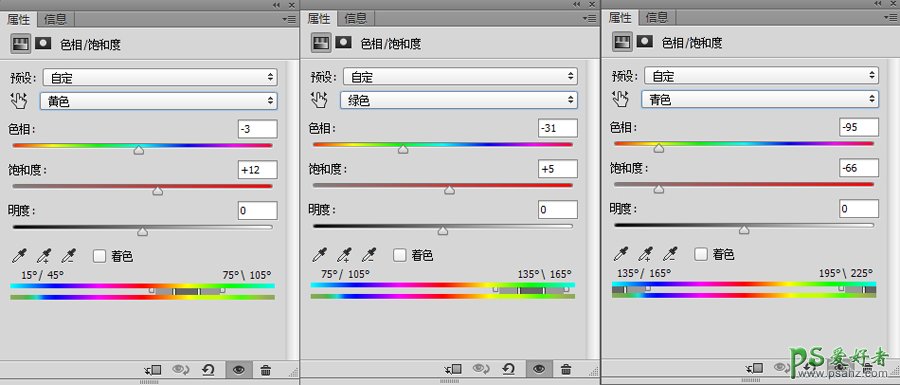
夏天效果:
夏天给人暖暖的感觉,所以,暖色黄色成分占主导地位了,含有一些小部分绿色是比较好看的景象,数据调整就将绿色部分转换为黄色,黄色更黄一点,青色也通过向左移动色相变为黄色,数据如上图所示

数据调整后效果如上图所示。
新建图层,填充黑色,混合模式为滤色,右键将该图层转换为“智能对象”,再选择滤镜,渲染,镜头光晕。调整位置后如下图所示;

这就是添加镜头光晕调整后的效果。
下面优化镜头光晕。
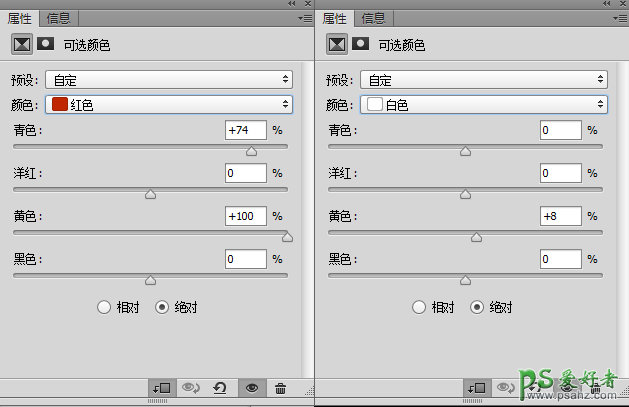
优化光晕:
光晕周围有一个红红的圈子显得比较假,而且夏天阳光是暖暖的,所以,选择红色提高青色达到去除光晕周围红色圈子,在白色里面加一点黄色达到暖暖的光线效果。效果如下所示:
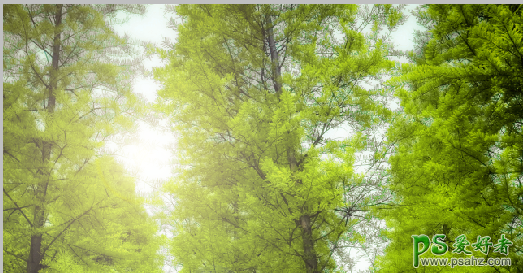
这就是优化光晕后效果

锐化:
盖印图层后,滤镜—锐化—USM锐化,数量60。【每一次做完效果都得锐化哈,一般来说,锐化是处理照片的最后一步】。锐化后,同样还是添加蒙版,将MM擦除呗。
夏天过得好快,效果请看上图。

先看看原图哈,以便下面做调整。
整个过程我们几乎都是新建调整图层,而不是直接使用快捷如ctrl+M调出图层。
如果你想走得更远,就习惯这样吧,不要去装自己有多么熟悉软件。
好处是:保存了每一个操作的步骤,又方便对其重新调整,而且可以提供一种思路给别人。
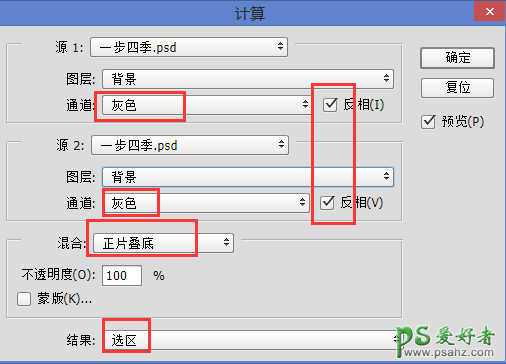
计算暗部选区【目的是先把影调做好,再做效果】:
原图暗部太深,需要将暗部提亮。可以把暗部选区选出来。为了精确选择暗部选区,我利用计算命令如上图所示。最后得到暗部的选区

提亮暗部:
上图得到了暗部选区,添加曲线调整图层提亮效果如图,此曲线只作用于选区。混合模式为滤色更进一步提亮暗部区域

暗部区域进一步提亮:
由于暗部地方程度不同,需要进一步处理。添加曲线调整图层,再反相(ctrl+I)蒙版就由白色变成了黑色,用白色画笔在“蒙板上”将需要提亮的地方擦除(擦哪里表示哪里提亮),画笔不透明度20,低透明度可以多次擦拭,以免擦得太过,这是一个好的习惯。这一步就可以得到好的“底图”

“底图”
【重要的事情说三遍!!!这是做的底图,待会做金秋冬天还需要的额】
下面开始做“金秋”效果
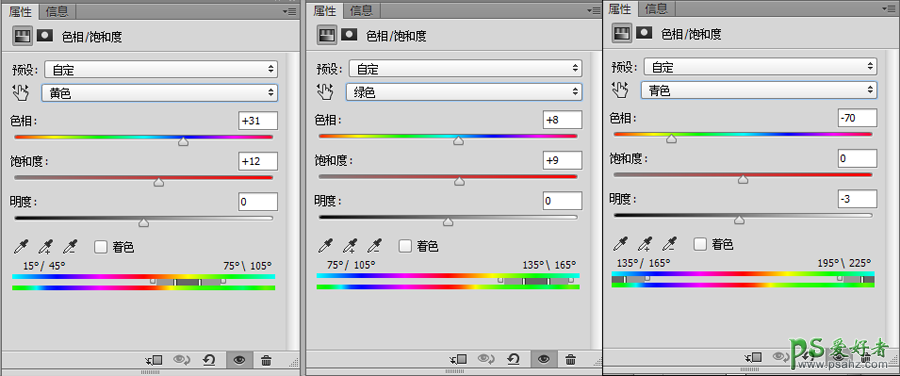
颜色统一为绿色:
新建色相/饱和度调整图层,调整数据如上图所示。调整后效果如下所示:
外加理论:色相为什么是向左或向右移动。色相“环”上是从红—黄—绿—青—蓝—洋红—红,相邻2种颜色在色相环上角度相差60度。比如你选择色相是“绿色”,你如果想让它变“青色”就向右移动,变“黄色”向左移动,类似顺时针和逆时针移动。

上图为截图效果,可能图片有点偏大,就没有压缩了哈。

边缘青色降低:
仔细观察上图,发现青色较多,尤其是在树叶边缘处青色较多,所以,新建可选颜色调整图层,选择“青色“选项,调整数据如上图所示。【天空中也略含有一点点青色,可以在可选颜色调整图层里选择”白色“选项降低青色”,这一步此案例中就没有进行操作,大家可以这样去做做的】
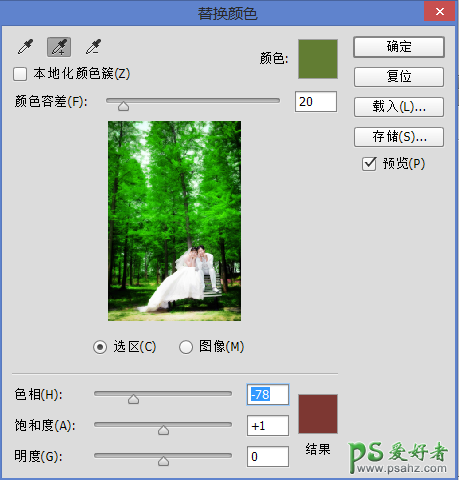
金秋效果做法:
金秋效果大家可以百度图片,进行颜色的参考。颜色
这一步是重点了哈。选择图像—调整—替换颜色,之后用弹出框中第二个吸管把画面全部选中,调整数值如上图,建议色相在”-70—-78“之间。可以参照下面效果进行调整。
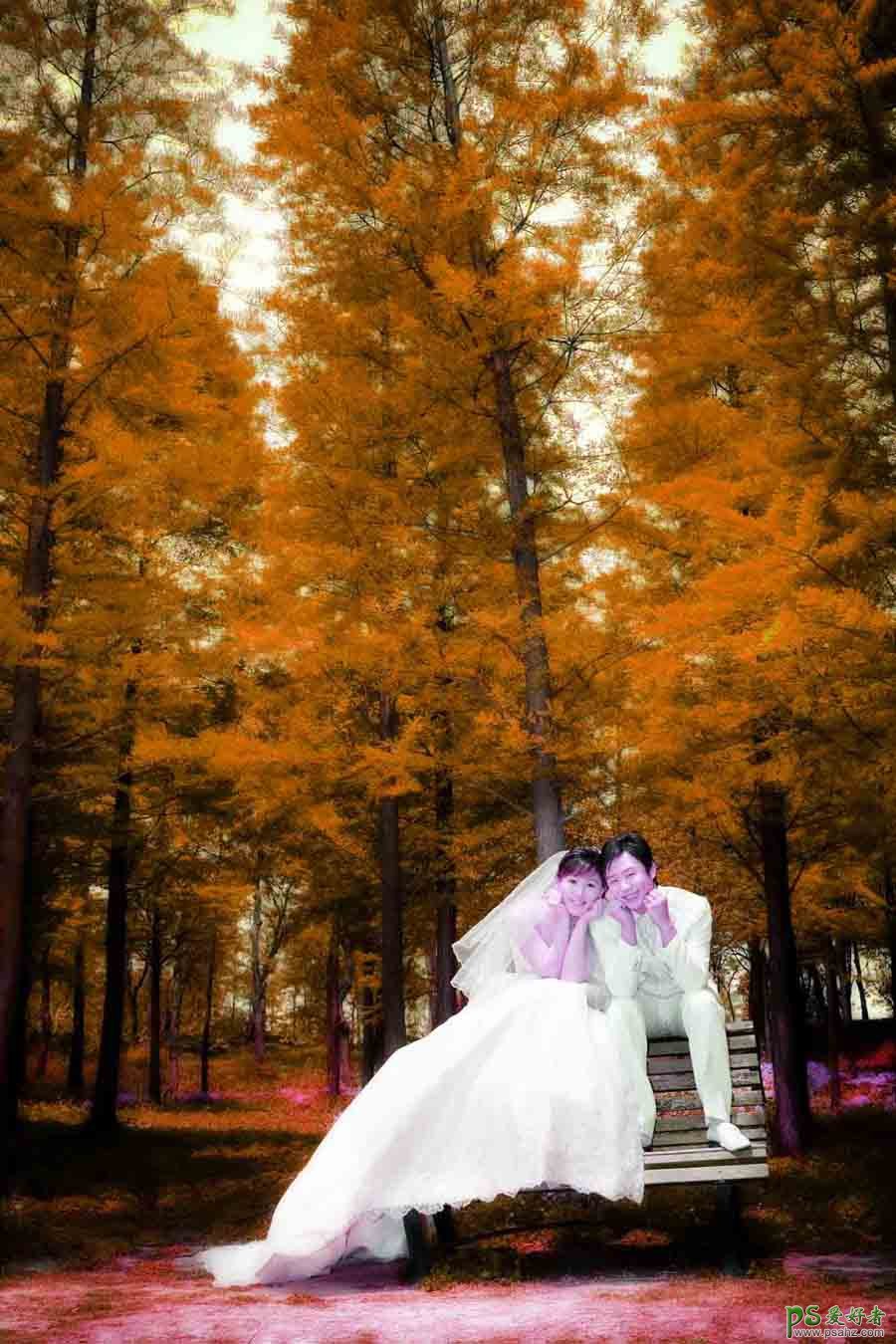
替换颜色后效果,上图。
观察后发现两个问题:
1、发现最下方红色偏重。
2、树叶边缘颜色不统一有些刺眼

先对1处理:
本图层添加蒙版,用低透明度软画笔擦除颜色过重的区域,效果如上图所示。
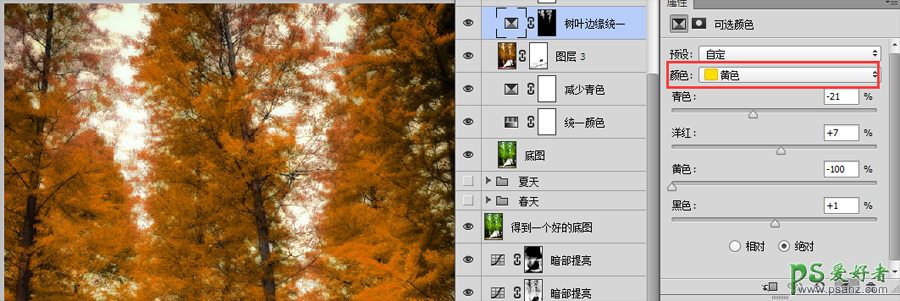
再对2处理:
发现边缘黄色有些刺眼,因为这个黄色与画面颜色有些不统一。
新建可选颜色调整图层,选择黄色选项,调整数据如上图所示,处理后效果再数据左边。
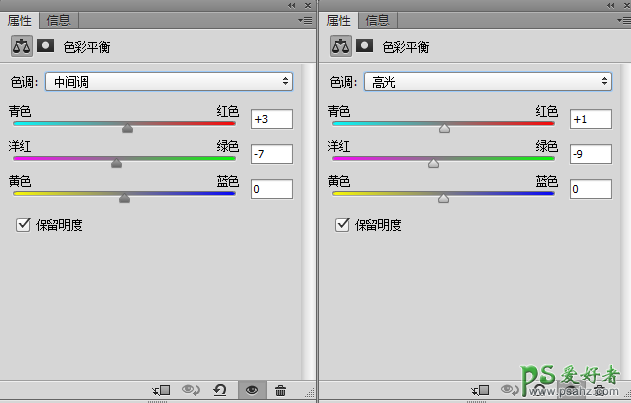
平衡画面色调:
新建色彩平衡调整图层,调整数据如上图所示。

人物皮肤处理:
新建可选颜色调整图层,选择“红色”处理数据如上图,之后添加蒙版,反相(ctrl+I),用白色画笔将皮肤擦出来,目的是提亮皮肤且略微降低皮肤红色。
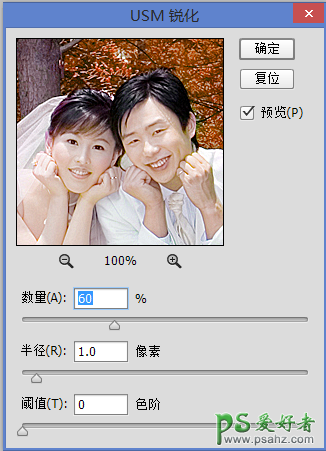
锐化:
盖印图层(ctrl+shift+alt+e),选择滤镜—锐化—USM锐化,锐化数据如上图,添加蒙版,把女士边缘过于太刺眼的地方擦除,如裙子边缘部分,这个是看眼力哈。

截图效果上图所示。

底图:
这是我们说好要的底图没有忘记吧,下面做冬日效果哈
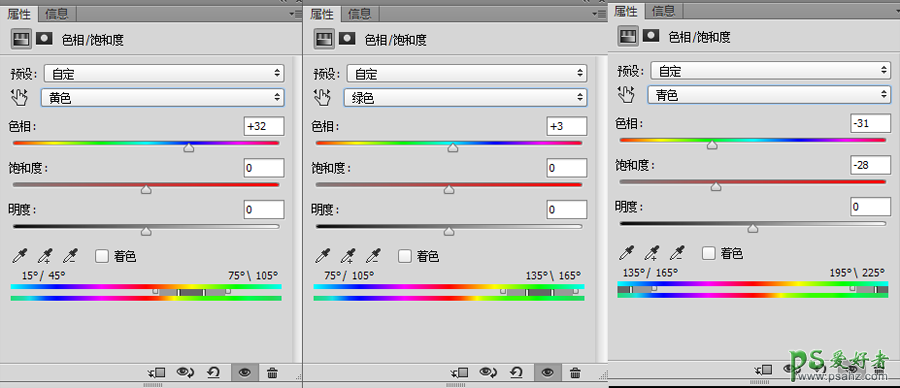
颜色统一为绿色:
我们再次把颜色统一为绿色,数据和刚才类似,请看上图。处理后请看下图

感觉上图还是有些深沉,我们提亮提亮处理如下:

新建曲线调整图层,处理情况看上图。
冬天是雪白的效果对吧。首先我们先讲些关于通道理论知识。
通道:复合通道RGB,单色通道红、绿、蓝。
复合通道RGB包含的是黑白灰=影调
”红通道“包含的是红色和其补色青色,红通道越亮,代表红色饱和度越高,越暗代表补色青色饱和度升高;
“绿通道”包含的是绿色和其补色洋红色,该通道越亮,代表绿色越多饱和度高,反之,补色洋红色饱和度高或多;
“蓝通道”包含的是蓝色和其补色黄色,同理该通道越亮,蓝色饱和度高,越暗补色黄色越多或高。
可能有人要问怎么看该通道,如看绿通道,在通道面板只显示绿通道,其他通道关闭。

绿通道复制:
上面讲了那么多理论,就有用处了哈。
我们之前把颜色统一为绿色,而且让绿色”饱和度和亮度“高,那么绿通道是不是很亮,所以,我们选择绿通道复制(ctrl+A),之后回到图层面板粘贴(ctrl+V)即可。
虽然其他通道也是黑白效果,但是绿通道是不是更好呢!
粘贴图层后,本图层添加蒙版,用黑色画笔把人物擦出来。

提亮处理:
上图如果你觉得还是差点效果,可以:新建曲线调整图层,处理情况如上图所示,提亮后当然人物裙子等部分要擦出来,否则过曝了。这一步骤根据自己所需进行适度调整。

锐化:
盖印图层(ctrl+shift+alt+e),选择滤镜—锐化—USM锐化,之后添加蒙版,把过于刺激的地方擦出来,效果如上图所示。
下面开始做”雪“了

新建空白图层,填充50%灰色:
一般做雪都是填充黑色,但是此列填充50%灰色是为了不要做太密集的雪,如果填充黑色,待会进行阈值调整始终得不到比较散的雪,雪都比较密集。
这样做阈值调整幅度比较大,不仅可以得到密集雪,还可以得到比较散的雪。
这一招经过小二研究你还是记住呗。
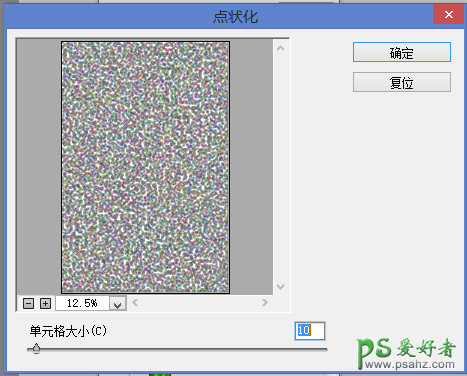
填充点状化:
滤镜里面有一部分调整都与前景色有关系。前景色黑白,滤镜—像素化—点状化,数据如上图所示,可以根据小窗口缩小到适当画布进行数据调整。
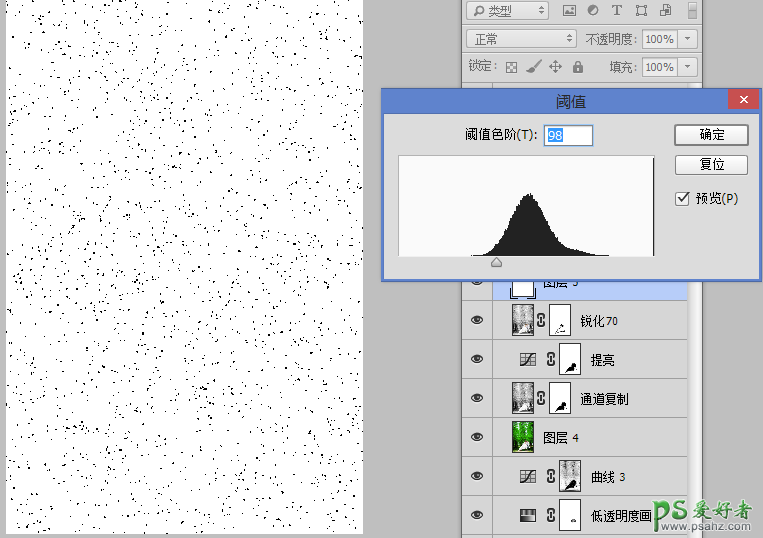
阈值调整:
填充点状化后,反相(ctrl+I,反相是黑色变白色,白色变黑色,意思是变成补色),图像—调整—阈值,数据如上图,根据自己所需调整。观察发现画面中黑点很稀疏,如果我们让画面中黑点就是雪花,那么我们”需要再次反相,混合模式为滤色“达到目的。
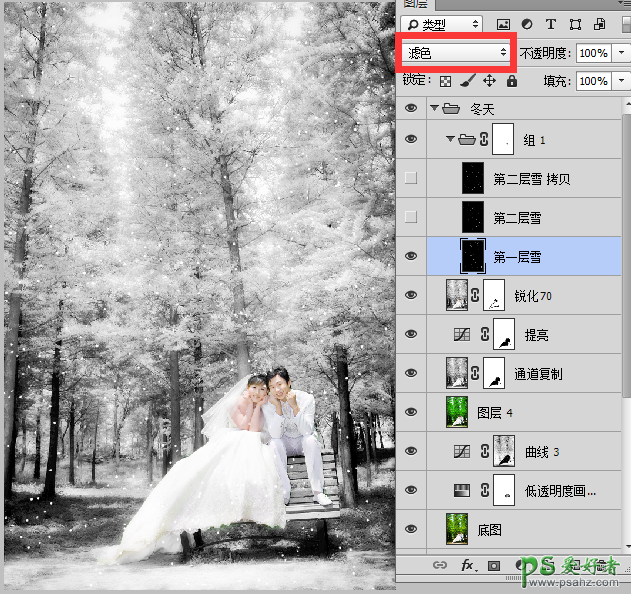
这就是雪花效果。
当然为了真实,需要如下处理。
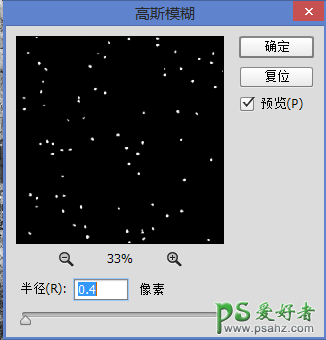
高斯模糊:
雪花有远近不同,虚实的不同,为了更真实,如下处理:
复制两层雪花,共三层雪花,第一层雪花高斯模糊如上图所示。
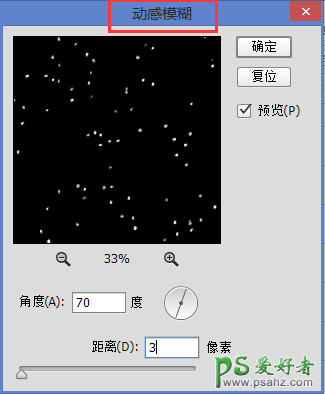
动感模糊:
刚才复制的第一个图层小小的移动一哈,进行动感模糊,数值为3,角度当然是有一些倾斜。
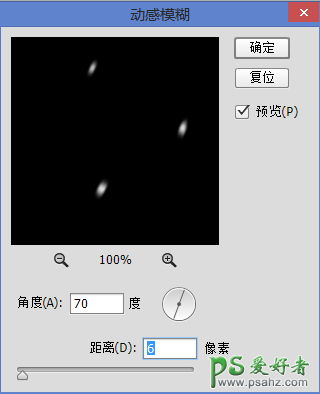
动感模糊:
刚才复制的第二个图层再小小的移动一哈,进行动感模糊,数值为3,角度当然是有一些倾斜。
这三层雪花让雪花有一个远近空间感。

表示这是冬日最终效果。
加载全部内容