修出光亮质感效果 PS修图教程 后期精修不锈钢金属水槽产品图片
昀恒 人气:0最终效果

原图

1、打开素材。把上面的原图素材保存到本机。打开PS软件,然后打开保存的素材,按Ctrl + J 把背景图层复制一层,然后把原背景填充白色。
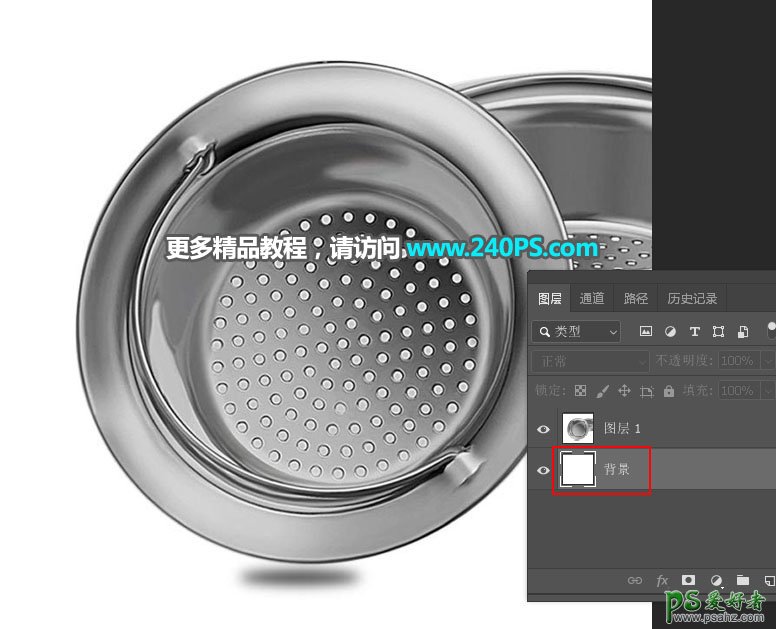
2、原图微调。选择副本图层,然后点击图层面板右上角的菜单,选择“从图层新建组”。
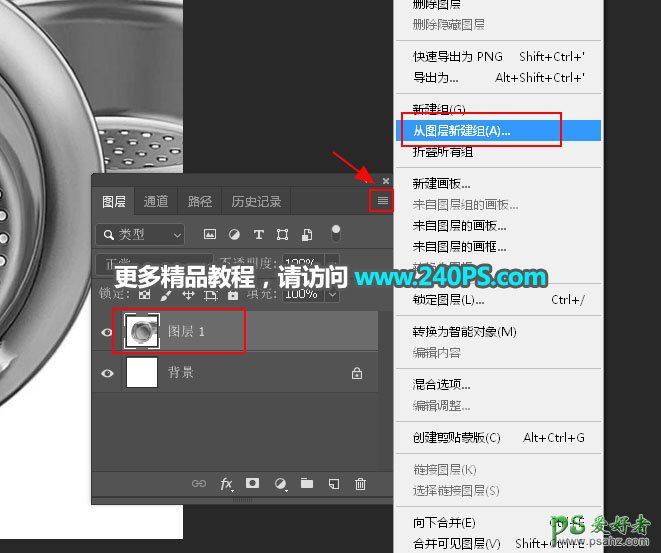
3、选择副本图层,然后创建一个色阶调整图层,把整体适当调亮,参数及效果如下图。
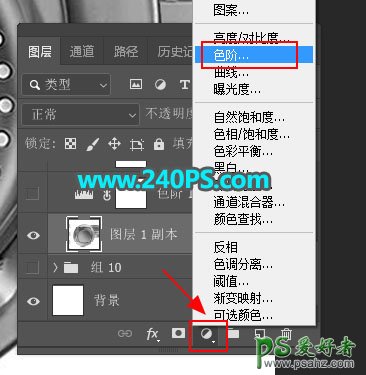
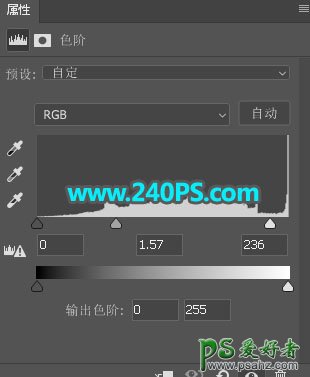

4、创建一个曲线调整图层,把RGB通道稍微调亮一点,参数及效果如下图。


5、图层的最上面新建一个组。
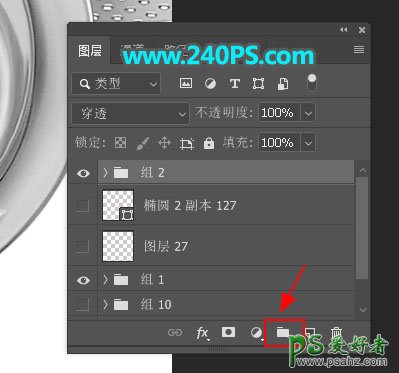
6、绘制分层图。在组里新建一个图层,用钢笔或形状工具按原图尺寸绘制各个部分的分层图,分别填充不同的颜色,过程如下图。
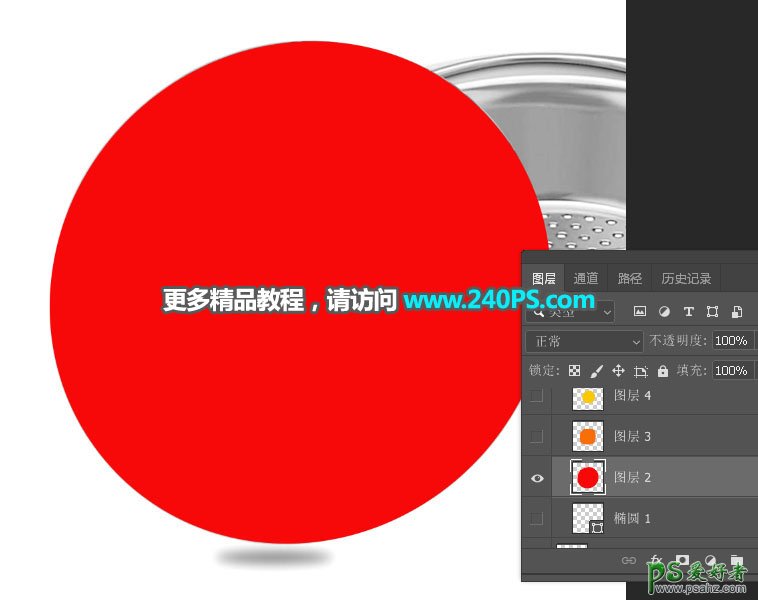

7、按Ctrl键 + 鼠标左键点击红色分层图缩略图载入选区,如下图。
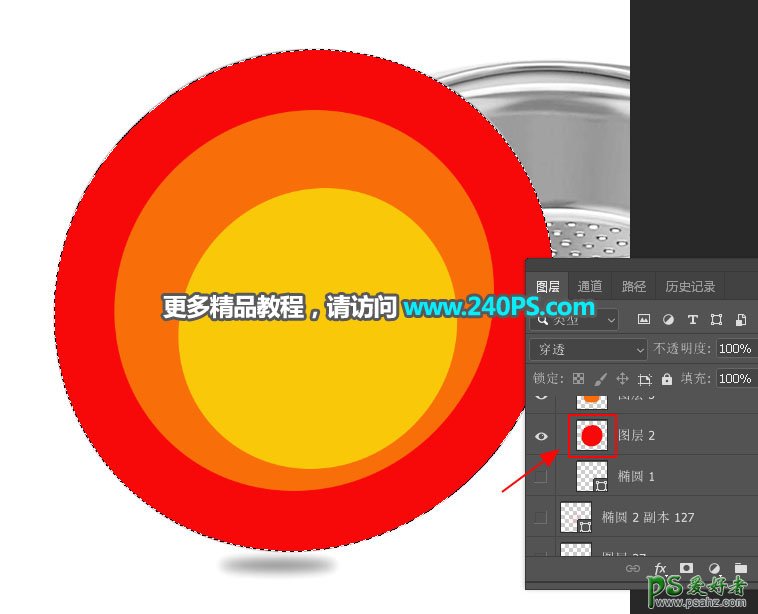
8、在背景图层上面新建一个组,然后点击蒙版按钮,添加图层蒙版,如下图。
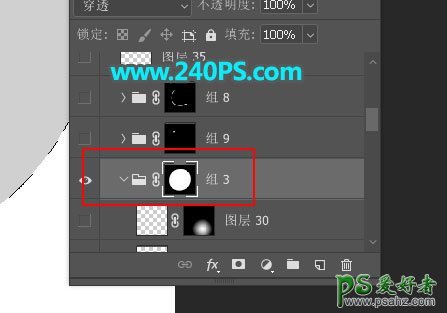
9、吸取固有色。现在把原图显示出来,用吸管工具在红框位置点击一下吸取颜色。

10、在组里新建一个图层,填充刚才吸取的颜色。

11、绘制外部边缘的高光。从源头可以看出,高光主要分布在顶部和底部。

12、新建图层,在大致相同的位置,用钢笔工具勾出高光选区,羽化30个像素后填充淡灰色,过程如下图。
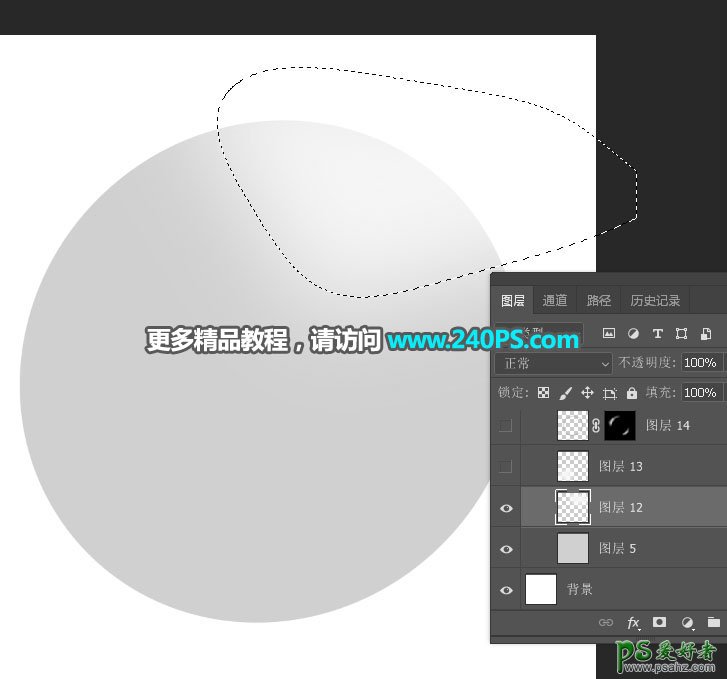


13、绘制边缘暗部。暗部绘制更上面的高光一样,过程如下图。


14、顶部边缘的暗部和高光,也是一样的方法绘制,过程如下图。



15、绘制中间部分,方法同上,从原图找出固有色、高光、暗部等,过程如下图。





16、绘制底部区域,过程如下图。


17、镂空区域绘制。新建一个图层,用椭圆工具一个一个按原图绘制出小孔,然后把这些图层合并。

18、调出小孔的选区,然后选择当前组的蒙版,然后把选区填充黑色,按Ctrl + D 取消选区。
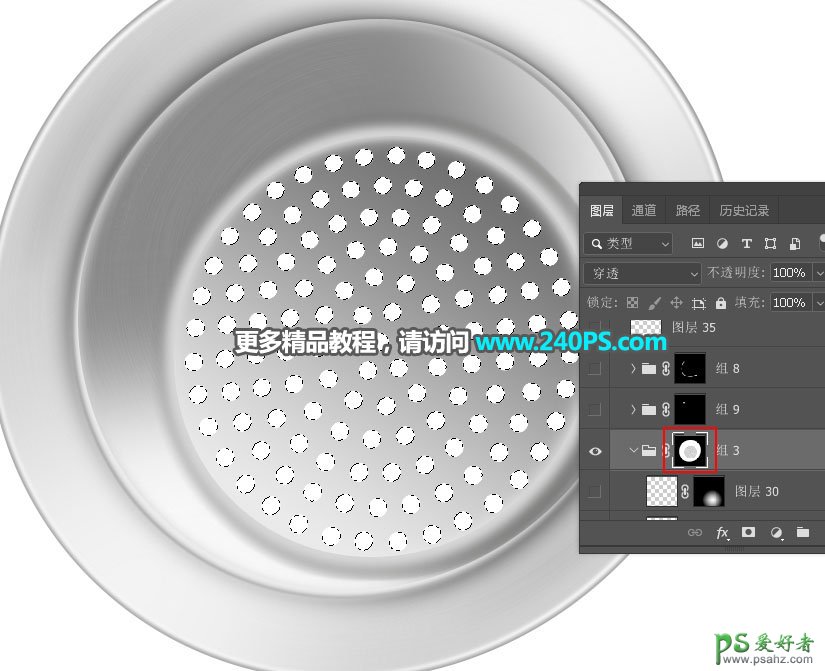

19、小配件绘制方法相同,过程如下图。
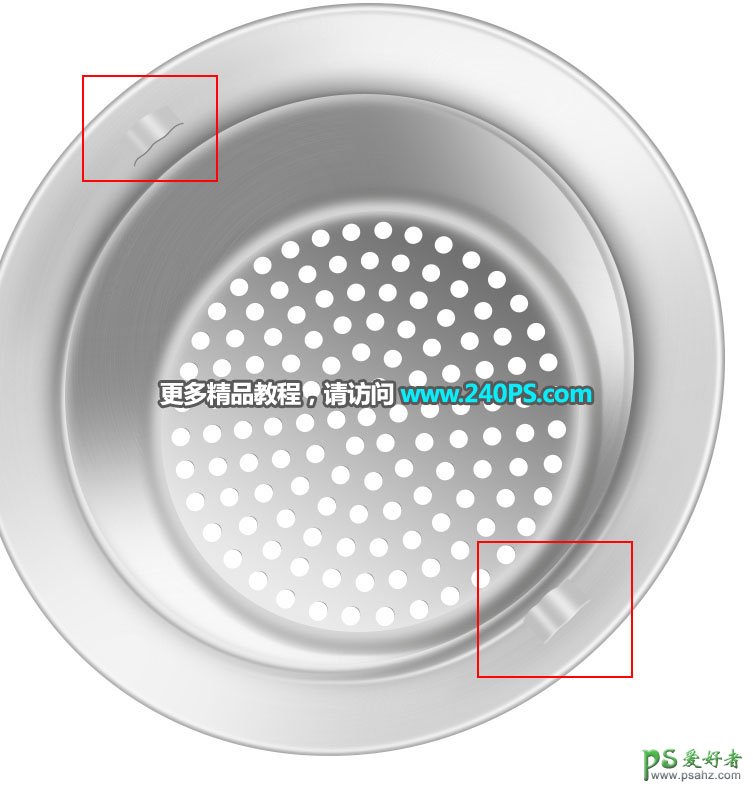

20、最后一步,微调一下细节,然后创建色阶调整图层,整体稍微调亮一点,如下图。
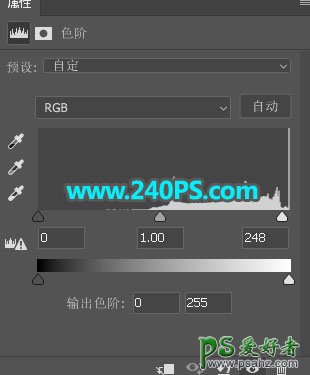

最终效果

加载全部内容