Photoshop给国外街景照片调出唯美的青橙色
极微设计 人气:0
Photoshop给国外街景照片调出唯美的青橙色。效果图:

原图:

操作步骤:
第一步:
打开PS,按Ctrl+O将素材的图层放入,就得到“图层 0 ”图层;接着按Ctrl+J复制拷贝一下图层 0 图层,就得到“图层 0 拷贝”图层
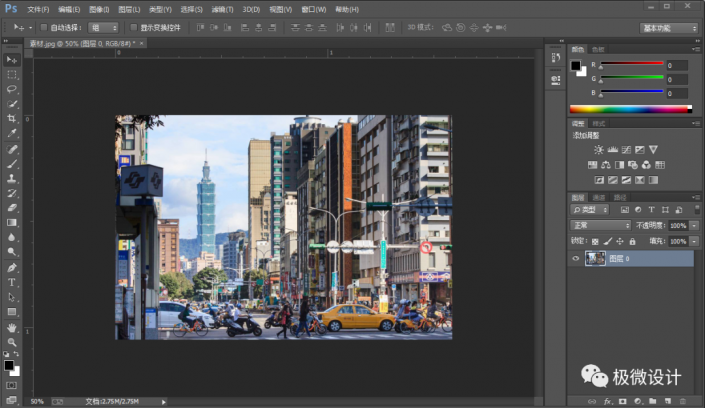
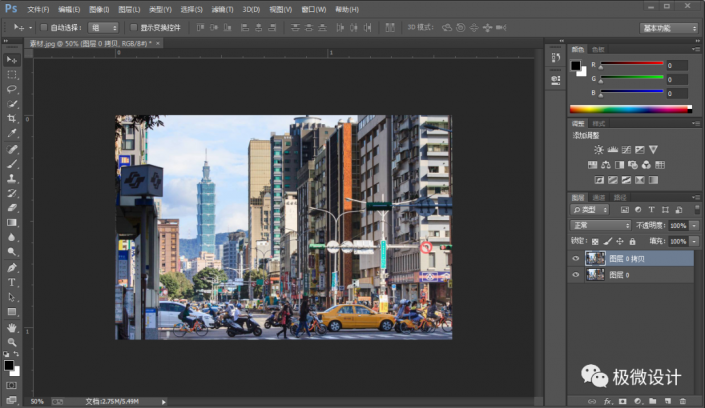
第二步:
点击“通道”面板进入;接着点击在‘蓝’通道,按Ctrl+A全部选取,按Ctrl+C复制;然后点击在‘绿’通道,按Ctrl+V粘贴;再点击在‘RGB’通道,回到刚才的“图层 0 拷贝”图层面板
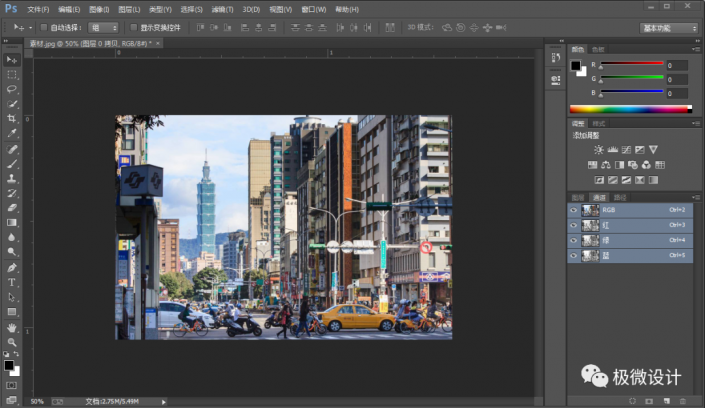
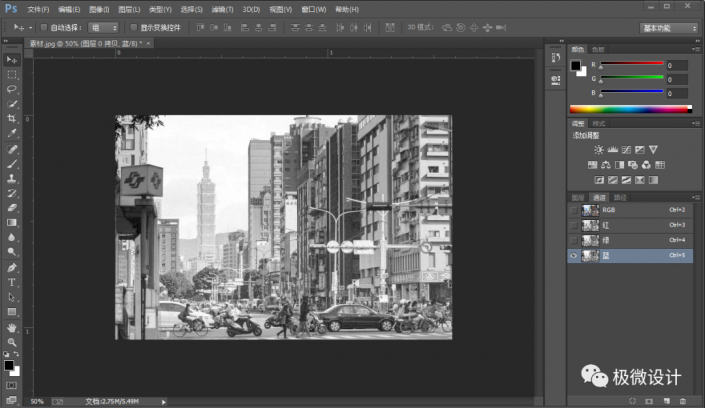
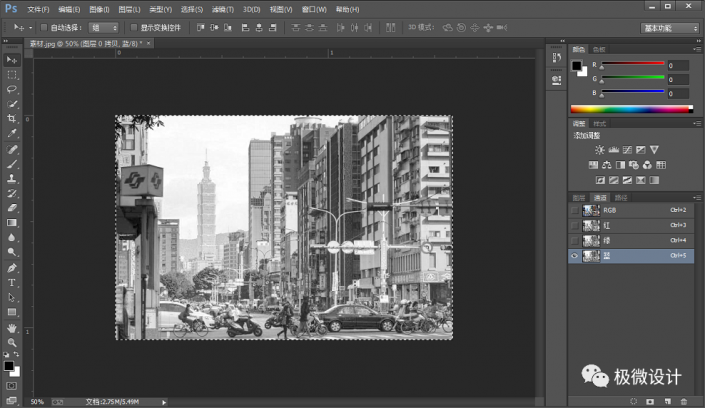
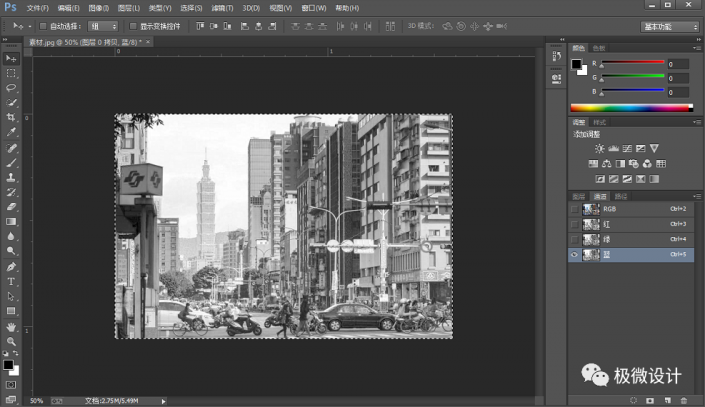
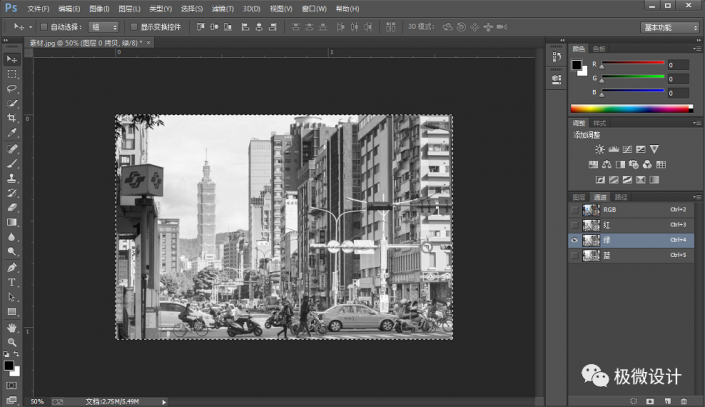
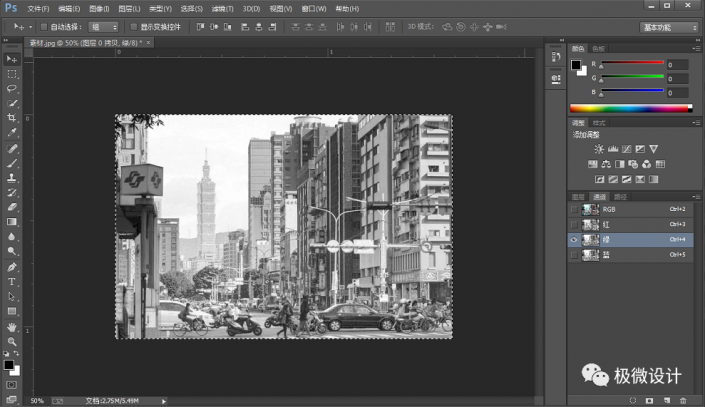
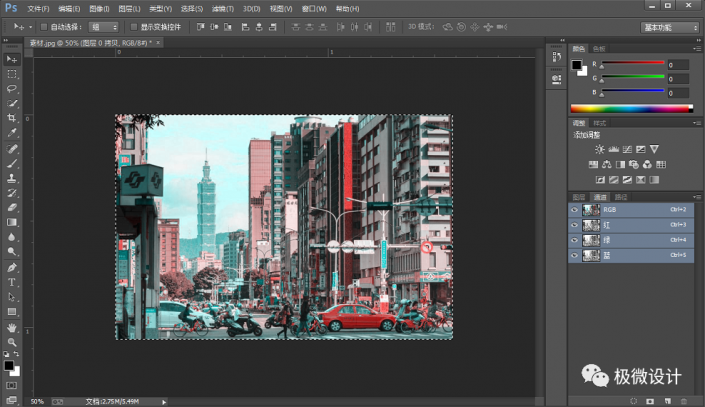
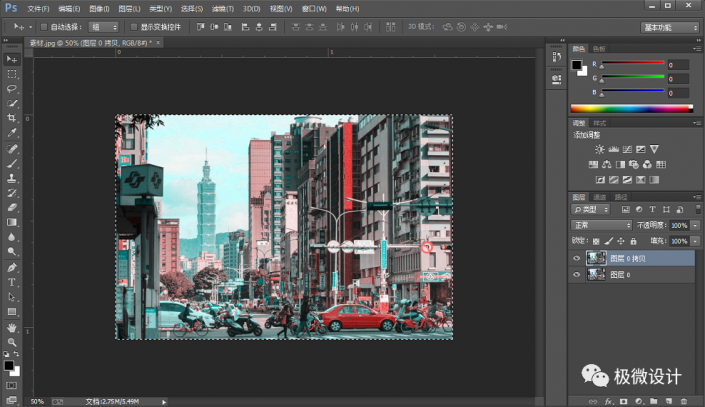
第三步:
点击选择:图层 >新建调整图层 >色相/饱和度,就得到“色相/饱和度 1 ”图层;接着在“色相/饱和度 1 ”图层的‘色相/饱和度’调整面板,设置(预设:自定、‘红色’、色相:+30、饱和度:+20、明度:0)
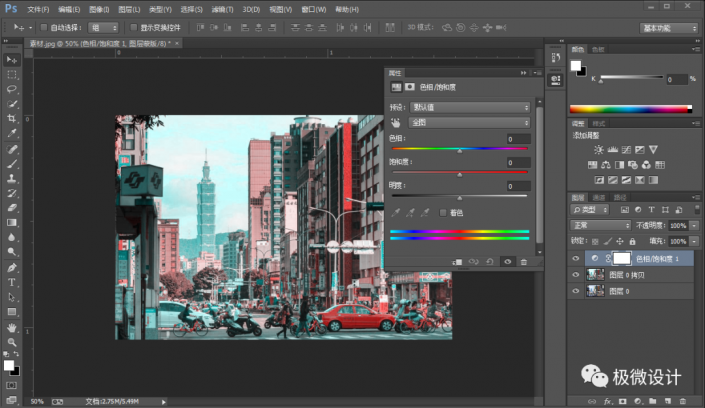
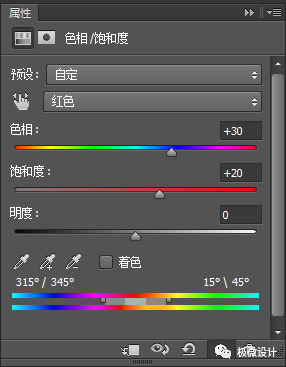
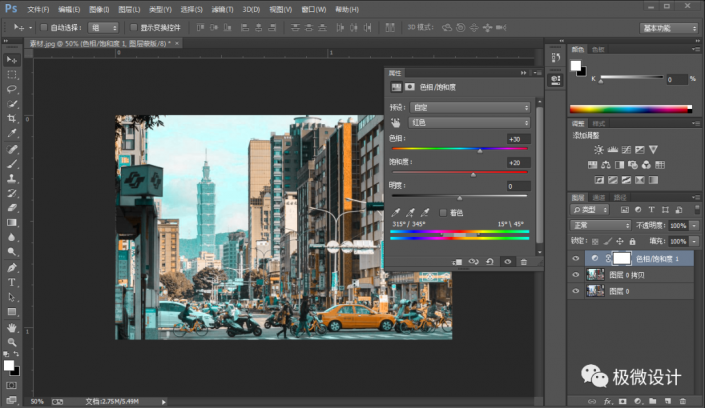
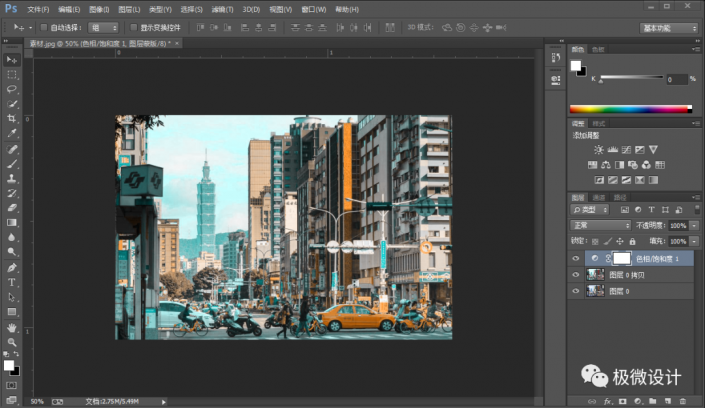
第四步:
点击选择:图层 >新建调整图层 >色彩平衡,就得到“色彩平衡 1 ”图层;接着在“色彩平衡 1 ”图层的‘色彩平衡’调整面板,设置(色调:中间调、青色-红色:-8、洋红-绿色:0、黄色-蓝色:+8、把‘保留明度’打勾),即可完成。
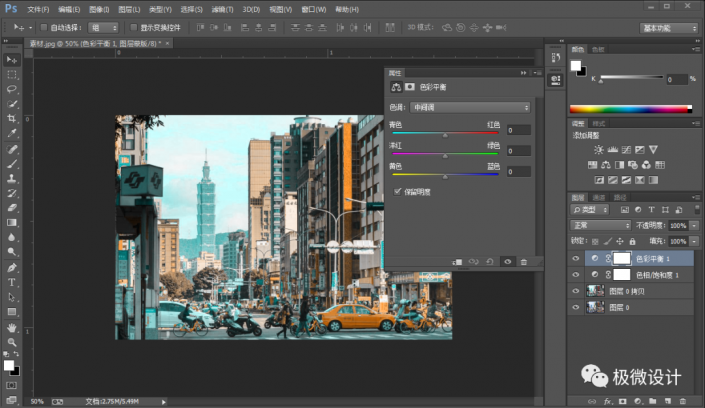
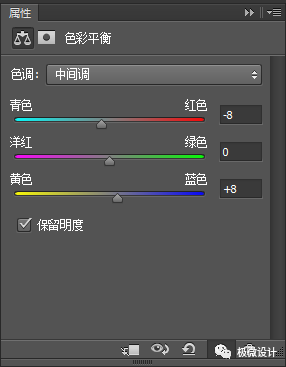
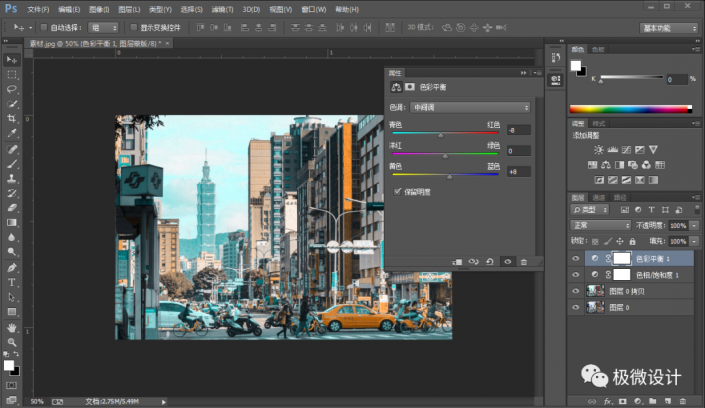
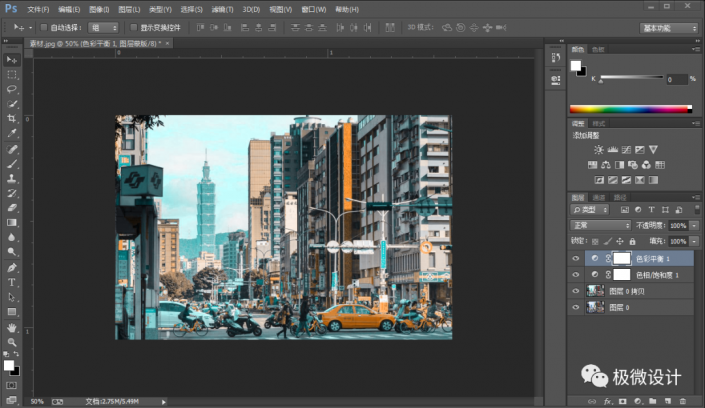
完成:

加载全部内容