photoshop合成人物斯打的血腥战斗画面-战争场景
admin 人气:0今天我们教大家学习一篇血腥的打斗场景,一个武士把另一个武士的头给砍了下来,非常的恐怖,photoshop合成人物斯打的血腥战斗画面-战争场景,英勇的武士血溅沙场,而这一切我们只用photoshop这一伟大的图像处理软件进行合成处理就可以完成,整体思路很简单,关键在于对图层的灵活运用,以及对图片的细节处理。
看最终效果:

1、打开准备好的素材图片

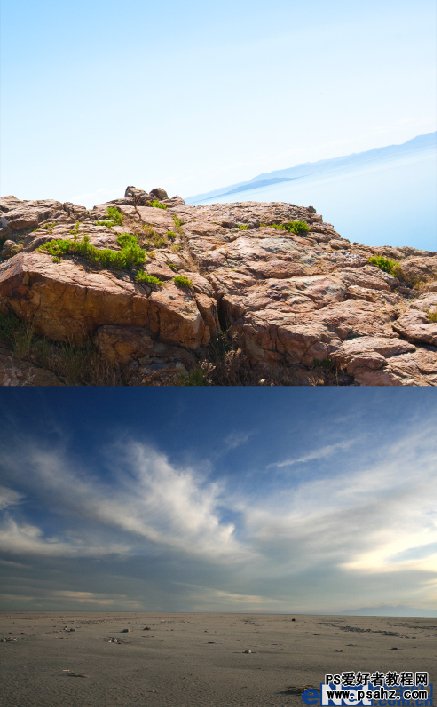
2、用钢笔工具或者套索工具抠出人物图像和需要背景。


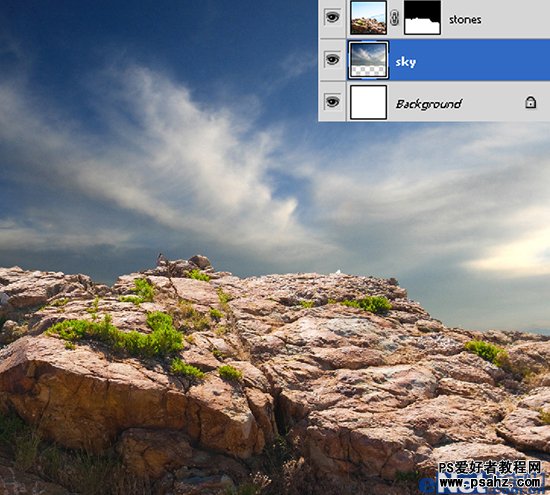
3、对“石头”背景图层执行滤镜>模糊>高斯模糊,对人物图层进行相应操作。
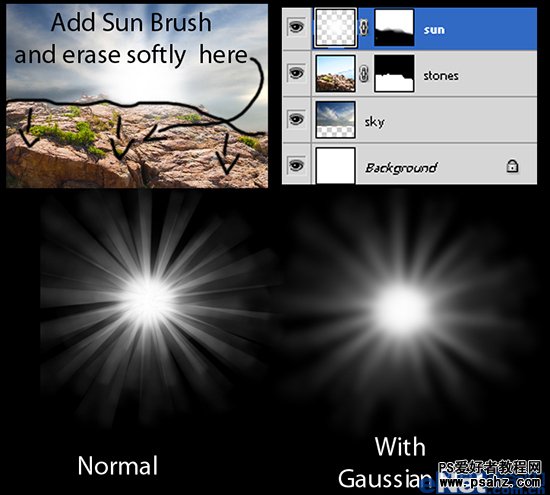
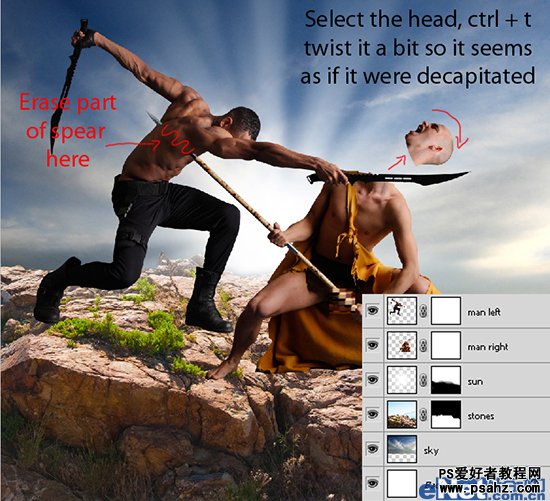
4、调整相应图层饱和度,对细节处进行调整。
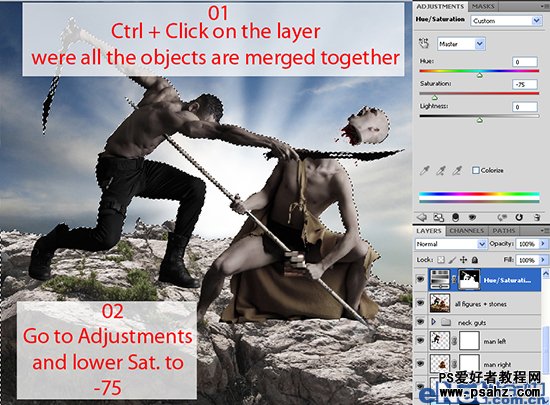
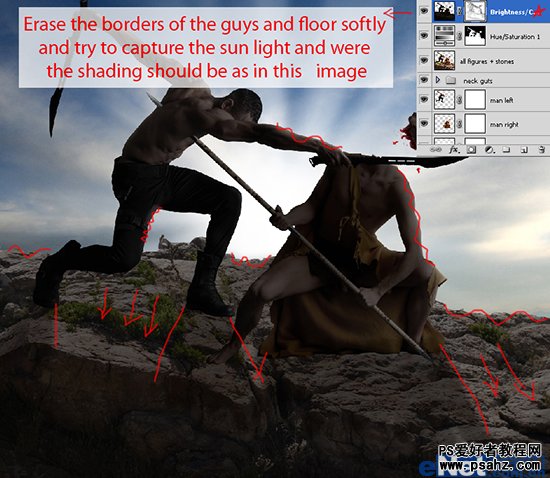
5、对人物层进行更细分调整,得到更逼真效果。
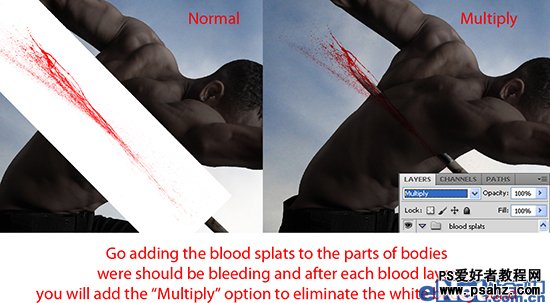
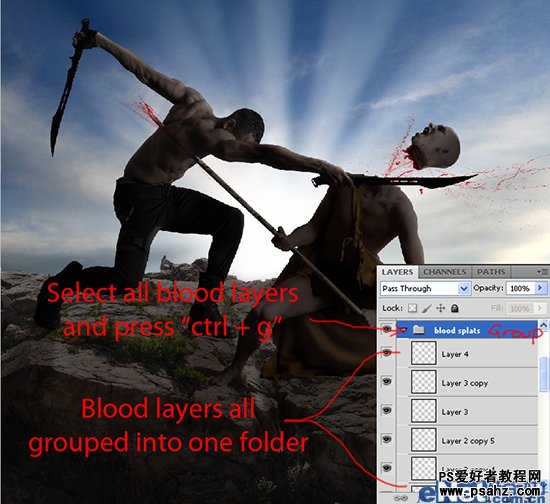

6、新建图层,并填充由紫色到橙色的渐变,得到如下效果。
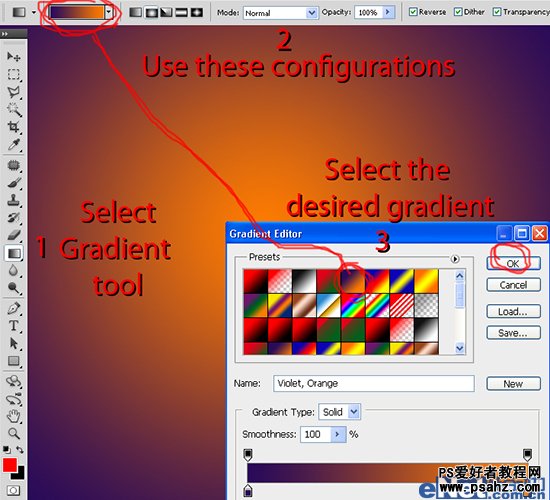
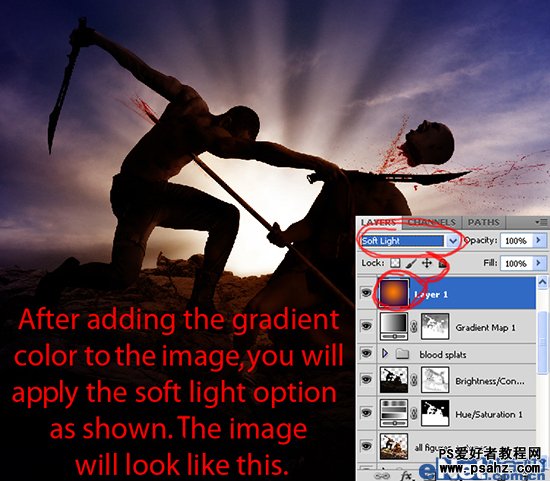
7、调整人物层图像饱和度、色彩平衡,得到下面效果。
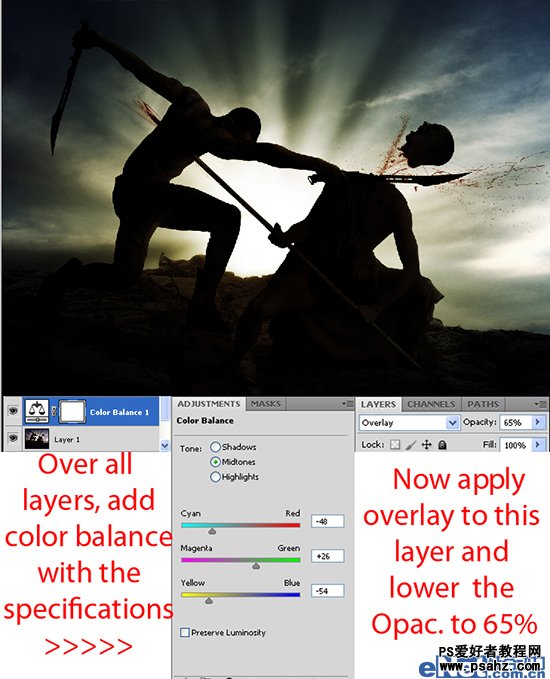

8、对细节部分进行最后调整,添加鸟刷背景,完成最终合成。
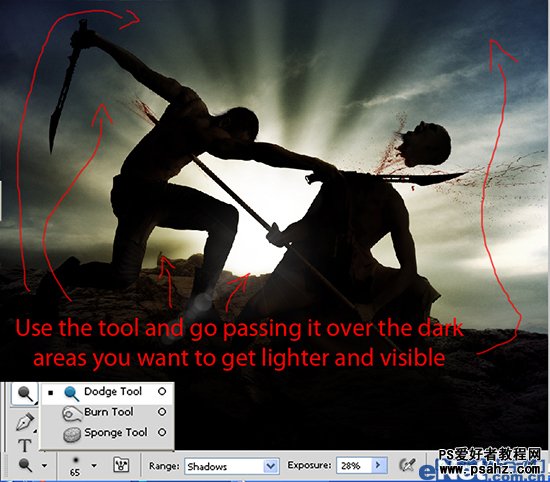
最终效果!

加载全部内容