为街头性感的职业美女调出洋红色调 PS调色教程
admin 人气:0最终效果


1、打开原图素材,创建曲线调整图层,对RGB,蓝进行调整,参数设置如图1,2,效果如图3。这一步稍微压暗图片,再增加高光部分的淡黄色。

图1
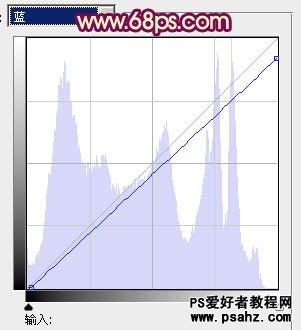
图2

图3
2、创建可选颜色调整图层,对黄、绿、中性、黑进行调整,参数设置如图4 - 7,效果如图8。这一步把背景绿色转为暗黄色。
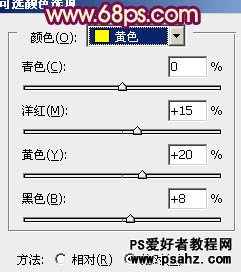
图4
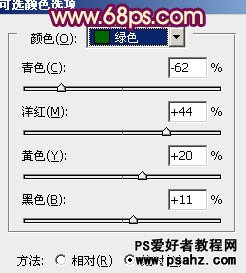
图5
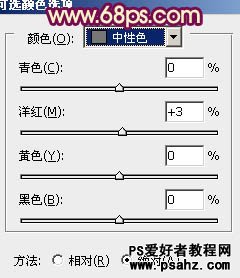
图6
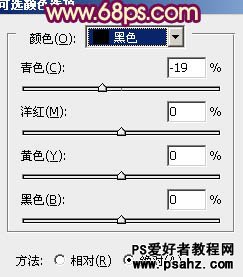
图7

图8
3、再创建可选颜色调整图层,对黄、蓝、白进行调整,参数设置如图9 - 11,效果如图12。这一步增加图片高光部分的淡黄色。
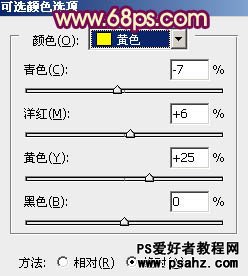
图9
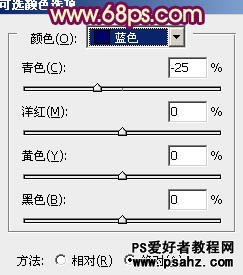
图10
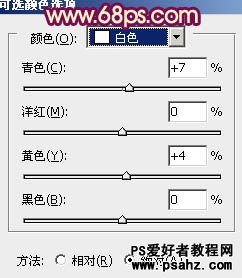
图11

图12
4、按Ctrl + J 把当前可选颜色调整图层复制一层,加强高光颜色,效果如下图。

图13
5、创建曲线调整图层,对红,蓝进行调整,参数设置如图14,15,效果如图16。这一步增加图片的红色。
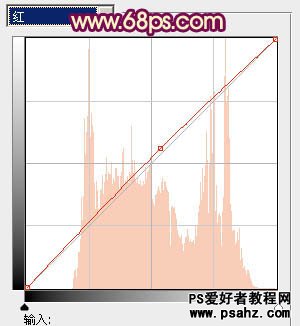
图14

图15

图16
6、创建通道混合器调整图层,对红,蓝进行调整,参数设置如图17,18,效果如图19。这一步增加图片暖色。
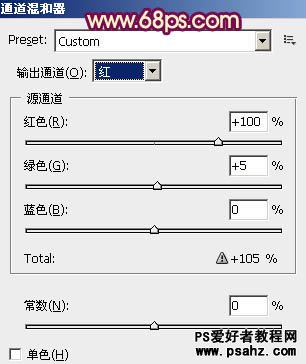
图17
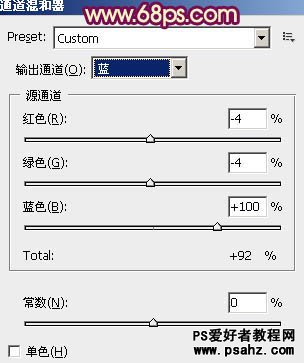
图18

图19
7、新建一个图层,按Ctrl + Alt + Shift + E 盖印图层。简单给人物磨一下皮,大致效果如下图。

图20
8、创建色彩平衡调整图层,对阴影,高光进行调整,参数设置如图21,22,效果如图23。这一步增加高光部分的亮度。

图21
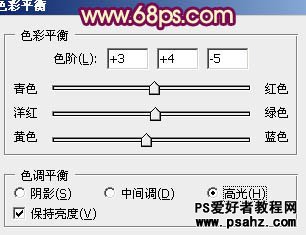
图22

图23
9、新建一个图层混合模式改为“滤色”,把前景颜色设置为淡黄色:#F9CD97,用画笔把右上角部分涂上高光,效果如下图。

图24
10、创建可选颜色调整图层,微调一下整体颜色,设置自定,增加红色及淡黄色,大致效果如下图。

图25
11、创建曲线调整图层,对蓝色进行调整,参数设置如图26,效果如图27。这一步增加图片暗部蓝色。
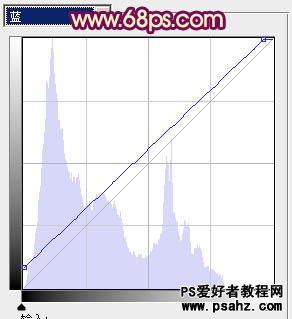
图26

图27
12、新建一个图层,用椭圆选框工具拉出下图所示的整体选区,羽化50个像素后填充暗红色:#B94A4A,混合模式改为“滤色”,不透明度改为:80%,效果如下图。

图28
最后微调一下细节,完成最终效果。

加载全部内容