渐变桌面壁纸 Illustrator网格工具制作漂亮的彩色渐变壁纸图片
LauYim 人气:0

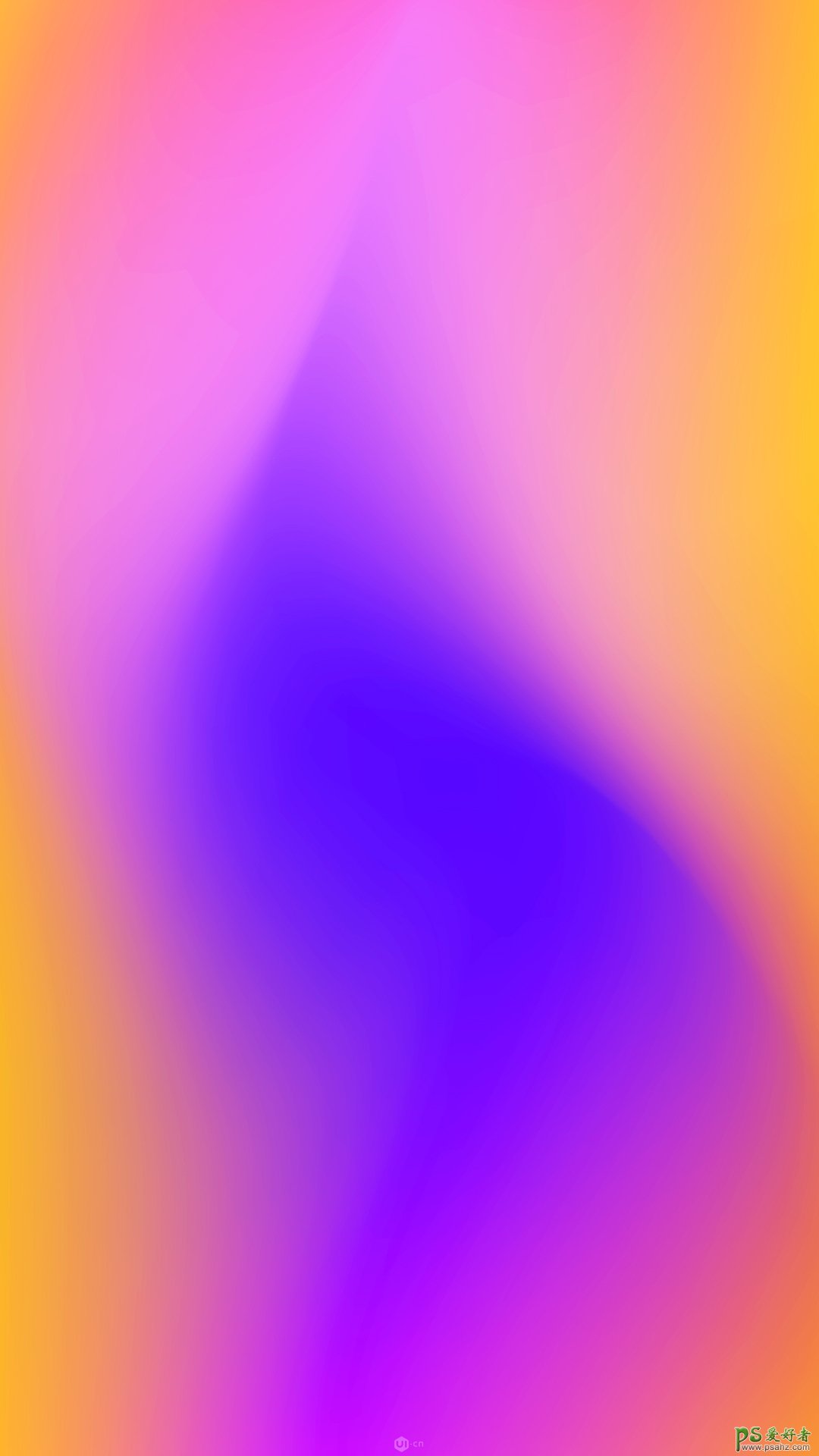
这些我都在PS里润色过的,也是很简单的操作,下面进入步骤:
Step1:打开AI,新建画布,大小随意,我这里就800x600px,经过我测试在AI画的图形复制到PS里选择智能对象粘贴的话,放大不影响图形质量也就是不会模糊。
新建好画布,我们先用矩形工具画一个大小为270x480px的矩形,这个尺寸也可以随意,这里我根据大部分手机屏幕分辨率1080x1920px等比而来的。
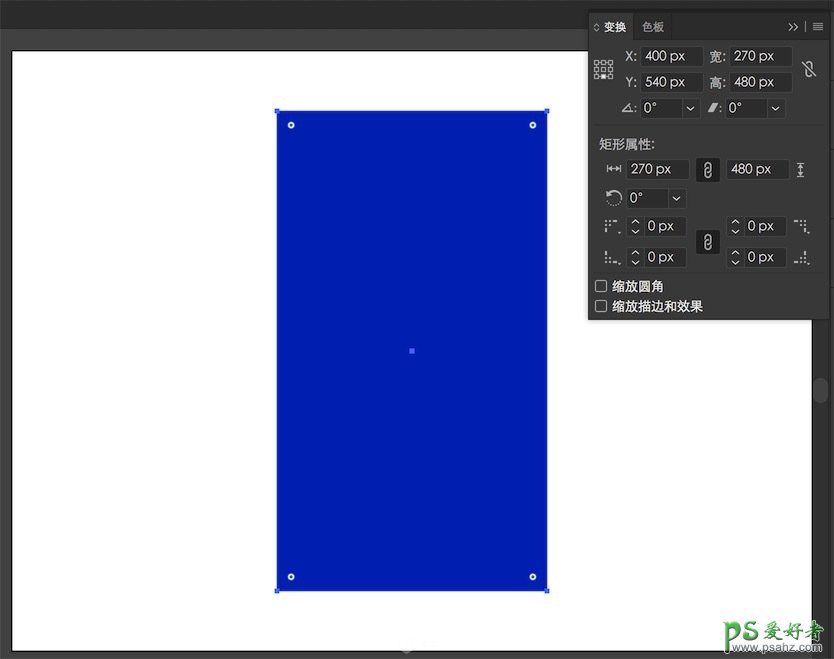
先给一个颜色填充,#0036BD。这些都可以随意了,关键是用法。
Step2:在工具栏里找到网格工具(快键键U):
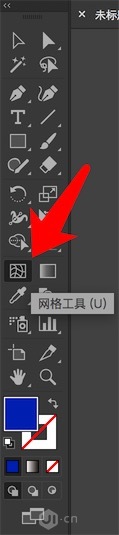
然后在矩形任意位置都可以单击添加网格点:
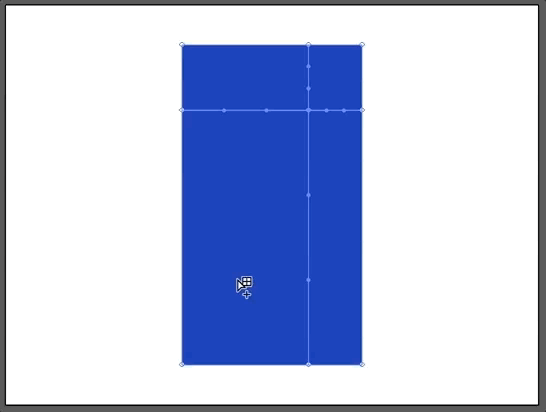
Step3:调节网格点,可移动,可旋转,可改颜色。
为了方便操作,我们用直接选择工具-也就是小A工具来选中网格点(可点选也可以框选多个点)
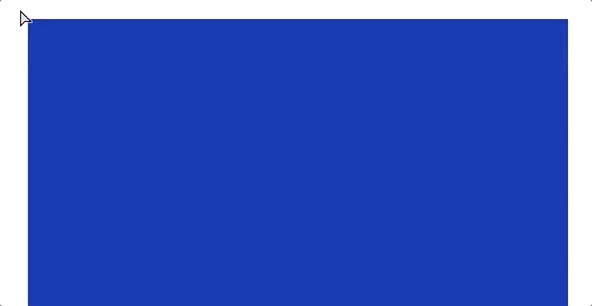
填充颜色:
选中一个点或者多个点之后,在颜色面板中选择想要的颜色即可。
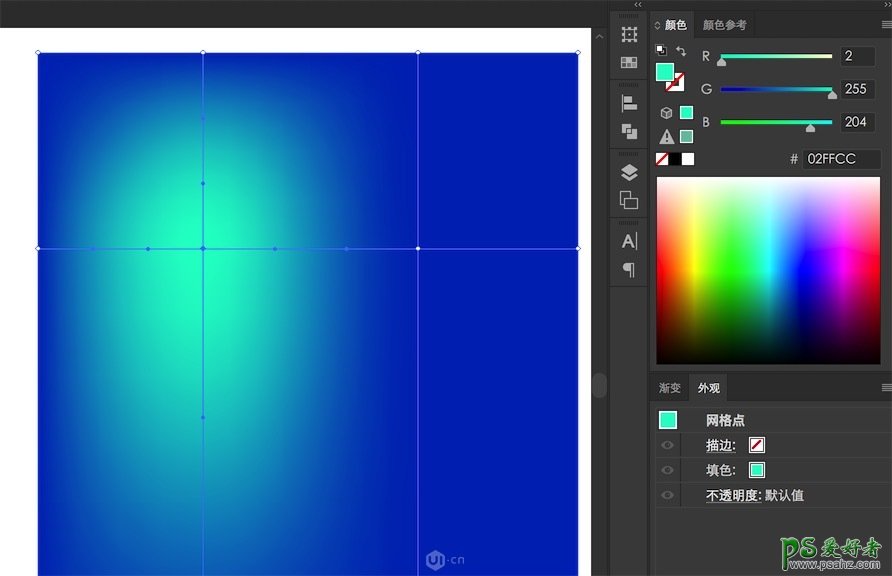
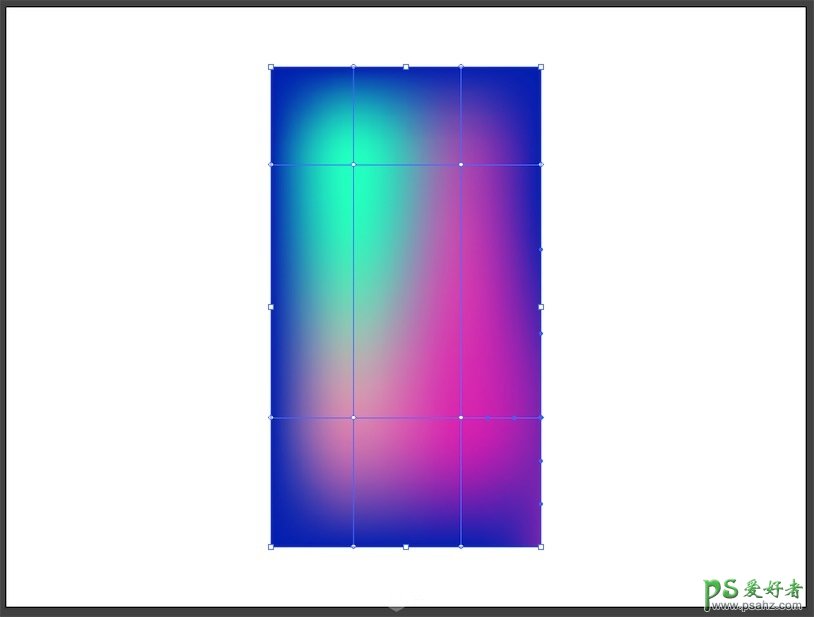
然后来移动网格点的位置看看效果:
小A工具点选某个网格点,鼠标直接拖动即可。
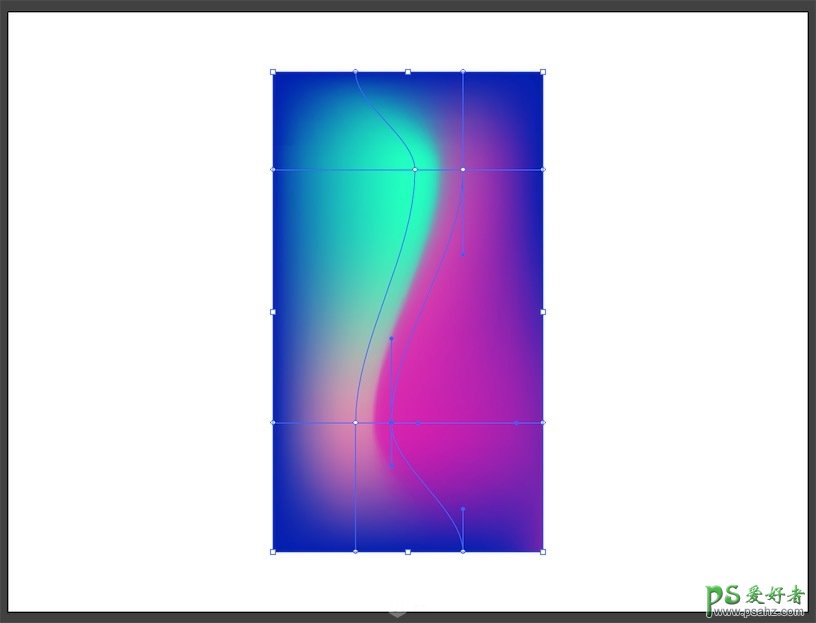
看到网格点的周围都有操纵杆,同样用小A工具鼠标左键按住改变方向:

也可以选中某个点后,快捷键R-旋转,鼠标左键按住旋转:
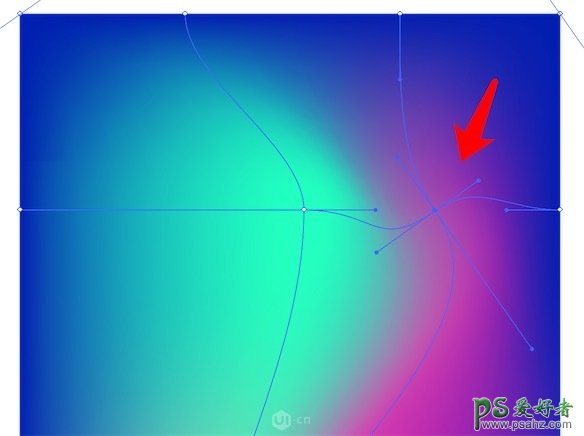
如果移动点的位置太近就会出现这种错误显示:
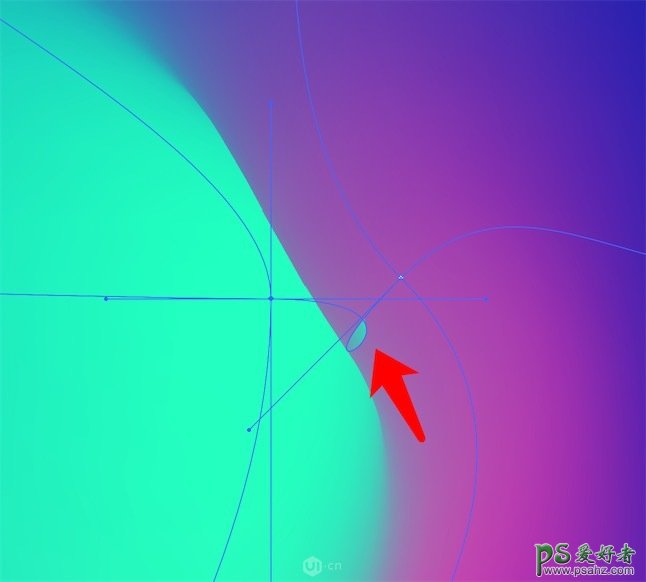
这时候只需要把操纵杆缩短一点就行了:
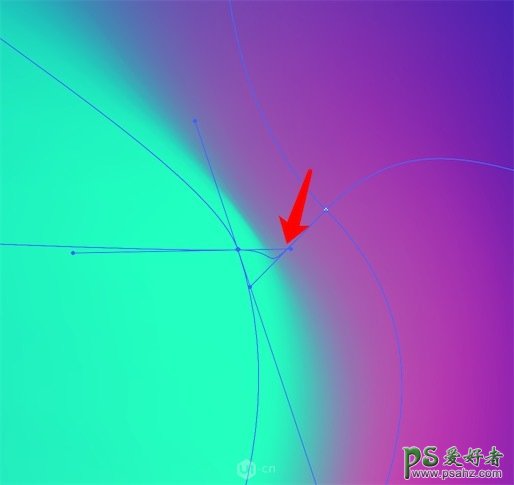
大致调整后的样子:
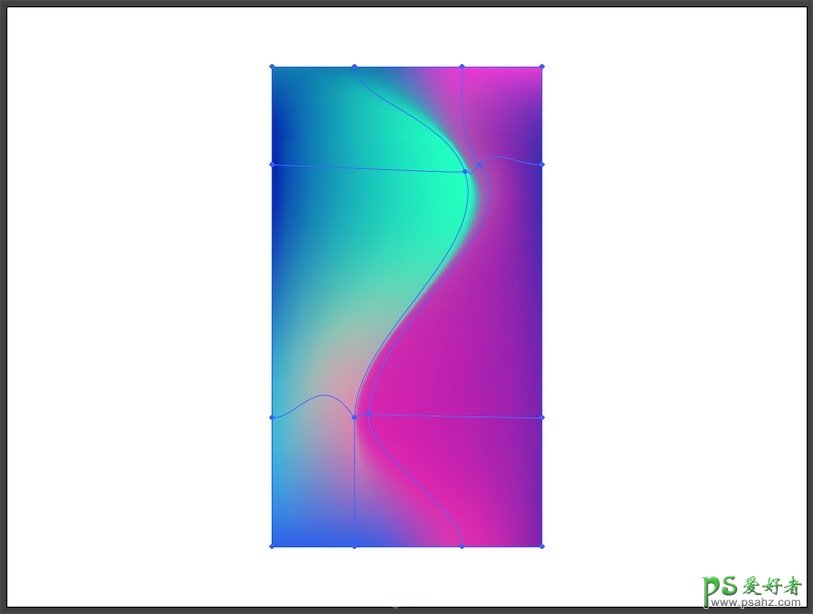
Step4:嗯,感觉差不多了就可以整个选中,Ctrl+C,打开PS,新建1080x1920px的画布,再Ctrl+V,选择智能对象贴入,放大铺满整个画布。
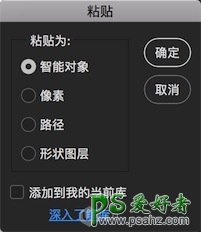
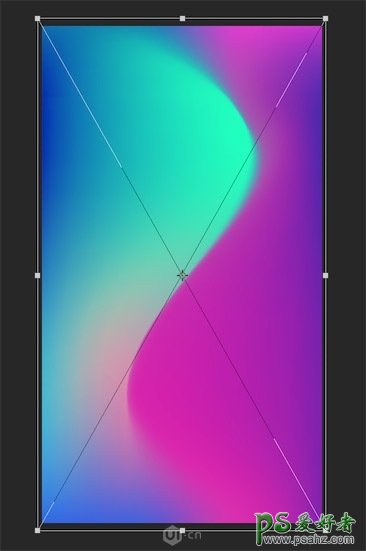
Step5:大胆的调色,什么姿势好就用什么姿势。
比如先来个曲线提亮减少灰度的感觉。
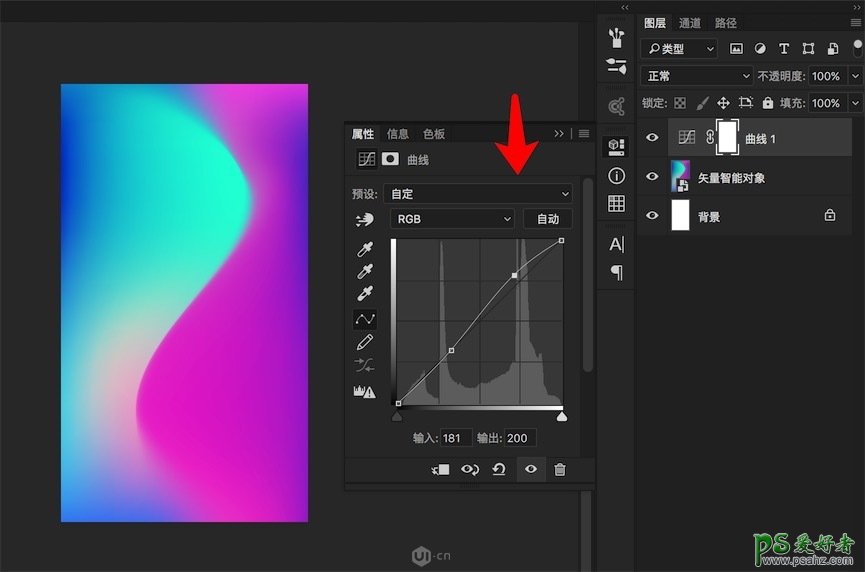
甚至是去色都可以:
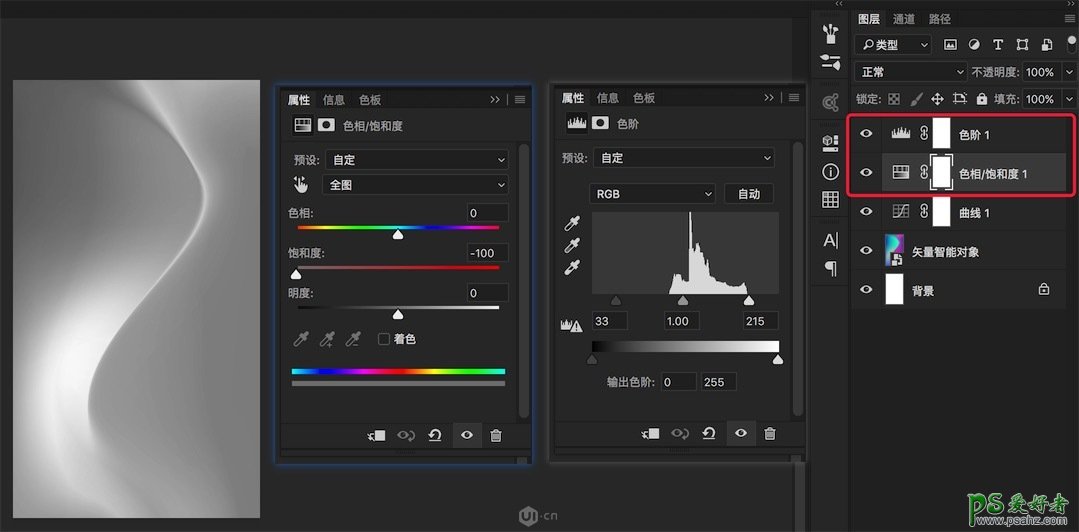
再或者整体换下颜色-用色相饱和度:

放大大大,旋转啥的之后,也还能成为有feel的图片:

再补充一下那个圆形的:
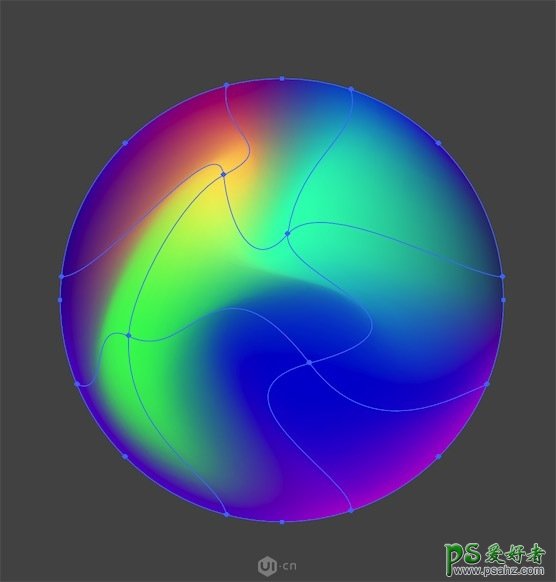
然后放在PS加点光:
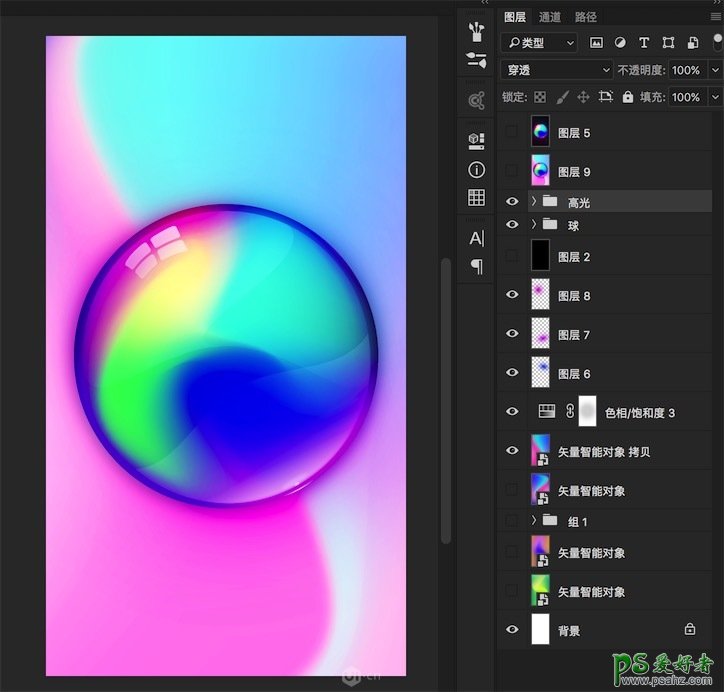
加载全部内容
 爱之家商城
爱之家商城 氢松练
氢松练 Face甜美相机
Face甜美相机 花汇通
花汇通 走路宝正式版
走路宝正式版 天天运动有宝
天天运动有宝 深圳plus
深圳plus 热门免费小说
热门免费小说