photoshop仿制图章工具使用教程学习(工具箱) 第十四课
admin 人气:0第十四课:photoshop仿制图章工具使用教程学习(工具箱)仿制图章工具用法的用法基本上是与修复画笔一样的,效果也相似,但是这两个工具也有不同点:修复画笔工具在修复最后时,在颜色上会与周围颜色进行一次运算,使其更好的与周围融合,因此新图的色彩与原图色彩不尽相同,用仿制印章工具复制出来的图像在色彩上与原图是完全一样的,因此仿制印章工具在进行图片处理时,用处是很大的,并不是有了修复画笔工具仿制图章工具就无用处了....
使用方法:
1). 在工具箱中打开仿制图章工具;
2). 确定仿制图章工具画笔大小;
3). 设定仿制图章工具有关属性:模式,不透明度,流量等。
4). 取样:在取样点上先按ALT键,同时用鼠标点击一下(取样),将鼠标在复制点处进行不断的涂抹,这时,可以看到在鼠标不断移动的同时,一个 + 字点在取样点也在不断的移动进行取样,这样一个新的图像很快的就复制出来了。(需要注意的是,采样点即为复制的起始点。选择不同的笔刷直径会影响绘制的范围,而不同的笔刷硬度会影响绘制区域的边缘融合效果)
下面通过实例练习下仿制图章工具
原图:

效果图:

1.在原图上右键,保存到本地计算机
2.在photoshop中打开这张图片。(文件/打开)
3.给这张图片复制图层,快捷键(CTRL+J)。
相关知识点:
图层/复制图层——为什么要复制一层?
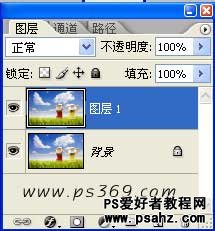
4.在工具箱中选择仿制图章工具。

5.在工具栏属性中设置图章的大小和硬度。
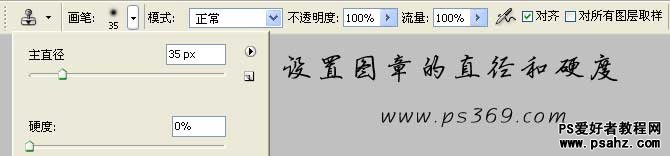
6.先去除人物与草地接触的地方,按下键盘Alt键,确定取样点,将鼠标定位到目标点,按下鼠标左键拖动,即以取样点(十字光标处)内容替代了目标点(圆形光标处)内容。
提示:
1.在操作过程中可以按键盘上的 【 和 】 键调整图章大小。
2.在仿制不同位置时可以要注意调整不透明度。

7.使用相同方法去掉其他多余的地方。

★.理论部分----仿制图章和仿制图案
photoshop图章工具
photoshop的印章工具内含两个工具,它们分别是仿制图章工具、图案图章工具,它实际上是一种复制工具。这个工具的快捷键是字母S。

photoshop的印章工具
仿制图章工具
仿制图章工具 将从图像中取样,然后您可将样本应用到其他图像或同一图像的其他部分。 您也可以将一个图层的一部分仿制到另一个图层。 该工具的每个描边在多个样本上绘画。 要复制对象或移去图像中的缺陷,仿制图章工具十分有用。
在使用仿制图章工具时,会在该区域上设置要应用到另一个区域上的取样点。 通过在选项栏中选择“对齐”,无论您对绘画停止和继续过多少次,都可以重新使用最新的取样点。 当“对齐”处于取消选择状态时,您将在每次绘画时重新使用同一个样本 。

因为可以将任何画笔笔尖与仿制图章工具一起使用,所以您可以对仿制区域的大小进行多种控制。 您还可以使用选项栏中的不透明度和流量设置来微调应用仿制区域的方式。 您可以从一个图像取样并在另一个图像中应用仿制,前提是这两个图像的颜色模式相同。
仿制图章工具的用法
1、选择仿制图章工具 。
2、在选项栏中,选取画笔笔尖并为混合模式、不透明度和流量设置画笔选项。
3、接着,确定想要对齐样本像素的方式。 在选项栏中选择“对齐”,会对像素连续取样,而不会丢失当前的取样点,即使您松开鼠标按键时也是如此。 如果取消选择“对齐”,则会在每次停止并重新开始绘画时使用初始取样点中的样本像素。
4、在选项栏中选择“对所有图层取样”可以从所有可视图层对数据进行取样;取消选择“对所有图层取样”将只从现用图层取样。
5、通过将指针放在任何打开的图像中,然后按住 Alt 键并点按来设置取样点。
6、在要校正的图像部分上拖移。
图案图章工具的用法
1、使用图案图章工具可以利用图案进行绘画。 您可以从图案库中选择图案或者自己创建图案。
2、选择图案图章工具 。
3、在选项栏中选取画笔笔尖,并设置画笔选项(混合模式、不透明度和流量)。
4、在选项栏中选择“对齐”,会对像素连续取样,而不会丢失当前的取样点,即使您松开鼠标按键时也是如此。 如果取消选择“对齐”,则会在每次停止并重新开始绘画时使用初始取样点中的样本像素。
5、在选项栏中,从“图案”弹出式调板中选择一个图案。
6、如果您希望使用印象派效果应用图案,请选择“印象派效果”。
在图像中拖移可以使用该图案进行绘画。

photoshop的图案印章工具的工具属性栏
加载全部内容