使用梯度和调整图层美化风景照片 PS摄影后期
PS教程自学网 人气:0
今天我们的PS爱好者教程自学网教大家学习一篇实用的照片后期处理技术,PS摄影后期:使用梯度和调整图层美化风景照片,让图片变得更清晰更明亮好看。
效果图如下:

教程开始:
第1步
首先第一件事情。你看你的照片和决定你想要达到什么样的效果或感觉。你把更好的工作,你必须做的照片。看我的照片后,因为水是在前台,我希望它看起来更清洁,更饱和,更明亮。水,岩石在它的中间是我们的聚焦点,所以我们必须让他们看起来是最好的,我们可以。
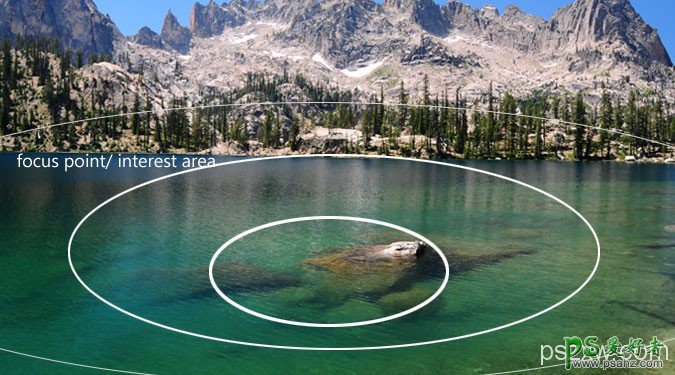
第2步
一旦我确定了“问题”,我感兴趣的领域,现在是时候采取行动了。请记住,我们希望看到更多的细节,在水和一点亮(偏光过滤器将消除反射,增加更多的饱和度,它很可能这就是为什么你可以看到水已经)。
由于我们只希望影响到水,我们有一个线性的过渡,从水山在后台,我们可以很容易地使用渐变。我们将使用线性渐变创建一个渐变蒙版,就像一个线性偏光过滤器。为了使水更明亮,着色,它多一点,我用了一个渐变映射调整图层(我喜欢这个调整)。创建蒙版的最快捷的方式是使用“快速蒙版”。
按Q来激活快速蒙板,然后渐变工具(G) ,选择线性的前景/背景预设,并绘制一个渐变像下面的图片所示。按住Shift键键笔直的梯度。
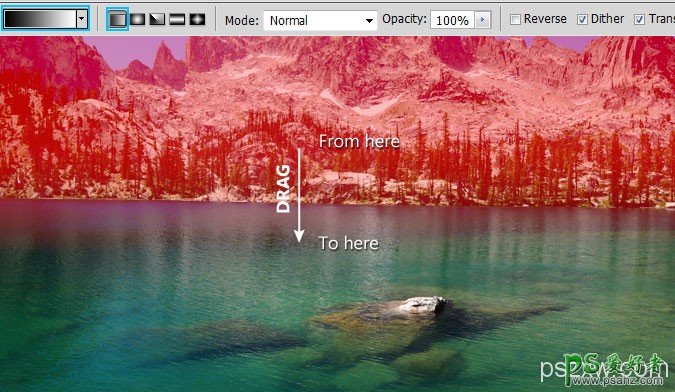
在上面的图片中,你看到的红色渐变的区域,将不会受到影响,我们将增加未来调整层。一旦你有梯度,再次按Q键的选择会出现,一旦你选择继续,并添加一个渐变映射层>新建调整图层>渐变映射,或从图层调板底部的图标。应自动创建图层蒙版,只要你有选择加载。
现在,你必须选择两种颜色的亮点和阴影将被应用到。你应该选择的颜色,应该是水原的相似。只要确保你选择一个较深的色调的阴影。
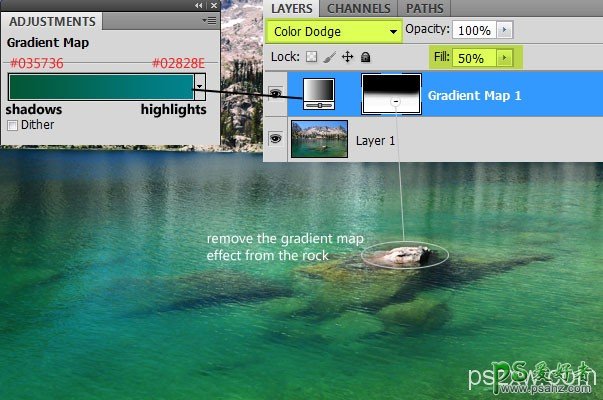
渐变映射相当大的差异。将鼠标悬停在下面的图片看到之前和之后。

第3步
我希望水是一个小更饱和,所以我用了一个色相/饱和度调整。所以,尽管添加一个“色相/饱和度(鲜艳)调整层,增加饱和度,+30或+35。由于我只希望饱和的水,我利用了我创建的图层蒙版和重复。您可以复制一个图层蒙板到另一个图层通过按住ALT /选项,同时单击并拖动图层蒙版的另一层上。
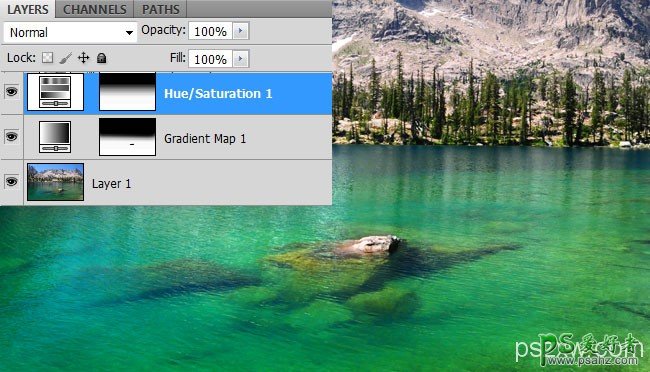
第4步
在这一点上,我很高兴与水怎么看了让我感动的顶部的天空和群山的照片和工作。有没有什么在这里做的。我用的曝光度调整层(也可以使用“色阶”或“曲线”),以提高对比度。我创建了一个新的图层蒙版时,用同样的方法,我用我的工作与水的天空。
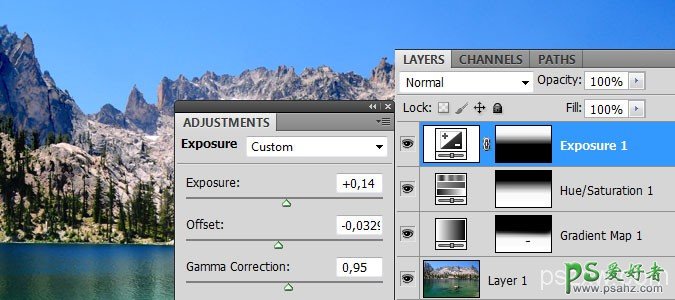
第5步
一个照片滤镜调整层上的所有其他层的顶部,你可以给最后的触摸。我又一个寒冷的影响,所以我用了一个蓝色在20%以上。
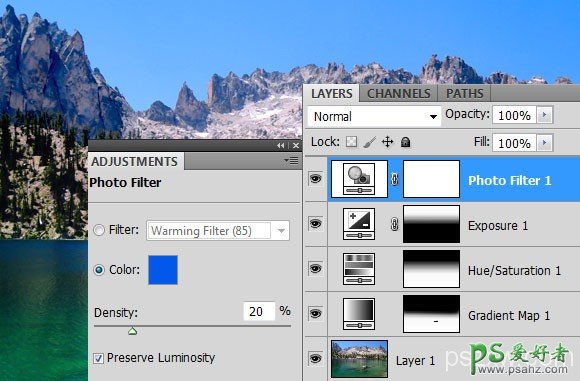
正如你可以看到的,你可以是创意和开发新技术,编辑您的照片。我希望你学到的技术和至少它给你一些想法,以改善您的编辑技巧。而在下面,你可以下载PSD源文件,所有的调整。
最终结果

加载全部内容