PS给街头自拍的性感黑丝妹艺术写真照片调出暗黄色逆光效果
性感黑丝妹 人气:1PS调色教程:给街头自拍的性感黑丝妹艺术写真照片调出暗黄色逆光效果,素材图片为阴天拍摄,画面缺少霞光和高光;我们通过后期调色及美化处理,让黑丝妹变得更加妩媚性感漂亮。
原图

最终效果

1、打开原图素材大图,创建可选颜色调整图层,对黄、绿、白进行调整,参数设置如图1 - 3,效果如图4。这一步主要把树叶部分的颜色转为暖色。
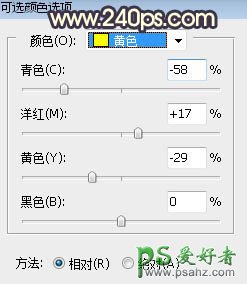
<图1>
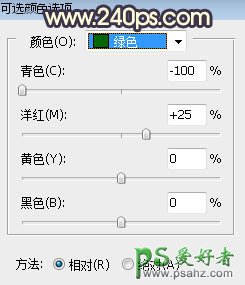
<图2>
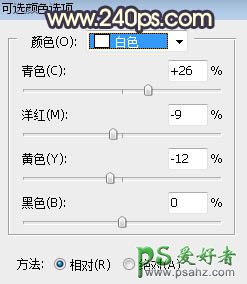
<图3>

<图4>
2、按Ctrl + J 把当前可选颜色调整图层复制一层,不透明度改为:20%,效果如下图。

<图5>
3、按Ctrl + Alt + 2 调出高光选区,按Ctrl + Shift + I 反选得到暗部选区,然后创建曲线调整图层,把暗部区域压暗,高光区域调亮,然后再增加一些蓝色,参数及效果如下图。
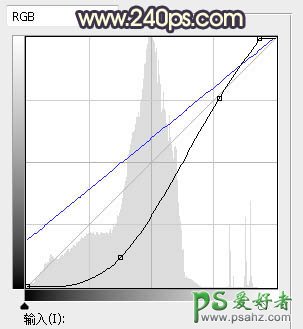
<图6>

<图7>
4、创建曲线调整图层,增加RGB明暗对比,参数设置如图8,确定后按Ctrl + Alt + G 创建剪切蒙版,效果如图9。

<图8>

<图9>
5、新建一个图层,用画笔给天空部分涂上橙黄色,如下图。

<图10>
6、打开天空素材大图,用移动工具拖进来,创建剪切蒙版后调整好位置,效果如图11。


<图11>
7、创建曲线调整图层,对RGB,蓝通道进行调整,参数设置如图12,确定后创建剪切蒙版,效果如图13。这一步把天空部分大幅压暗,并减少蓝色。
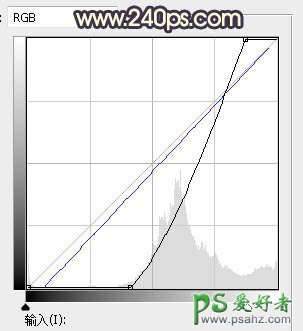
<图12>

<图13>
8、新建一个图层,在天空底部区域用套索工具勾出下图所示的选区,羽化55个像素后填充橙红色:#F9A503,取消选区后把混合模式改为“叠加”,效果如下图。

<图14>
9、新建一个图层,用套索工具勾出出必上一步稍小的选区,羽化45个像素后填充同样的样式,取消选区后把混合模式改为“滤色”,效果如下图。
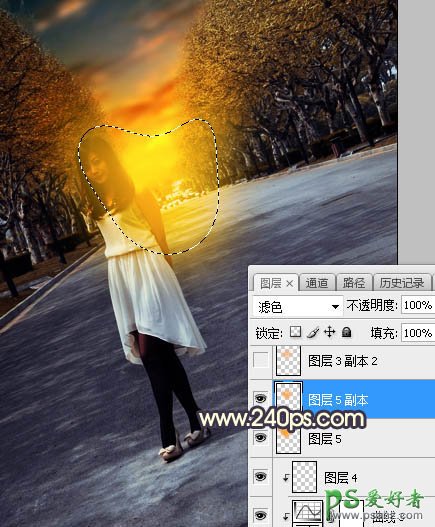
<图15>
10、按Ctrl + J 把当前图层复制一层,按Ctrl + T 稍微缩小一点,效果如下图。

<图16>
11、把背景图层复制一层,按Ctrl + Shift + ] 置顶,用钢笔工具把人物部分抠出来,转为选区后添加图层蒙版,效果如下图。

<图17>
12、创建曲线调整图层,对RGB,蓝通道进行调整,参数设置如图18,确定后创建剪切蒙版,效果如图19。这一步把人物部分压暗一点,并增加淡蓝色。
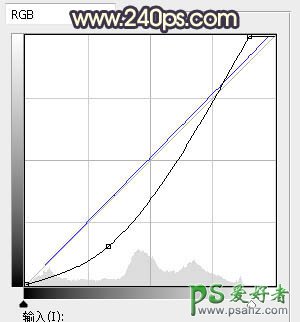
<图18>

<图19>
13、创建色相/饱和度调整图层,大幅降低全图明度,参数设置如图20,确定后创建剪切蒙版,然后用柔边白色画笔把人物头部区域擦出来,效果如图21。这一步把人物压暗。
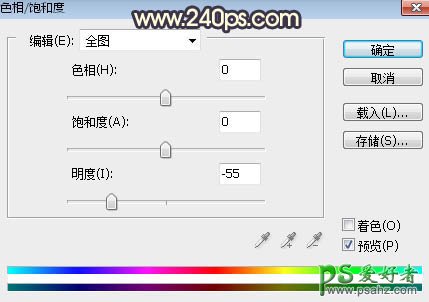
<图20>

<图21>
14、创建亮度/对比度调整图层,适当增加亮度和对比度,参数设置如图22,确定后创建剪切蒙版,再把蒙版填充黑色,然后用透明度较低的柔边白色画笔把人物头部右侧区域涂亮一点,效果如图23。
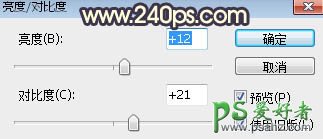
<图22>
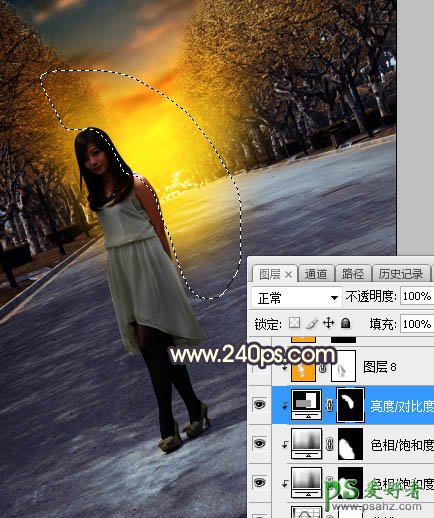
<图23>
15、新建一个图层,创建剪切蒙版,然后用画笔把人物右侧部分涂上一些橙黄色高光,效果如下图。

<图24>
16、创建可选颜色调整图层,对红色进行调整,参数设置如图25,确定后创建剪切蒙版,效果如图26。这一步适当减少肤色部分的红色。
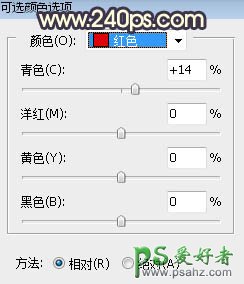
<图25>

<图26>
17、创建色相/饱和度调整图层,大幅降低全图明度,参数设置如图27,确定后把蒙版填充黑色,然后用柔边白色画笔把图片边角及局部需要变暗的区域擦出来,效果如图28。这一步给图片增加暗角。
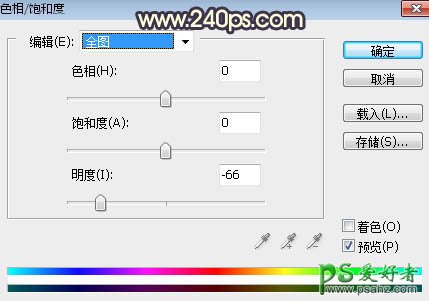
<图27>

<图28>
18、创建曲线调整图层,对RGB,蓝通道进行调整,参数设置如图29,确定后创建剪切蒙版,效果如图30。这一步把图片暗角区域再压暗一点。
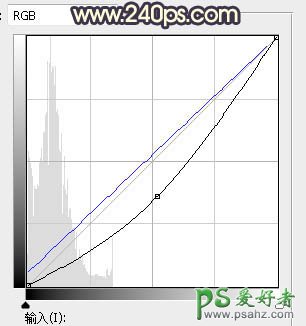
<图29>

<图30>
19、打开光晕素材大图,用移动工具拖进来,调整好位置后把混合模式改为“滤色”,效果如图31。

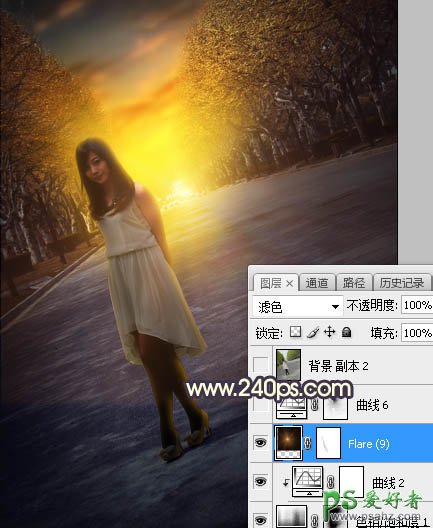
<图31>
20、按Ctrl + Alt + 2 调出高光选区,按Ctrl + Shift + I 反选得到暗部选区,然后创建曲线调整图层,对RGB,蓝通道进行调整,参数设置如图32,效果如图33。这一步把图片稍微压暗,并增加蓝色。
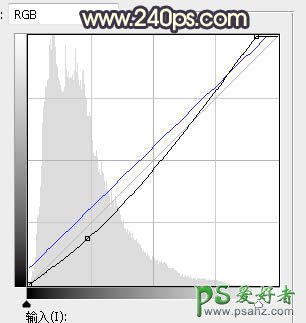
<图32>
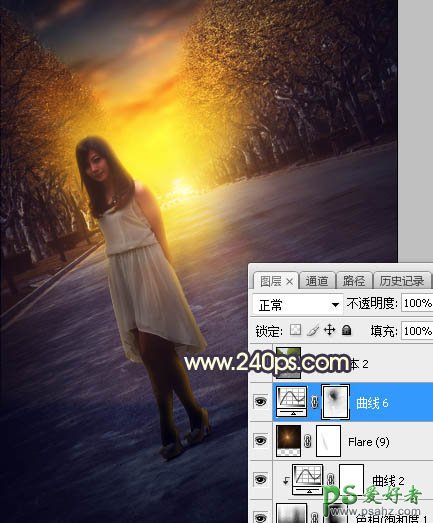
<图33>
最后微调一下颜色,完成最终效果。

加载全部内容