调出清新蓝色调海边唯美范儿少女形象照片 PS调色教程
唯美范儿少女形象照片 人气:0
PS调色教程:调出清新蓝色调海边唯美范儿少女形象照片
效果:

原图:

步骤1:打开原图,ctrl+j得到图层1
步骤2:执行图像——应用图像,参数如图
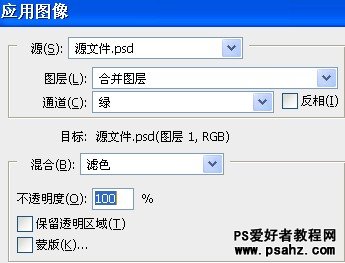
步骤3:复制图层1,得到图层1副本
步骤4:执行图像——调整——去色,图层模式改为“变暗”
步骤5:新建调整图层,色彩平衡,参数如图(设置完成后将不透明度改为50%)

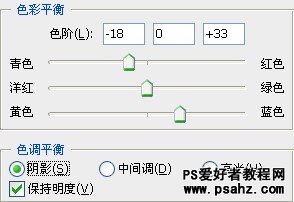
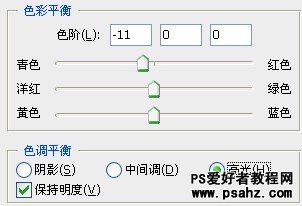
步骤6:新建调整图层,渐变映射,颜色依次为#534741、#c69c6d,图层模式改为“点光”
步骤7:新建调整图层,渐变映射2,颜色为#6dcff6和纯白,图层模式改为“柔光”
步骤8:alt+ctrl+shift+e盖印图层,得到图层2,这时候图片大体已经基本完成了,但人物皮肤的地方光感太强,不够自然,所以我们要添加矢量蒙版,用不透明度50%的黑色笔刷涂抹皮肤~~咦?怎么涂上没效果嘞~~因为~因为还有步骤9这个小动作
步骤9:关掉渐变映射2的小眼睛,之前涂皮肤的效果就出来了哦~~
步骤10:最后新建空白图层,得到图层3,填充#e6e6e6,浅灰色,图层模式改为“柔光”,不透明度为35%(这一步根据个人偏好可以省略)
加载全部内容