学习渐变工具在海报设计中的使用技巧 PS新手入门教程
飞屋睿 人气:0
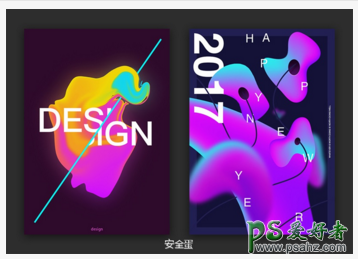
步骤一:
在Photoshop中新建一个文档。
宽度:595 px高度:842 px分辨率:72 dpi
步骤二:
制作背景:
在新建的文档中 Ctrl+J 复制一层背景,然后利用 渐变工具(G) 给复制出来的背景添加一个底色。
渐变色值:#e9e8ea、#e2ddff
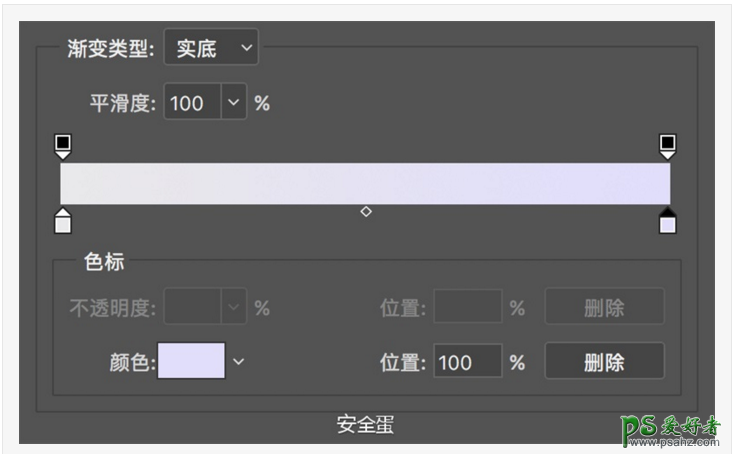
步骤三:
利用 椭圆形状工具(U) 新建一个圆,并添加 图层样式-渐变叠加。
温馨提示:别忘记与背景居中哟。
圆形直径:429 px 图层样式:渐变叠加 模式:正常 不透明度:100% 渐变:#3f4ff4、#c316f5、#eeec58 样式:线性 角度:90度 缩放:100%
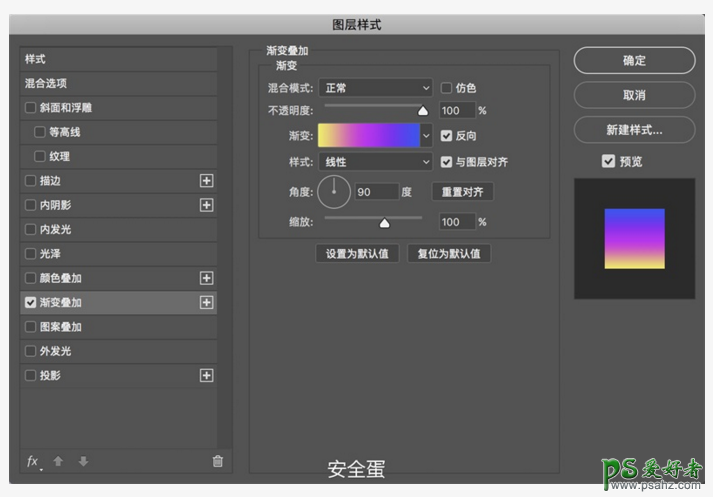
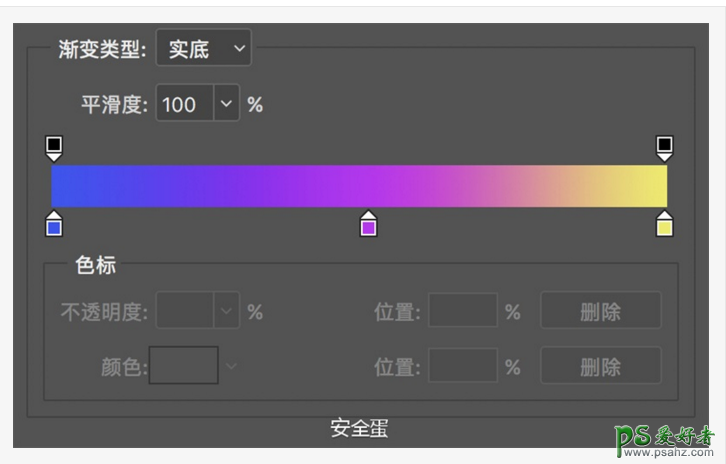
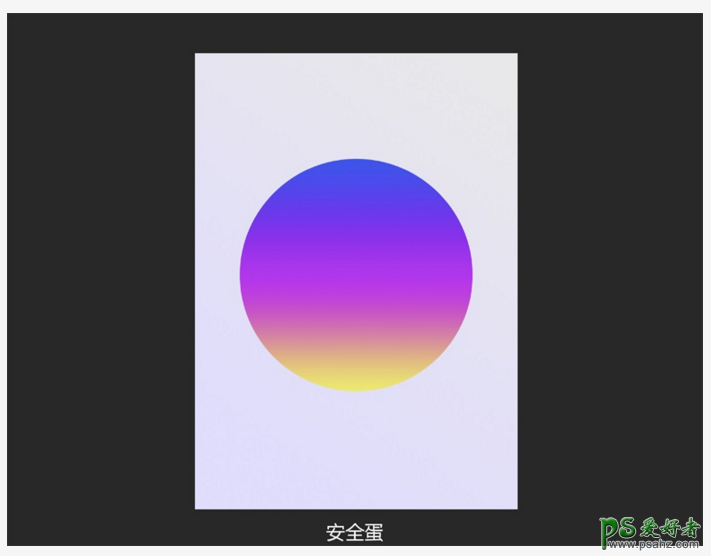
步骤四:
Ctrl+J 复制刚刚我们做出的圆形形状,选中图层,鼠标右键-栅格化图层样式,并隐藏刚才那一层。
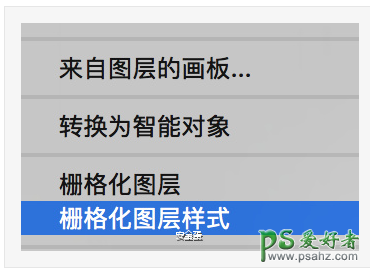
步骤五:
对刚才复制出来并栅格化图层样式后的图层进行 滤镜-液化 操作,并再添加一个蒙版。
温馨提示:大家可能都知道,Photoshop的液化工具主要运用在后期修图修饰人体或美化人脸上,简单来说液化工具就是可以操控变形的一个工具,我们在这里也可以利用液化工具的这一特性,让渐变变形。
液化:工具的使用跟画笔相似,在这里我们不用调整任何参数,使用默认就好,然后直接在画面上拖动,就能达到一些很好的融合效果。
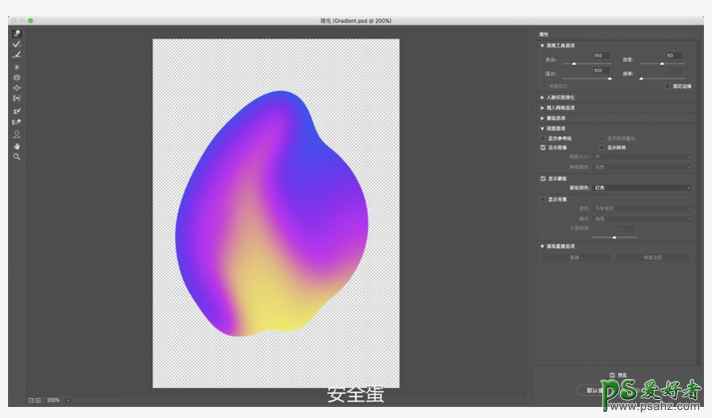
图层蒙版:按住 Ctrl 点击刚刚我们隐藏那一层的图层缩略图,得到一个圆形的选区,然后选择到液化过的那一层,创建蒙版。
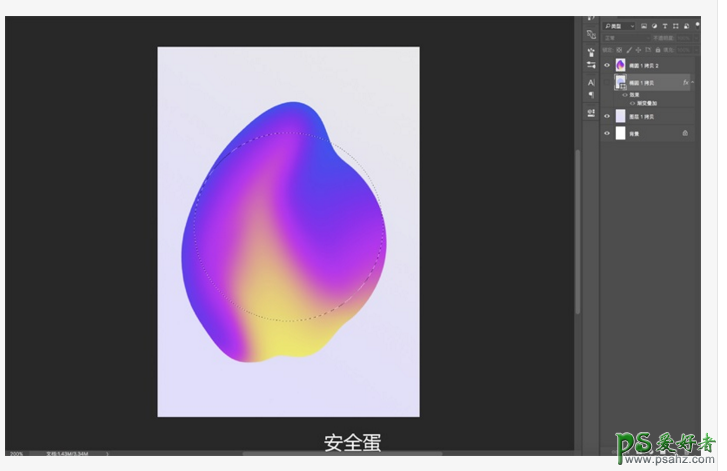
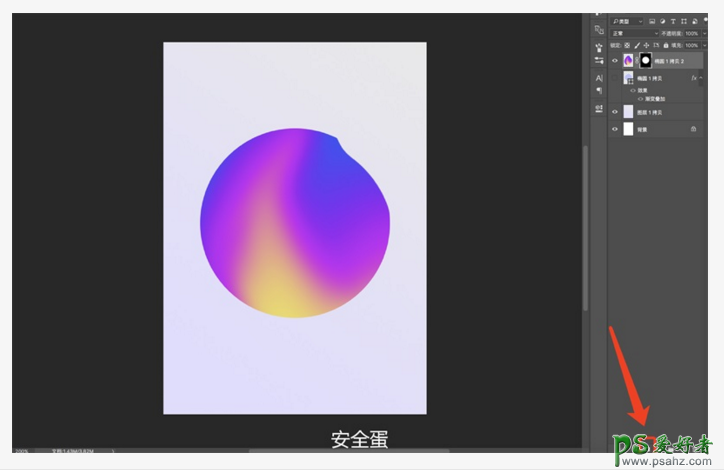
步骤六:
使用 Ctrl+T自由变换工具 对液化层进行细微的移动或旋转等调整,直至到一个合适的位置。
温馨提示:我们可以看见当我们给图层创建了蒙版之后,蒙版与图层间有一个小锁链的图标,点击一下小锁链图标可以去掉它,这个时候我们就可以分别的调整图层本身的内容与蒙版了,如果不去掉,那么蒙版将会跟随图层旋转、位移、缩放等。
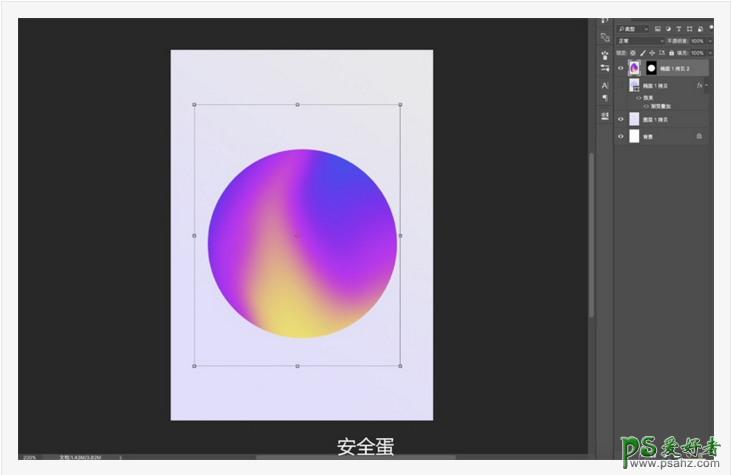
步骤七:
将刚才隐藏掉的圆形的图层样式去掉,并改变颜色 ,调整形状属性,充当阴影。
调整颜色:#fa53f4 羽化:35 px
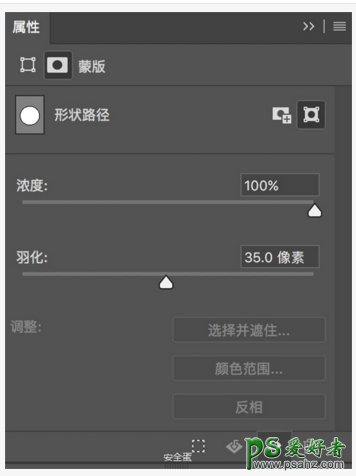
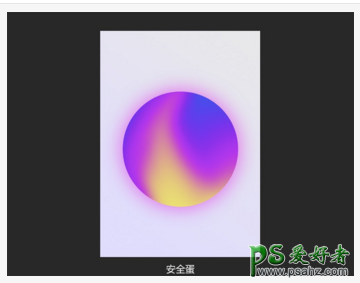
步骤八:
用 形状工具(U) 添加一些装饰性元素,以及用 文字工具(T)排版文字。
步骤九:
用 钢笔工具(P) 勾出一些波浪形状,填充颜色,并添加蒙版,用柔边画笔去擦除不需要的部分,适当调整图层不透明度。
温馨提示:对于蒙版来说,蒙版只认黑白灰,简单来讲黑色相当于擦除,而白色相当于显现,也就是常说的"黑遮白显"。
填色:#57fcfc
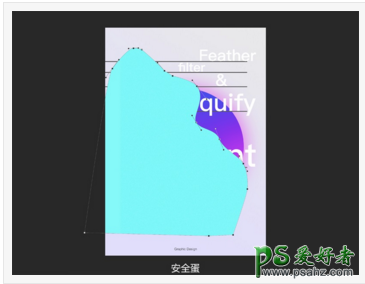
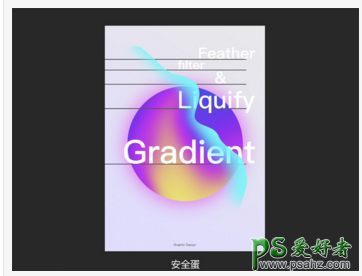
新建一层,填充一个深灰色,给他添加一些杂色,滤镜-杂色-添加杂色。
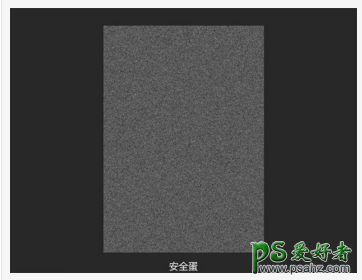
改变杂色图层混合模式为柔光,创建剪贴蒙版Ctrl+Alt+G。
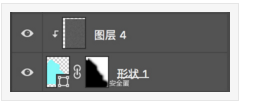
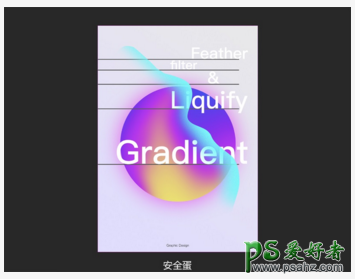
可以再复制一个刚刚的元素再调整。
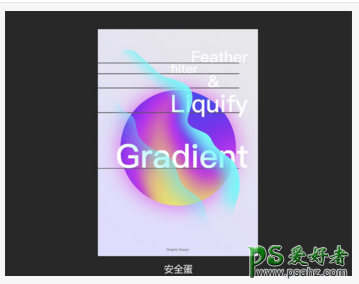
步骤十:
最合给液化层调整一下 色相/饱和度,让颜色更加靓丽一些。
温馨提示:可以看见这幅图整体颜色还是很丰富,但是最上层的青色过于亮了,所以这里需要将液化层的饱和度再提高一下,避免装饰抢了主体。
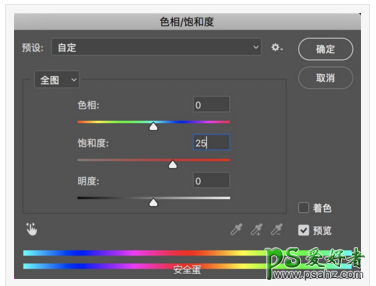
最终效果:
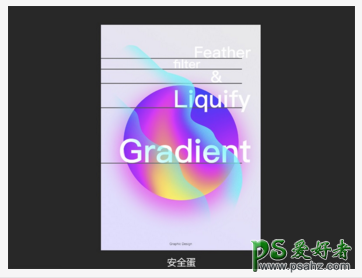
总结:
渐变可以运用到很多地方,有时候我们只需要发挥自己的想法,通过软件实现,就能达到很好的效果。这次的教程不难,重点需要理解的就是用液化可以操控变形,以及 扩展思路,不要局限在普通的渐变用法之上。比如还可以做出以下效果
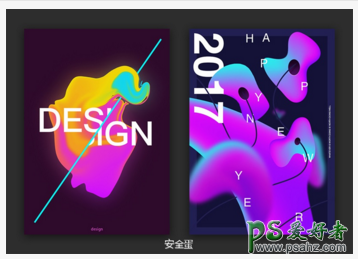
加载全部内容