设计一张大气华丽的新年贺卡、春节贺卡 ps新年贺卡制作教程
新年贺卡、春节贺卡 人气:0这一次的准备工作还是做得比较足的,如立体花、文字、彩带,灯笼等都是单独设计好的,也有单独的教程。后期的话把这些素材融合起来,再搭配一些背景及装饰即可。 最终效果

1、新建一个宽600 * 高900像素,分辨率为72的文档。选择渐变工具,颜色设置如图1,然后由中心向边角拉出黄色至橙黄色线性渐变。如图2。
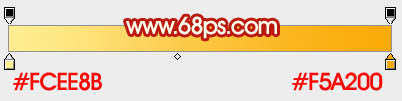
<图1>

<图2>
2、打开下图所示的群山素材,拖进来,混合模式改为“明度”,添加图层蒙版,用透明度较低的黑色画笔把顶部过渡擦出来,效果如图3。
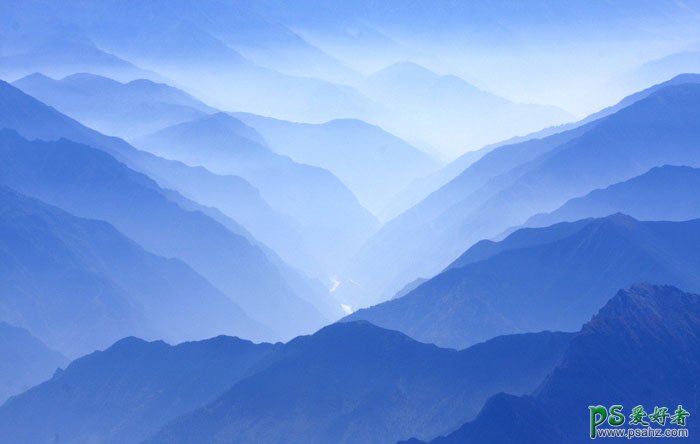

<图3>
3、再打开一张群山素材,拖进来,放到底部位置,混合模式同样改为“明度”,添加图层蒙版,用黑色画笔把顶部过渡擦出来。这一步增加群山的层次感。


<图4>
4、打开花纹图案,拖进来,混合模式改为“柔光”,不透明度改为:50%,添加图层蒙版,用黑色画笔把底部过渡擦出来,效果如图6。
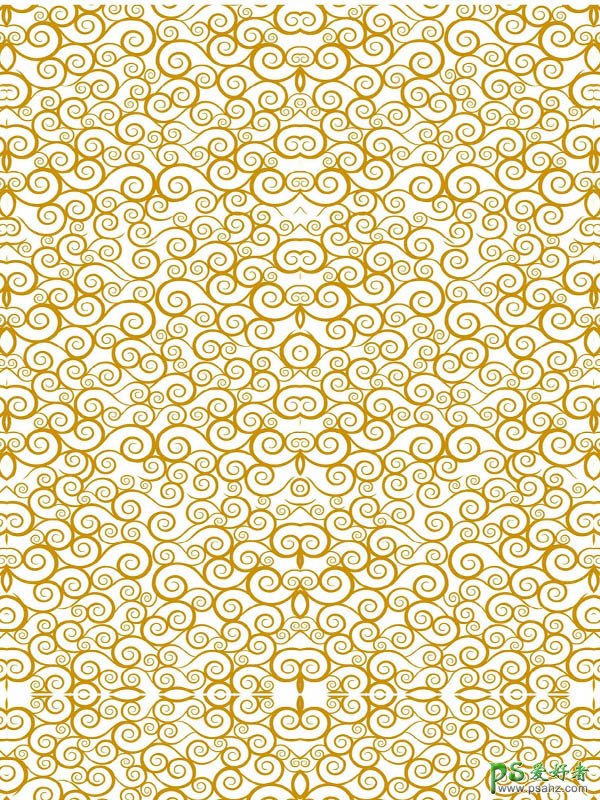
<图5>
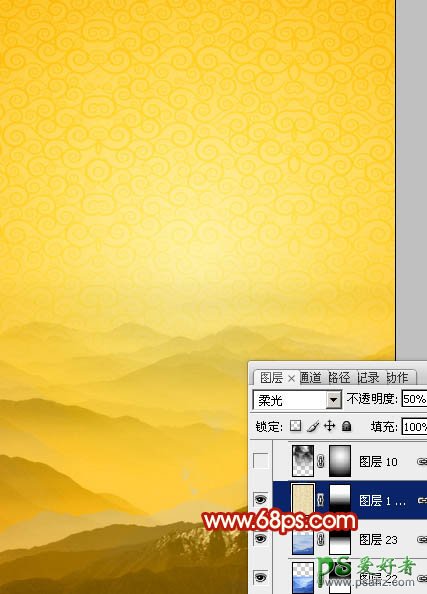
<图6>
5、新建一个图层,按字母键“D”,把前背景颜色恢复到默认的黑白,选择菜单:滤镜 > 渲染 > 云彩,确定后把混合模式改为“柔光”,添加图层蒙版,用黑白渐变拉出下图所示的效果。

<图7>
6、打开彩带素材,拖进来,放到底部位置,添加图层蒙版,用黑色画笔把顶部过渡擦出来。


<图8>
7、打开骏马素材,按Ctrl + J 把背景图层复制一层,按Ctrl + I 反相,如下图。


<图9>
8、创建色彩平衡调整图层,对阴影、中间调、高光进行调整,参数及效果如下图。确定后新建一个图层,按Ctrl + Alt + Shift + E 盖印图层。

<图10>

<图11>

<图12>

<图13>
9、把火焰马匹拖进来,放好位置。添加图层蒙版,用渐变拉出顶部透明度效果。然后再复制一层,移开移动位置,用蒙版融合好,效果如下图。

<图14>
10、打开火焰素材,用套索选取一部分,复制进来,混合模式改为“滤色”,移到马的头部位置,用蒙版控制好边缘过渡。

<图15>
11、新建一个图层,用椭圆选框工具拉一个大的椭圆选区,羽化200个像素后填充淡黄色,混合模式改为“滤色”,然后把当前图层复制一层,按Ctrl + T 稍微缩小一点,过程如图16,17。
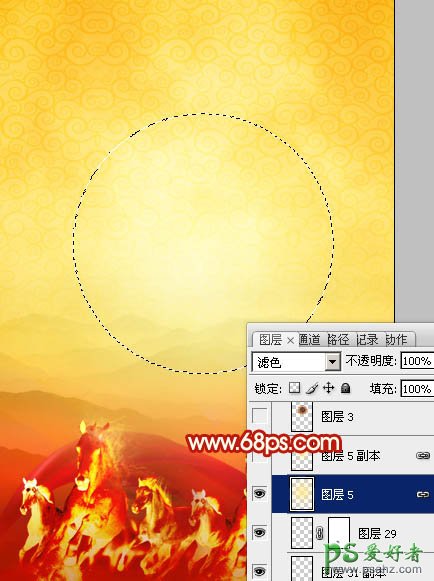
<图16>

<图17>
12、新建一个图层,把前景颜色设置为暗红色,用画笔把顶部涂暗一点,效果如下图。

<图18>
13、加上梅花、灯笼,文字素材,效果如下图。
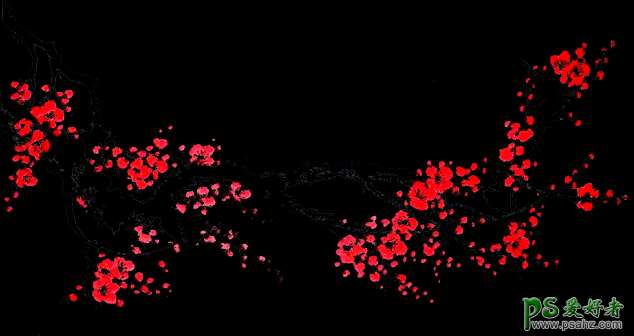



<图19>
14、再加上祝福文字,主体部分基本完成。
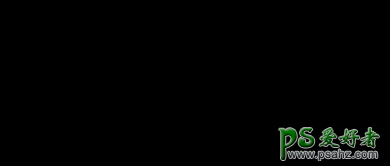

<图20>
15、打开光晕素材,拖进来,是的调节好大小及位置,然后把混合模式改为“滤色”,添加图层蒙版,用黑色画笔把边缘过渡擦出来,效果如下图22。

<图21>

<图22>
最后调整一下细节,完成最终效果。

加载全部内容