打造一只透明质感的海蓝色水母 Photoshop鼠绘海洋生物失量图
水母失量图制作教程 人气:0
今天我们学习用Photoshop鼠绘海洋生物失量图:打造一只透明质感的海蓝色水母
最终效果

1、首先用选区辅助你画出各大概的模糊轮廓。
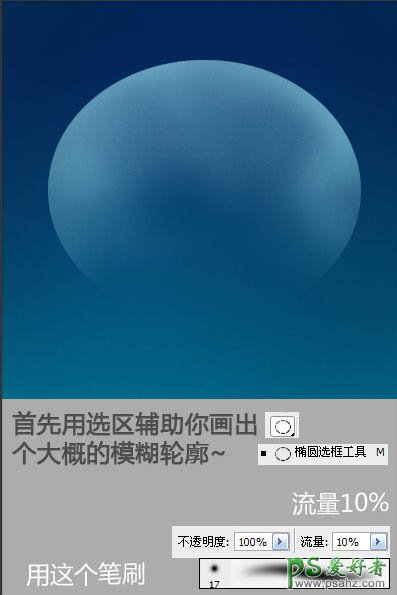
2、重复上一步,在上面再画一个盖。

3、画出一圈底纹。
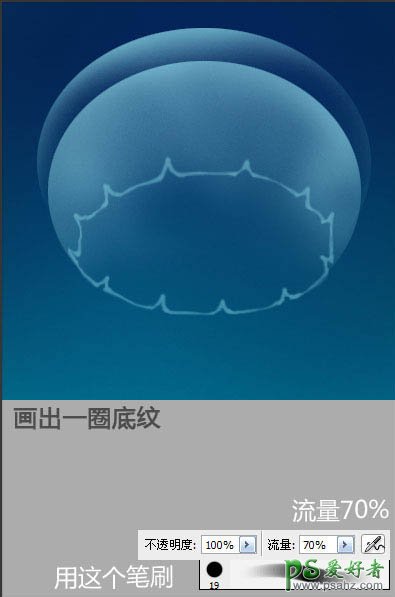
4、随意地添加竖向纹理。

5、轻轻画出内部和外部的模糊轮廓。

6、画出折纹的大概路线。

7、随意拉几笔。

8、顺着之前的路线画出裙边。

9、后面那层也添加一下浅浅的纹理(我不是一开始就画这么浅的,调整了图层的透明度)。
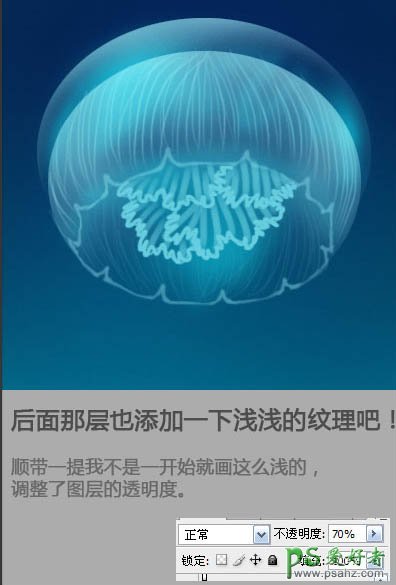
10、加点白色做反光边。
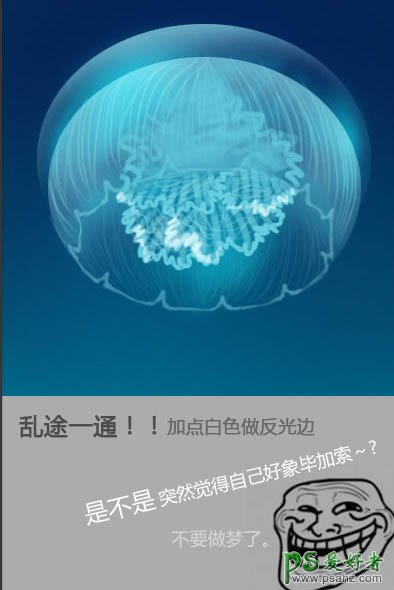
11、用白色补一下高光边沿,勾勒出一点立体感。
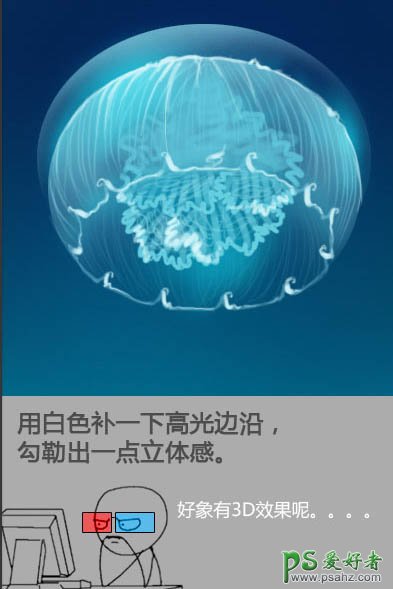
12、内脏部分太清晰了,所以我涂模糊了。

13、点高光 + 强化发光效果。

14、先选择所有的图层,并缩小。
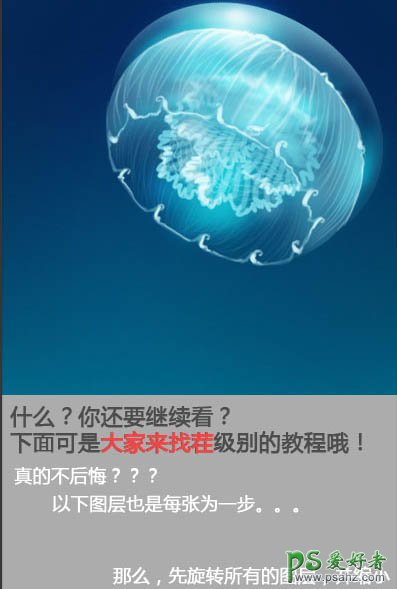
15、压暗了内圈一点。
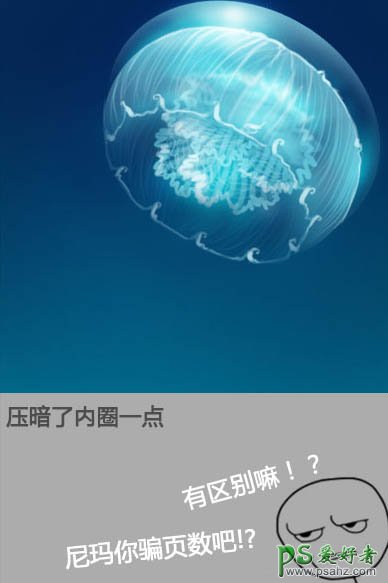
16、使用涂抹工具慢慢涂抹出大概的半透明图层。

17、用笔加上触手。

18、强化触手的高光。

19、画出触手的褶皱,注意线的粗细变化。

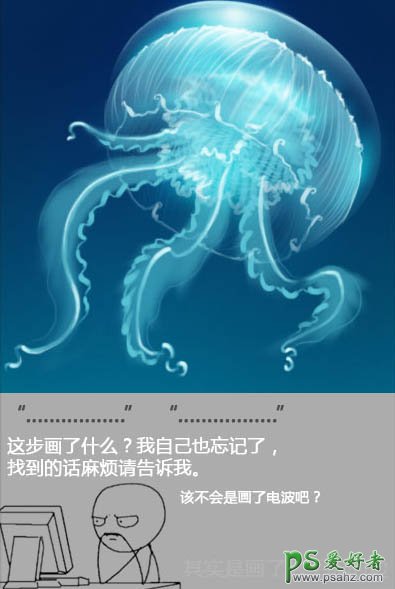
20、这一步调整了一下颜色明暗,实际上是压暗了一些区域。
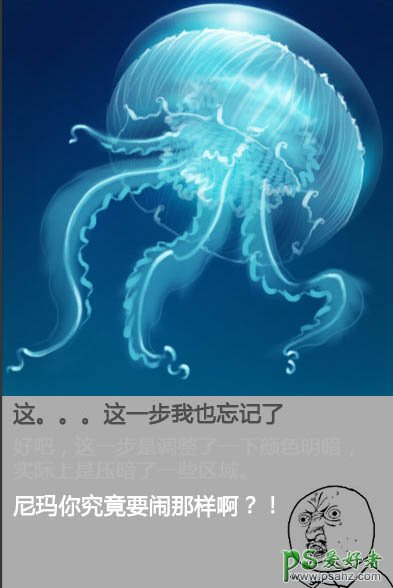
21、画褶皱的高光。

22、一点点地点出海水里的泡。

23、加点水流变化,其实就是提亮一些位置。

24、加几个完整的大气泡。

25、压暗一下该暗的地方,反而会显得更光。
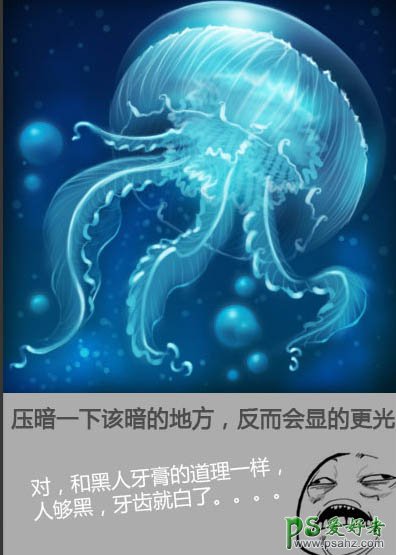
最终效果:

加载全部内容