学习给人物头像制作出个性的编织效果 PS人物头像特效教程
极微设计 人气:0
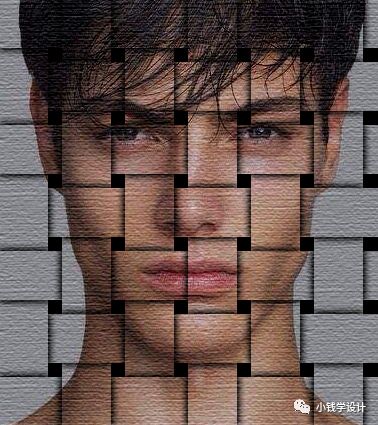
原图:
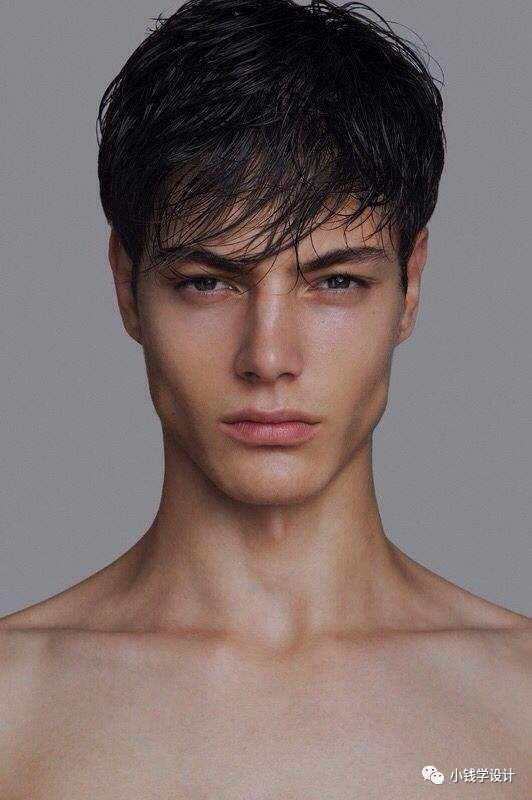
操作步骤:
第一步:
打开PS,按Ctrl+O将人物的背景图层放入
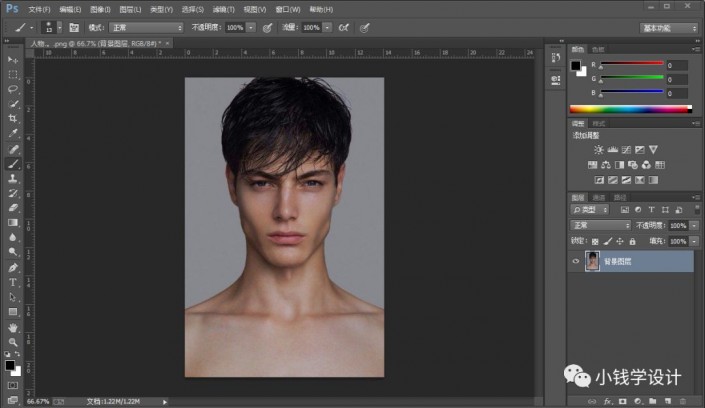
第二步:
在“背景图层”图层,按C使用裁剪工具,将需要制作带状穿插效果的人物部分框选裁剪出来
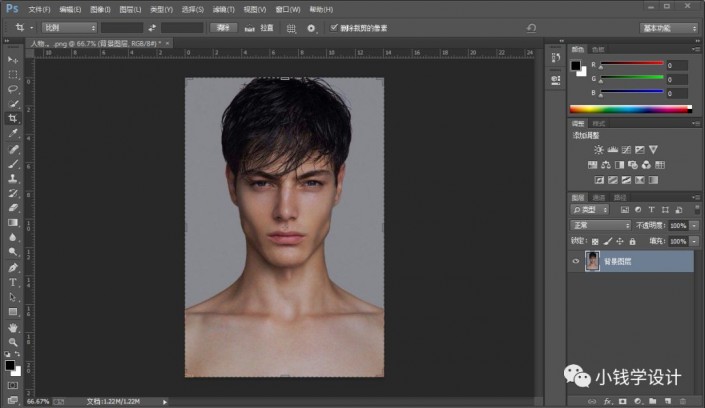
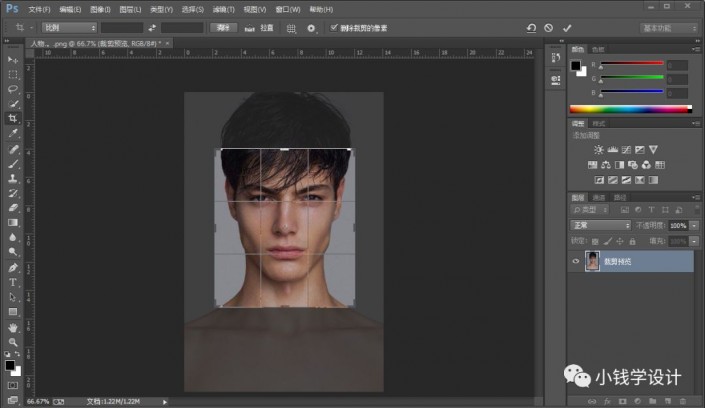
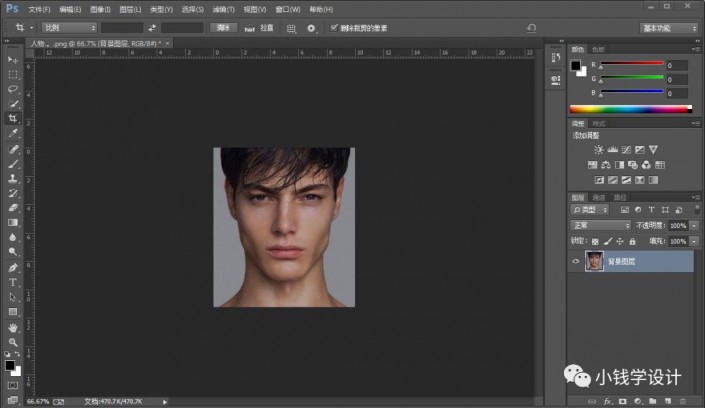
第三步:
在“背景图层”图层,把背景图层按两下Ctrl+J复制拷贝出两个,就得到“背景图层 拷贝”图层和“背景图层 拷贝 2 ”图层
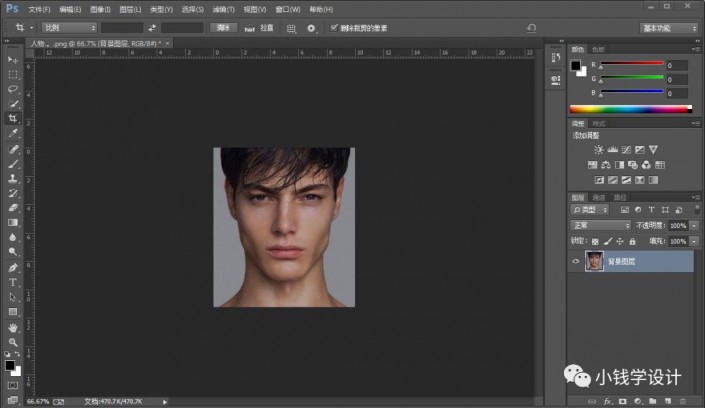
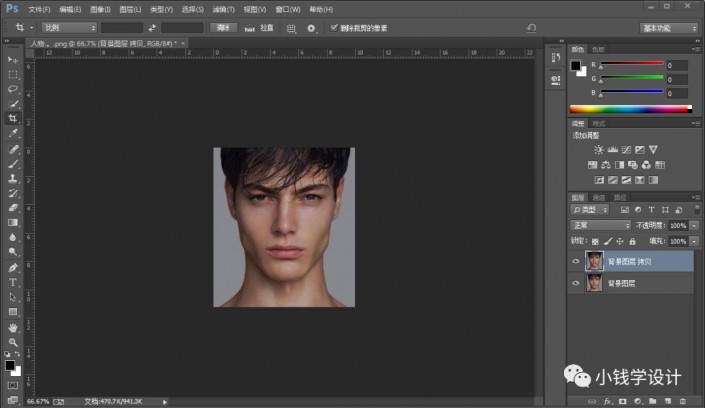
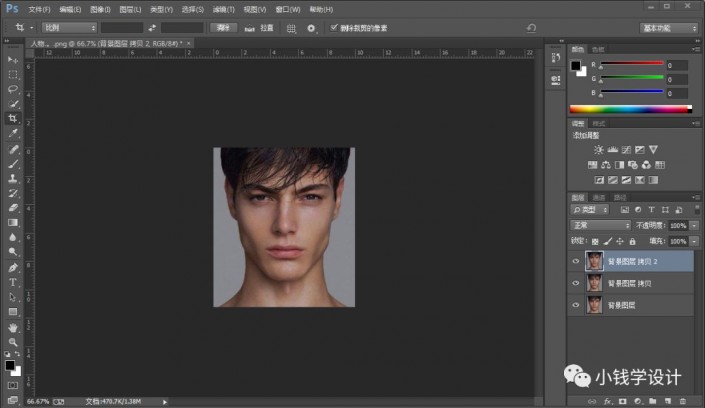
第四步:
先按Ctrl+ ’显示网格;接着在“背景图层 拷贝”图层,按M使用矩形选框工具,选择‘添加到选区’功能,按照3格一列、1格一档的格式框选出几个虚线选区,框选好了后;然后点击‘添加图层蒙板’功能
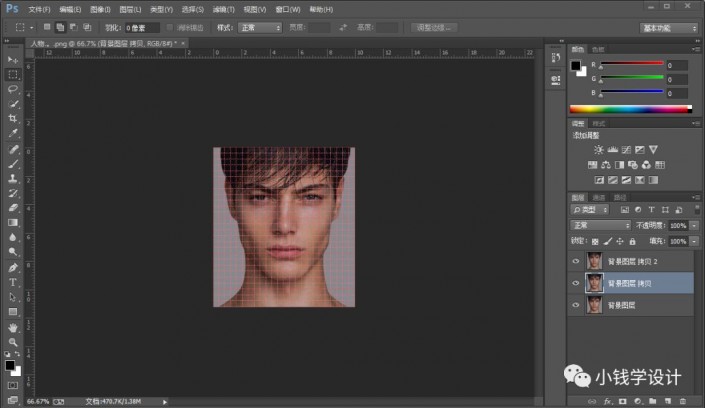
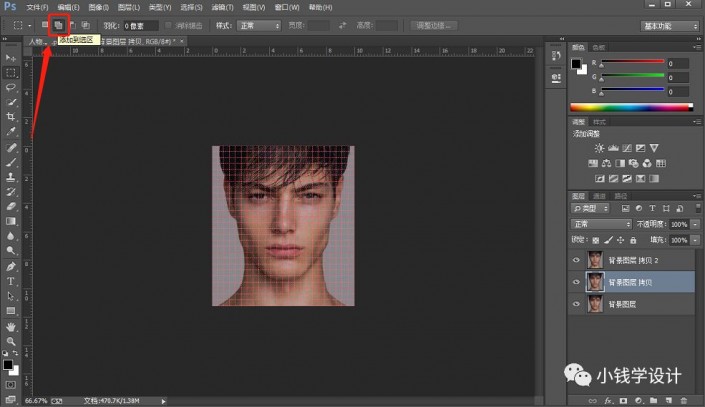
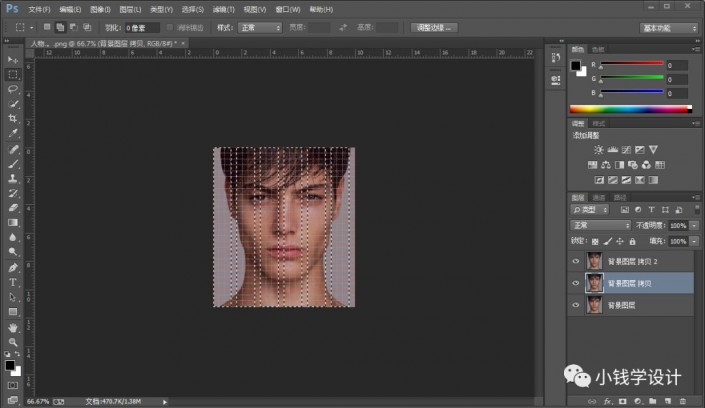
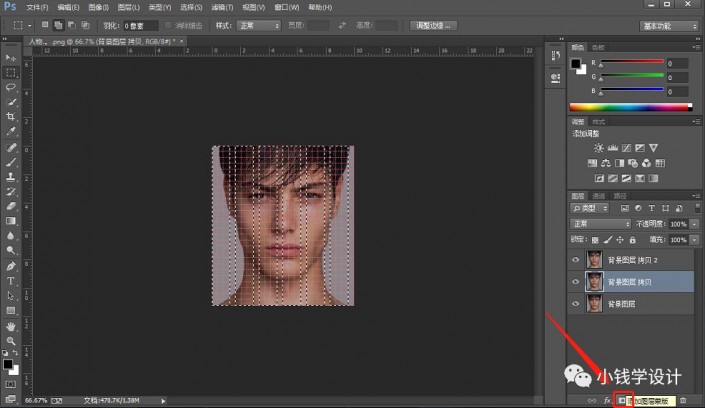
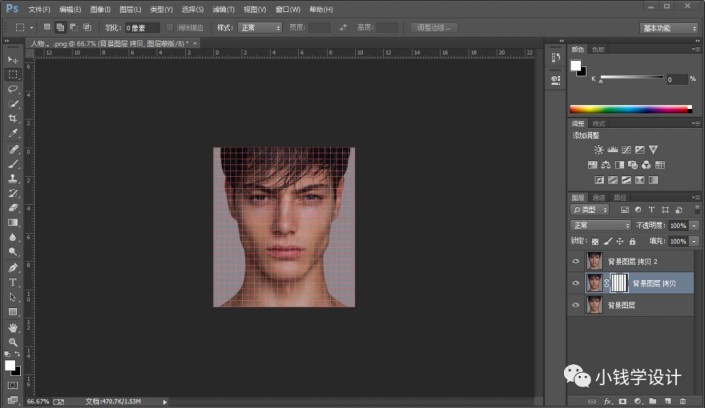
第五步:
在“背景图层 拷贝 2 ”图层,按M使用矩形选框工具,选择‘添加到选区’功能,按照3格一行、1格一档的格式框选出几个虚线选区,框选好了后;然后点击‘添加图层蒙板’功能;再按Ctrl+ ’隐藏网格
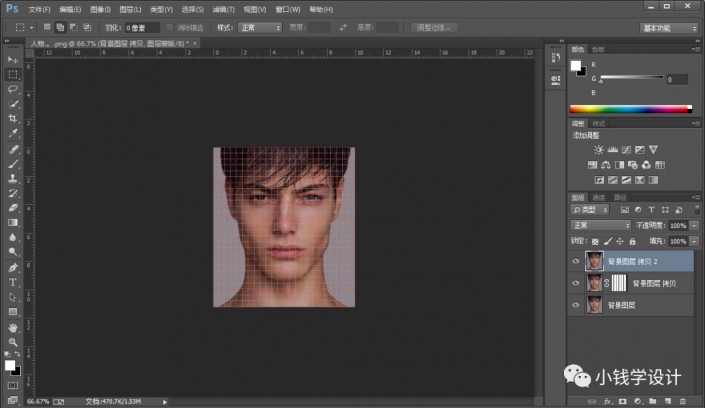
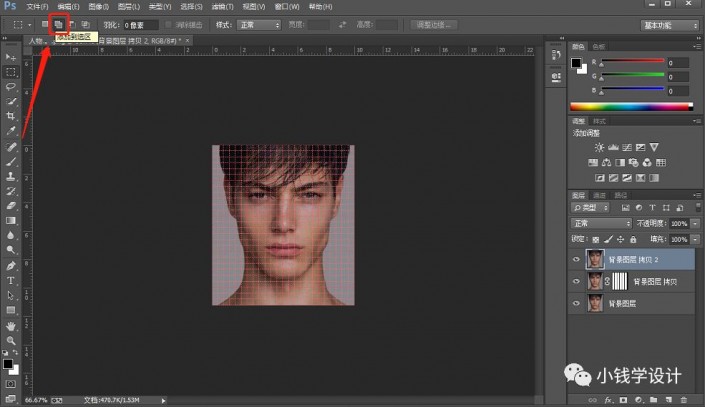
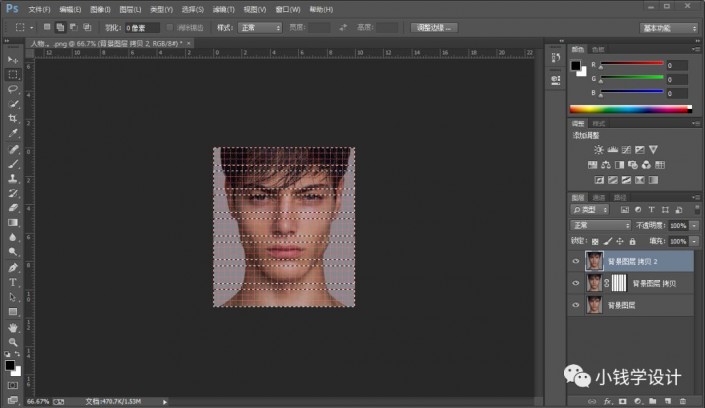
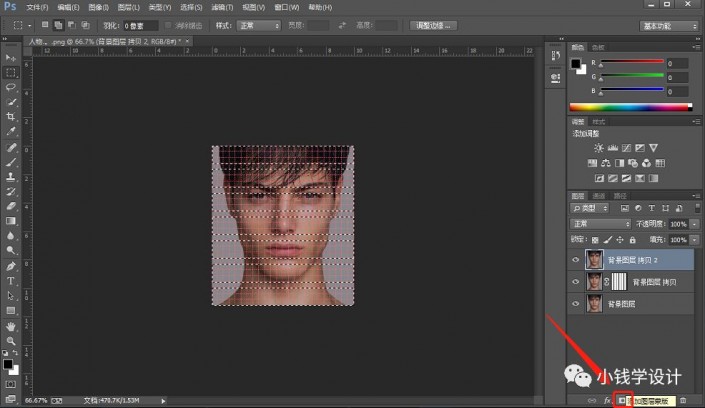
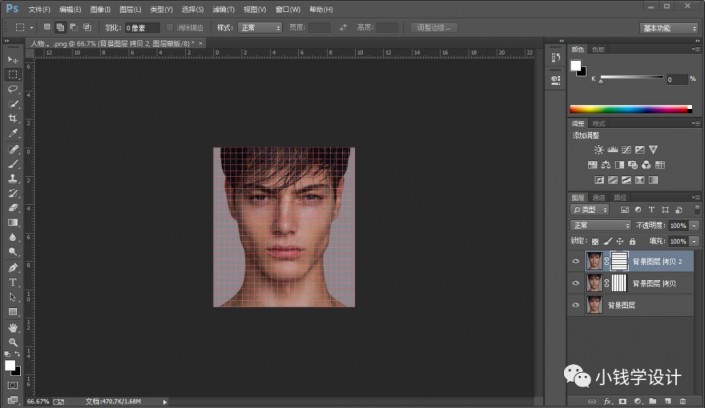
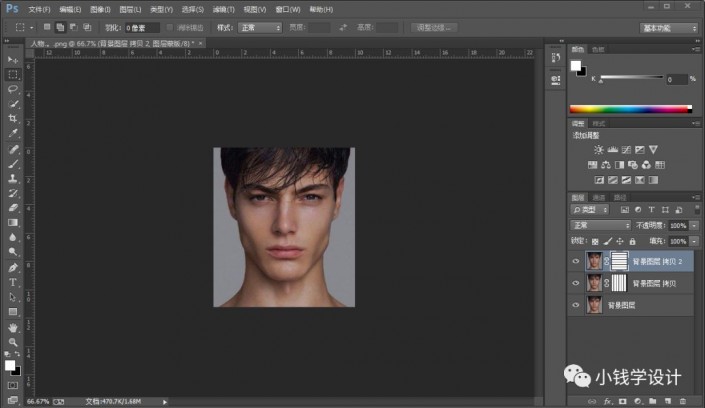
第六步:
按住Ctrl+Shift+Alt键,并同时先点击“背景图层 拷贝 ”图层的“图层蒙板”再点击“背景图层 拷贝 2 ”图层的“图层蒙板”,就可蒙板与选区交叉;接着点击选择:选择 >存储选区,修改(名称:1),好了后点击‘确定’
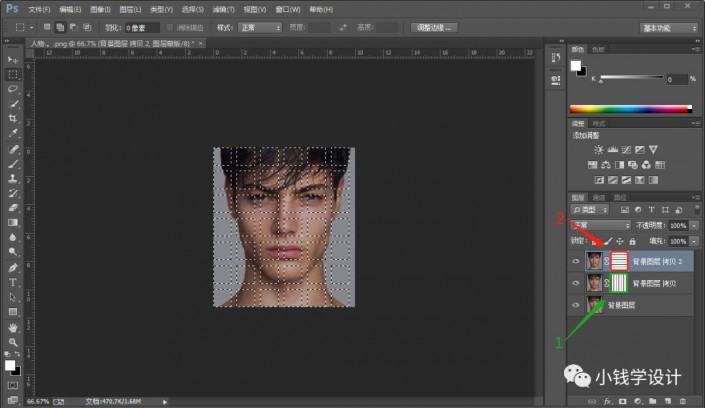
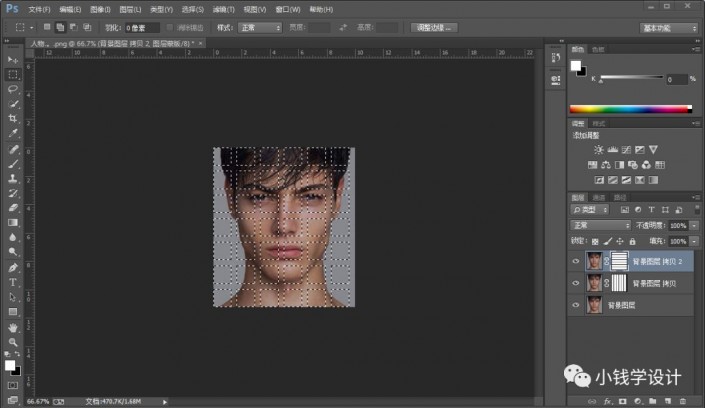
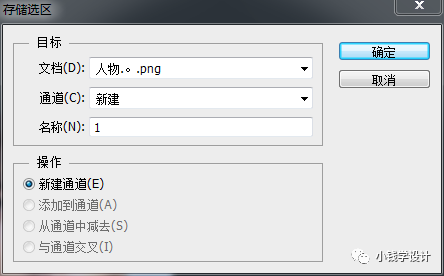
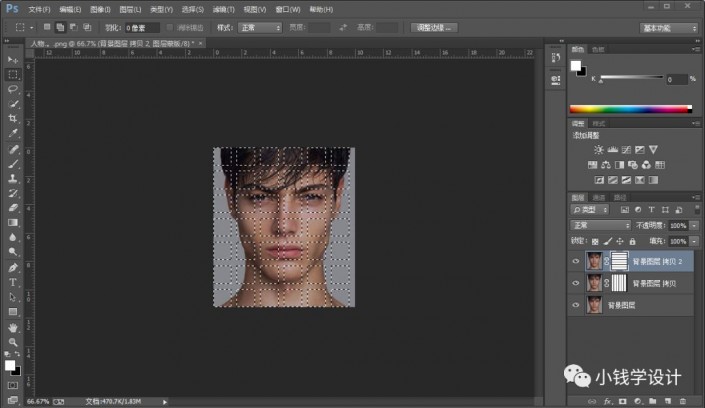
第七步:
在“背景图层 拷贝 2 ”图层,按Q进入快速蒙板模式;接着按G使用油漆桶工具,选择黑颜色,按照一格空档一格的格式各个点击涂抹几下,涂抹好了后;然后按Q退出快速蒙板模式;再按Ctrl+J将虚线选区部分复制拷贝一下,就得到“图层 1 ”图层
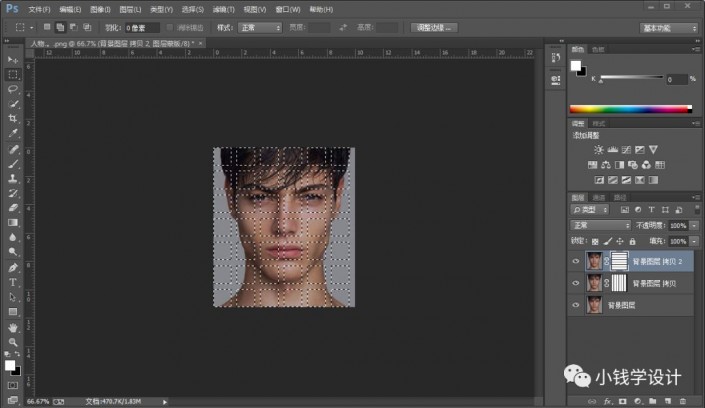
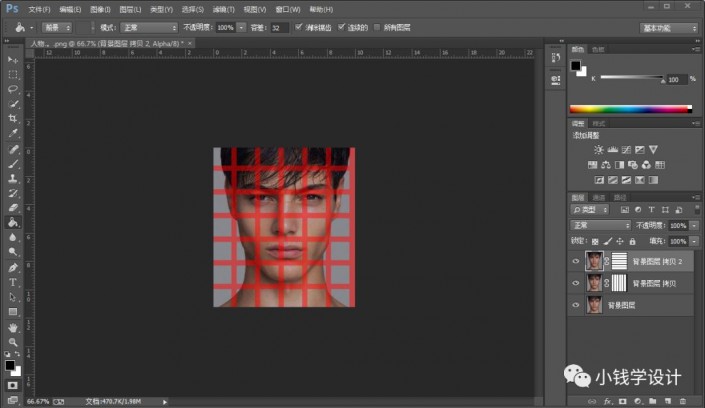
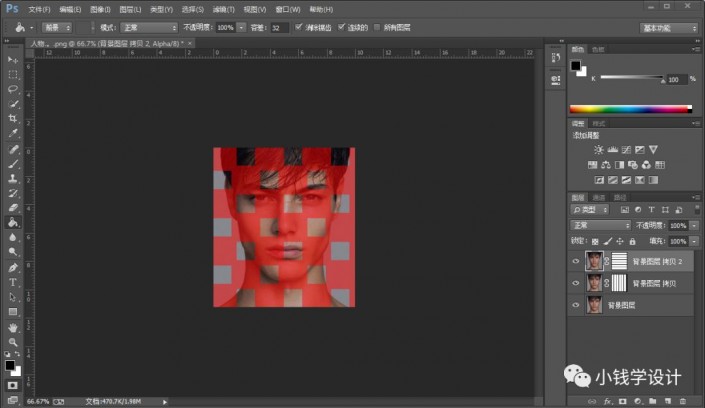
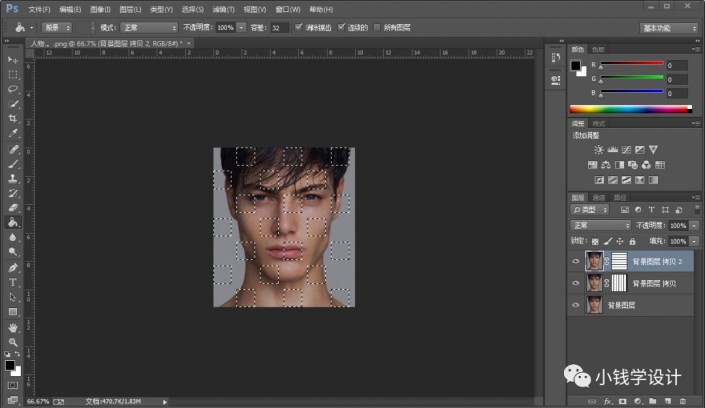
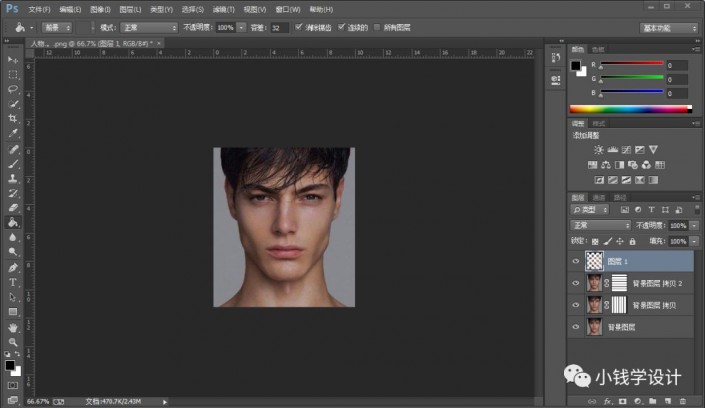
第八步:
在“背景图层 拷贝 ”图层,点击选择:选择 >载入选区,修改(通道:1【刚才存储的‘1’】),好了后点击‘确定’,按Q进入快速蒙板模式;接着按G使用油漆桶工具,选择黑颜色,按照一格空档一格的格式各个点击涂抹几下,涂抹好了后;然后按Q退出快速蒙板模式;再按Ctrl+J将虚线选区部分复制拷贝一下,就得到“图层 2 ”图层
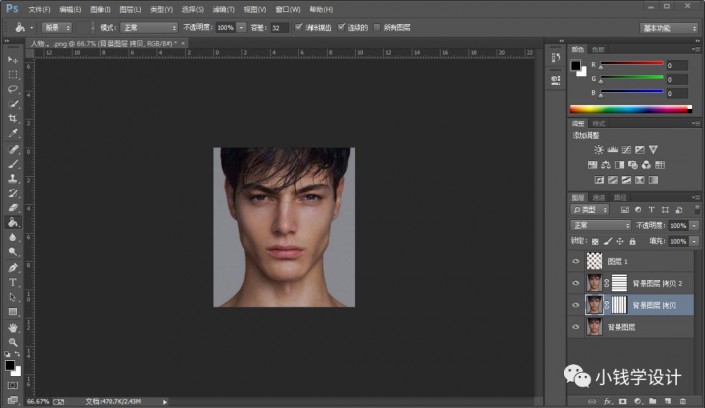
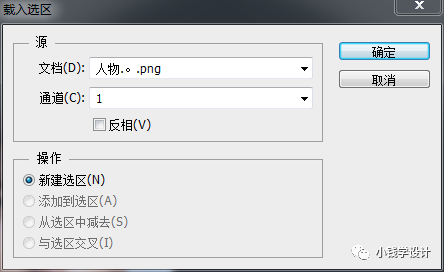
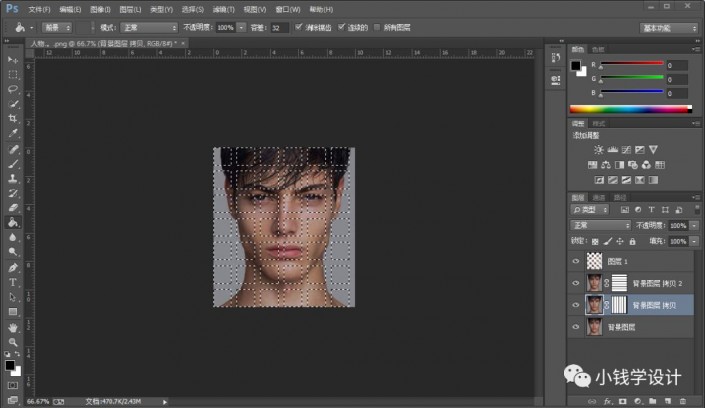
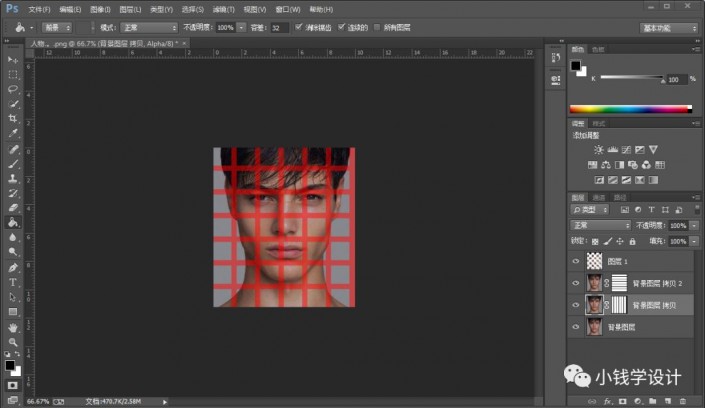
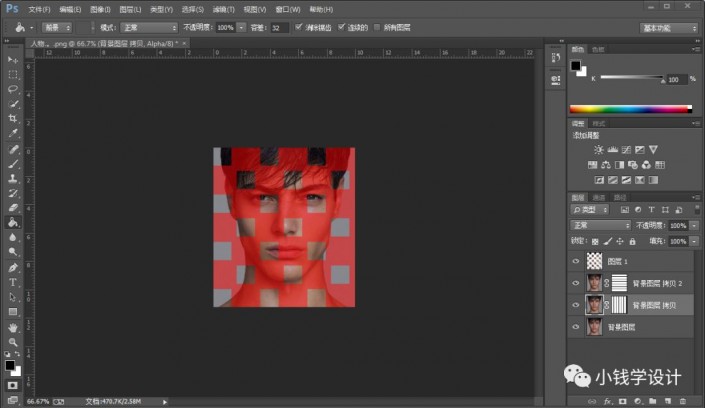
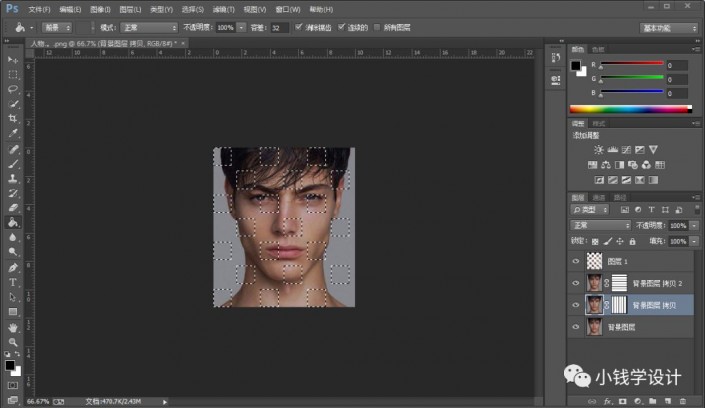
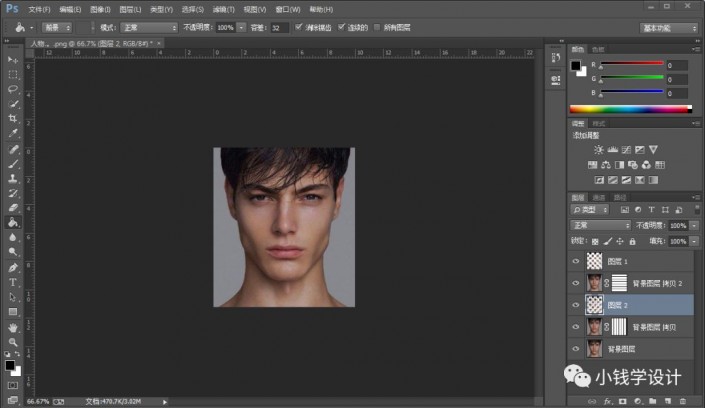
第九步:
在“图层 1 ”图层,点击选择:图层 >图层样式 >外发光,修改(混合模式:正常、不透明度:75%、颜色:黑颜色、渐变:前景色到透明渐变、方法:柔和、扩展:10像素、大小:10像素、等高线:线性、范围:50%),好了后点击‘确定’;接着按Ctrl+Alt+G创建剪贴蒙板
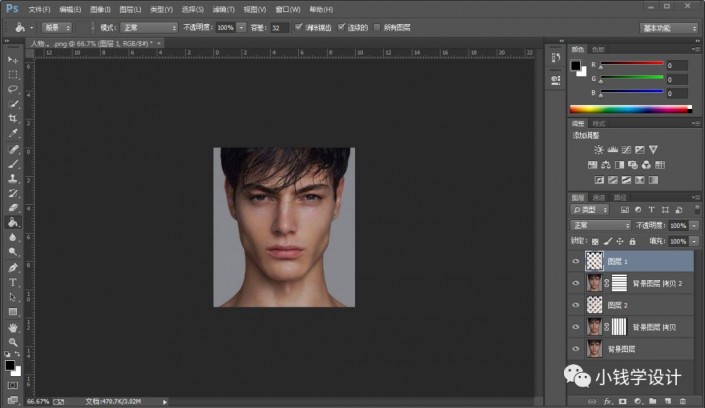
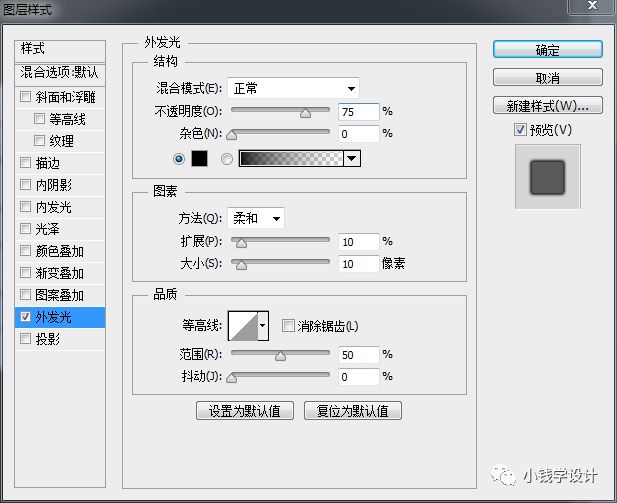
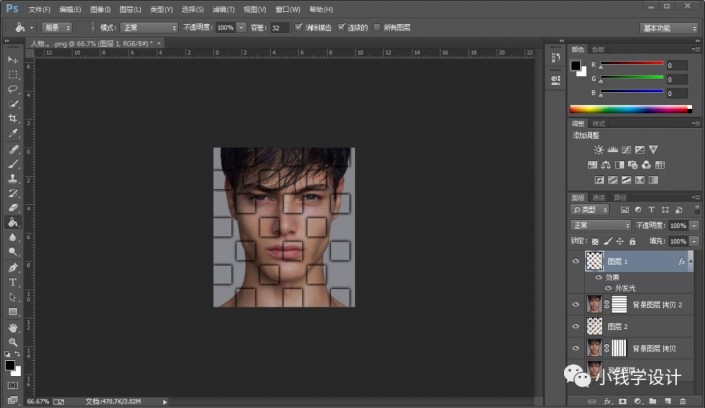
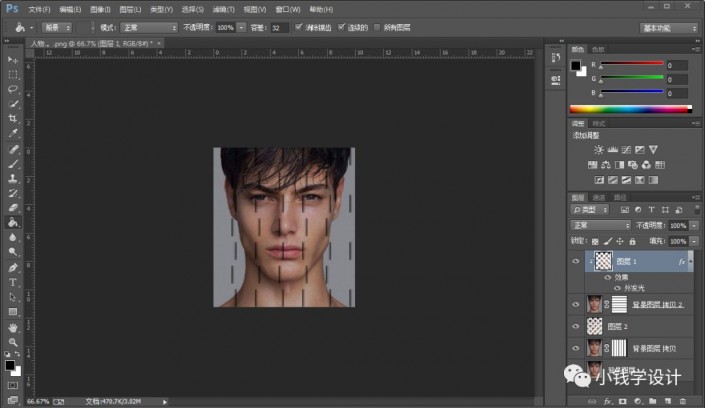
第十步:
在“图层 2 ”图层,点击选择:图层 >图层样式 >外发光,修改(混合模式:正常、不透明度:75%、颜色:黑颜色、渐变:前景色到透明渐变、方法:柔和、扩展:10像素、大小:10像素、等高线:线性、范围:50%),好了后点击‘确定’;接着按Ctrl+Alt+G创建剪贴蒙板
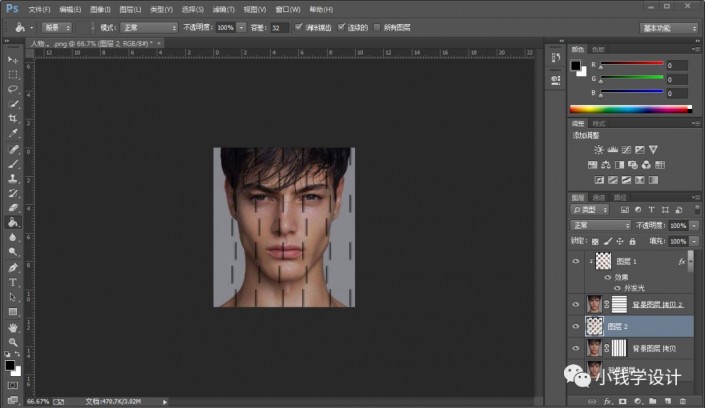
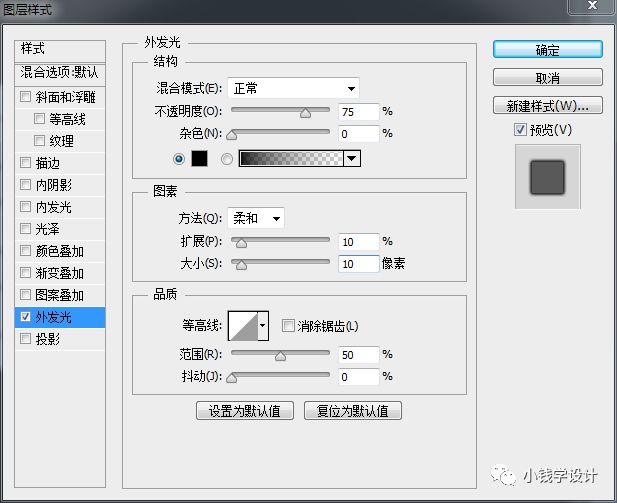
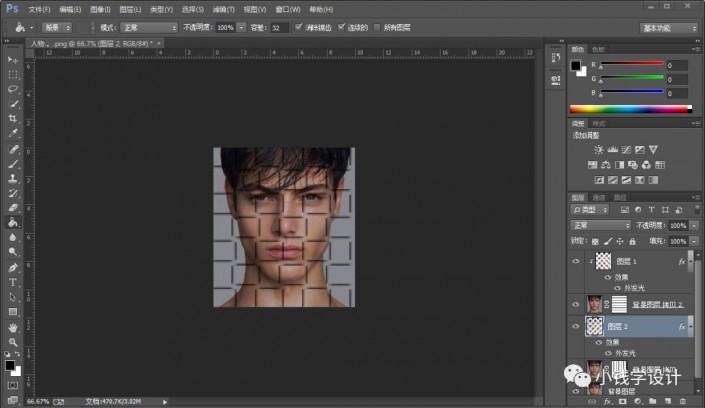
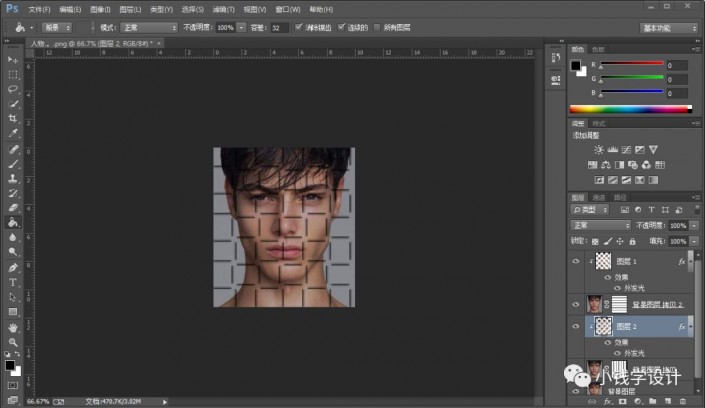
第十一步:
在“背景图层”图层,按Shift+F5填充黑色,好了后点击‘确定’
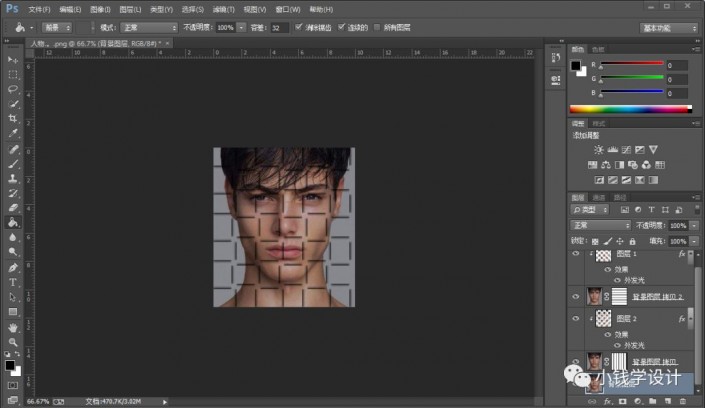
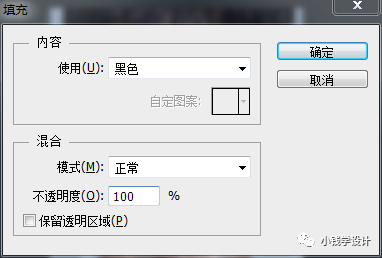
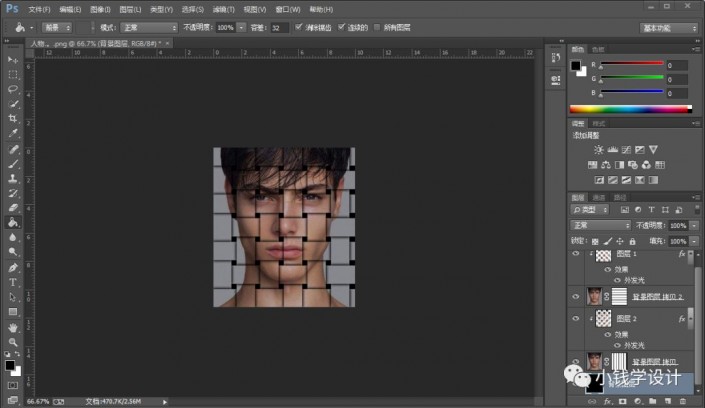
第十二步:
按住Ctrl键,并同时点击选中“背景图层 拷贝 ”图层、“图层 2 ”图层、“背景图层 拷贝 2 ”图层、“图层 1 ”图层【注:除了“背景图层”图层不要选中】;接着按Ctrl+E将所有选中的图层全部合并为一个图层,就合并得到“图层 1 ”图层
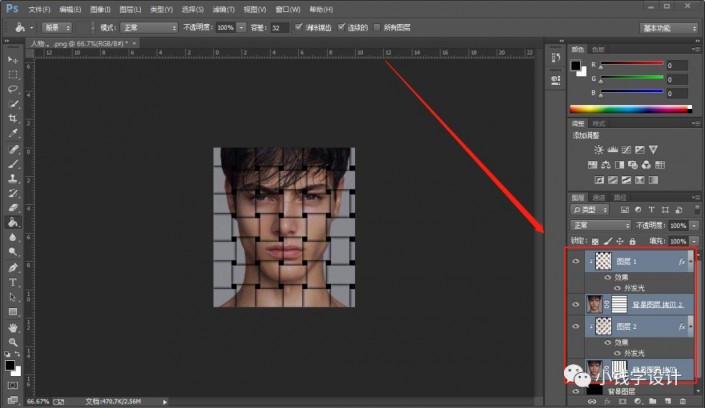
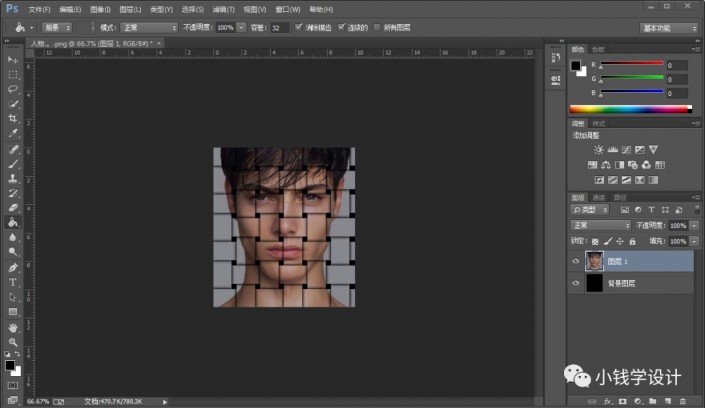
第十三步:
在合并好的“图层 1 ”图层,点击选择:滤镜 >滤镜库,修改(纹理:纹理化;纹理:画布、缩放:80%、凸现:4、光照:上),好了后点击‘确定’,即可完成。
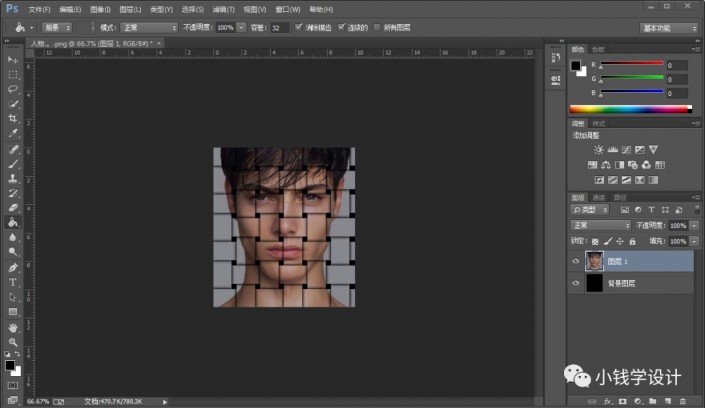
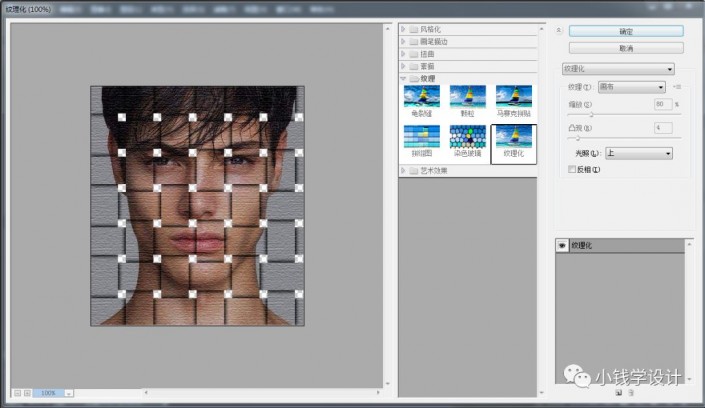
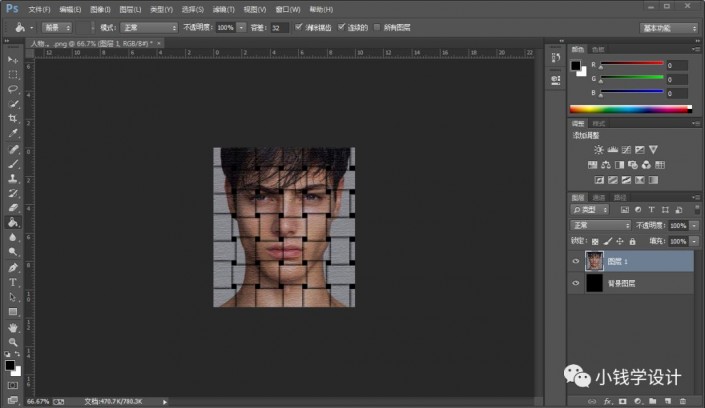
最终效果:
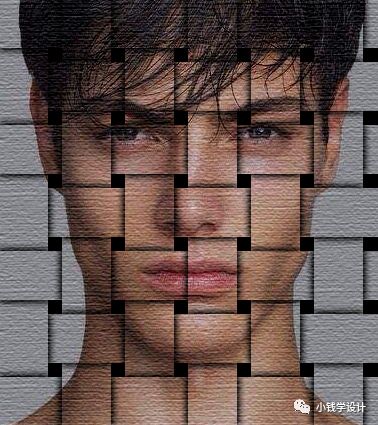
加载全部内容