设计绿色透明质感立体标志 Illustrator CS4标志图标制作教程
标志图标制作教程 人气:0

图1
1.新建一个文件,如图1所示设置参数。

图1
2.选择工具箱里“矩形工具”在途中绘制一个正方形,填充黑色后选择“网格工具“在图中建立网格,然后根据需要给节点填充颜色,如图2所示。
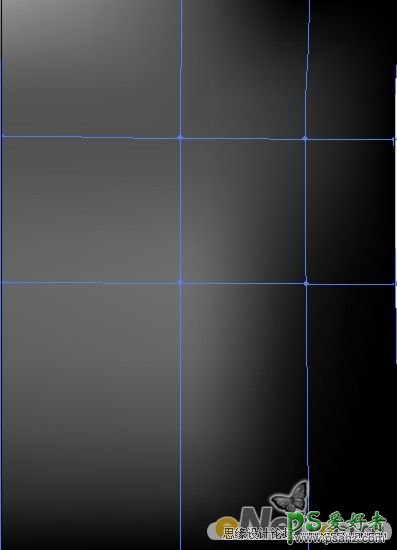
图2
3.在选择“效果” “扭曲” “海洋波纹”命令,打开面板,在面板中设置如图3所示的参数,得到如图4所效果。
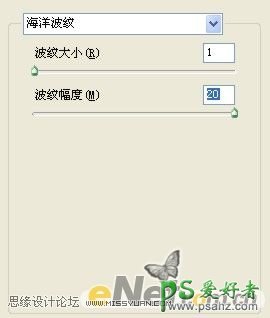
图3
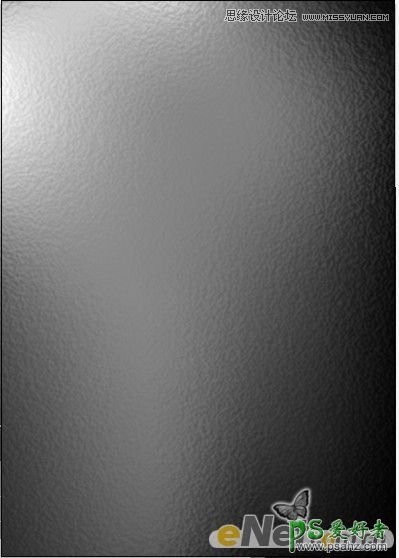
图4
4.选择“椭圆工具”在图中绘制两个正圆,然后选择“直线段工具”穿过圆心绘制一个直线,同时选择两个正圆形和直线。在“路径查找器”面板中单击“分割”按钮,如图5所示。
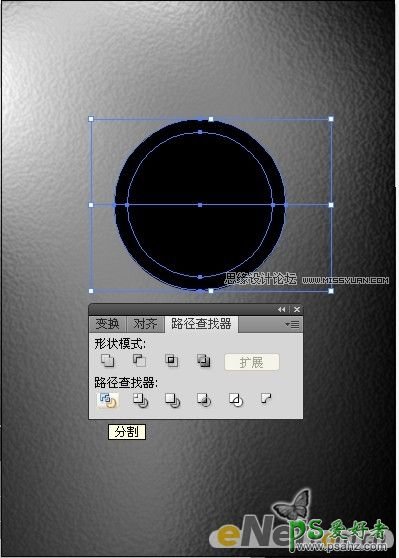
图5
5.选择上半部的圆形填充渐变颜色设置渐变如图6所示,得到如图7所示效果。
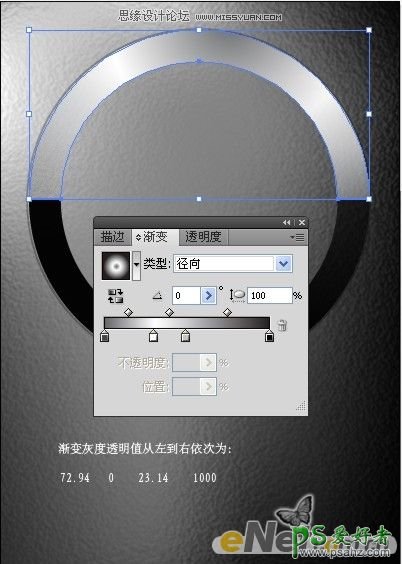
图6
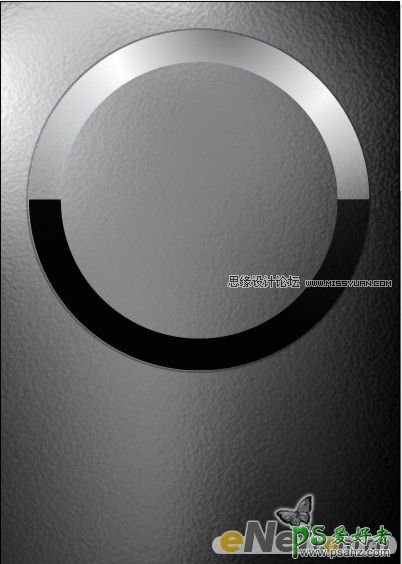
图7
6.选择下半部圆形填充渐变颜色,设置渐变如图8所示,得到如图9所示效果。
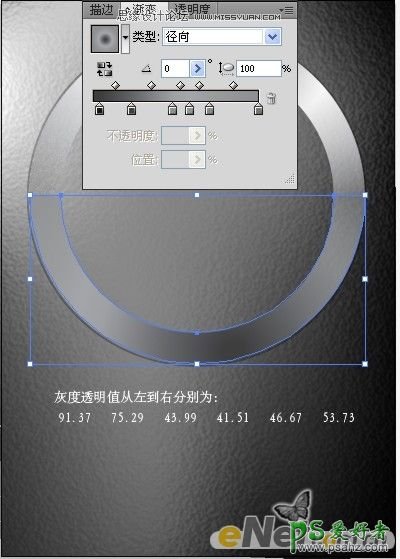
图8
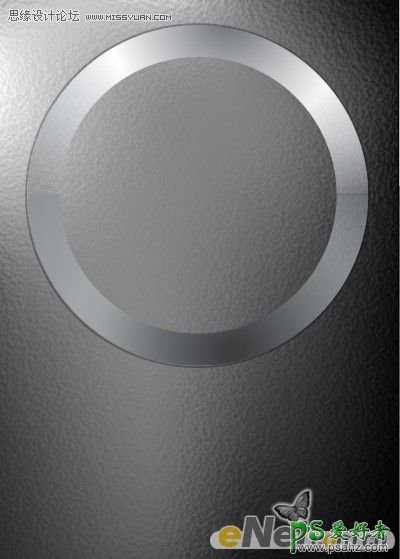
图9
7.对圆环进行复制,选择“效果” “像素化” “铜版雕刻”命令,然后降低其透明度到10%,利用蒙版制作过度,得到如图10所示效果。
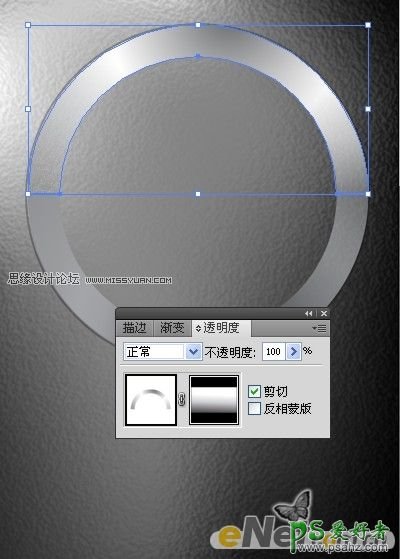
图10
8.运用“椭圆工具”和“渐变工具”绘制凹凸质感效果,如图11所示。

图11
9.选择工具箱中的“椭圆工具”,在画布中绘制一个正圆,填充如图12所示的渐变,得到如图13所示效果。

图12
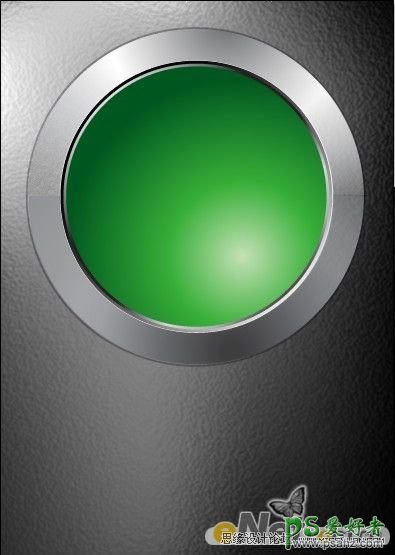
图13
10.再次绘制一个正圆,填充为白色后复制,然后对其添加不透明蒙版,如图14所示。
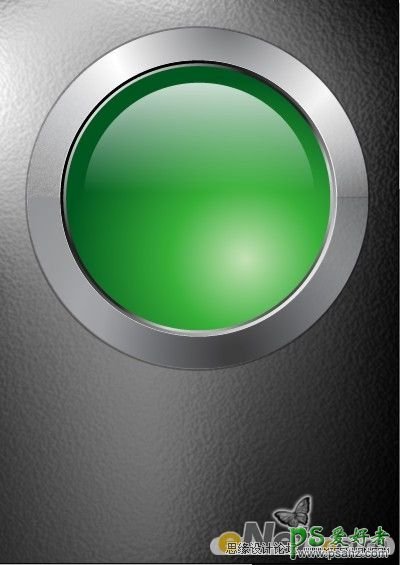
图14
11.单击复制的正圆,然后将其不透明度设置为10%,如图15所示。

图15
12.选择工具箱里的“钢笔工具“,绘制屏幕的反光部分,然后对其进行高斯模糊处理,适当降低它的透明度,得到如图16所示效果。
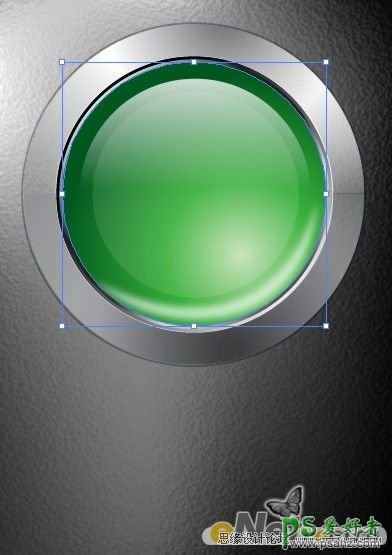
图16
13.再次利用“钢笔工具“绘制不规则的反光图形,然后填充白色并进行不透明蒙版的处理,得到如图17所示效果。
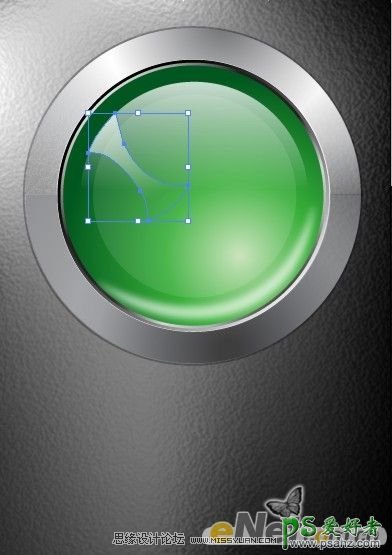
图17
14.还是利用“钢笔工具”继续绘制下部的反光,得到如图18所示效果。
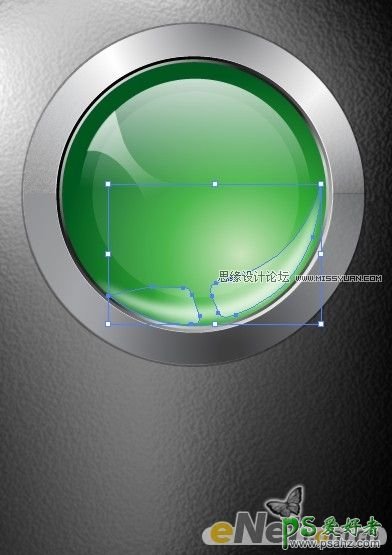
图18
15.绘制高光部分,利用“椭圆工具”然后选择“效果” “模糊” “高斯模糊”,看着图自己设置最后这步,得到满意效果位止,如图19所示。

图19
16.最后添加如图20所示文字,得到最终效果。

图20
加载全部内容