给室内MM艺术照调出非主流柔和效 photoshop非主流美女图片调色
photoshop非主流美女 人气:0最终效果


1、打开素材图片为了获取“中间调”,我们用到“计算”中的“正片叠底”功能,选择菜单:图像 > 计算,设置如下。
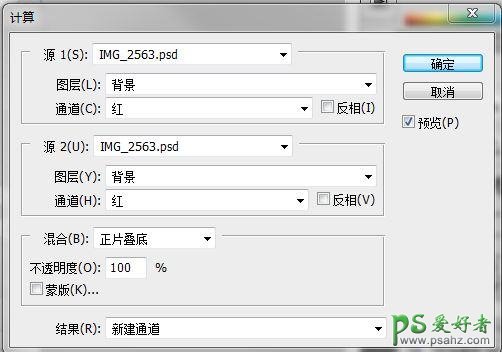
<图1>
2、点击“通道”面板,看到了新生成的“Alpha 1”。
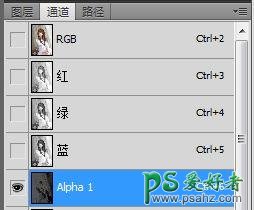
<图2>
3、注意图1“计算”参数中选择的都是红色通道,因为我们这里处理的是人相片,当然究竟哪个通道更好使,有待进一步考察,但通常人相片对红色通道做处理。 另一点需要注意的是,图1中我们勾选了一个“反相”。类似的,我们还可以用“无反相勾选”与“双反相勾选”来获得另外两个通道,也就是“亮调”和“暗调”。 其实到这步为止,都不是绝对的,比如你可以用其他通道,也可以用其他的混合模式,如此,我们得到了三个通道,他们依次近似代表了,亮调、中间调、暗调。

<图3>
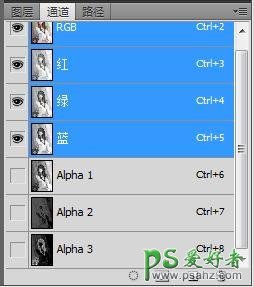
<图4>
4、选择图像->模式->LAB颜色,转换到LAB空间下进一步调整进入到LAB下我喜欢先把明度层提出来,在通道面板中点亮“明度”通道,按住“ctrl”的同时点击明度通道,获得一个选区,然后按“ctrl+C”复制这个通道,点击“Lab”通道回到正常模式,选择图层面板,按“ctrl+V”,把明度图层复制出来。

<图5>
5、选择该图层后,混合选项里选择“滤色”模式,不透明度设为“20%”左右,这一步主要是提亮片子,让片子看起来更透亮明艳接着回到通道面板,点亮Alpha1通道,按住“ctrl”的同时点击明度通道,获得一个选区,即“亮调”选区。回到图层面板,选择“曲线”工具。
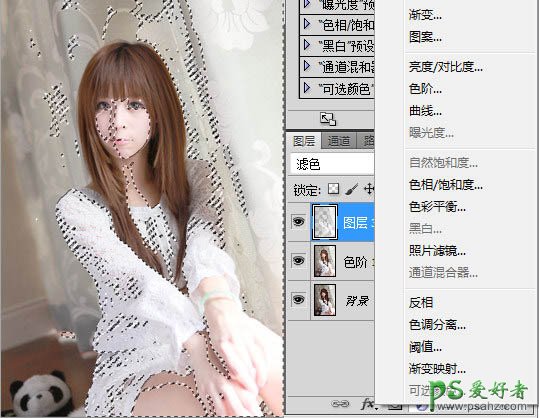
<图6>
6、同样的方法,对Alpha2,Alpha3操作,得到三个曲线。
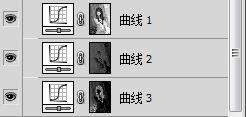
<图7>
7、首先对亮调曲线处理。
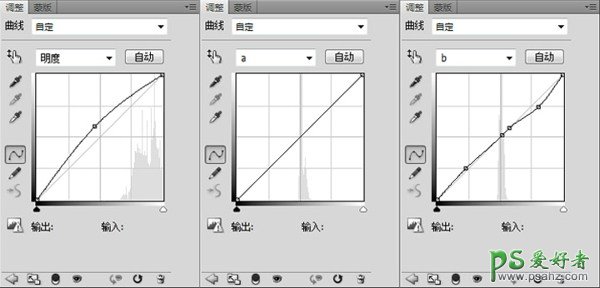
<图8>
8、这里曲线主要是L通道提亮,因为高光部分基本都是中性的,这里稍微往下拉点是控制肤色效果如下,左侧是之前的,右侧是曲线后的。

<图9>
9、接下来进入到主角“中间调”的曲线操作中了,如下。图中可以看出,明度通道依然用来拉亮,a通道变抖了,这是在不改变红绿色偏的情况下,让红色绿色更鲜艳;B通道很陡,并且呈曲线型。
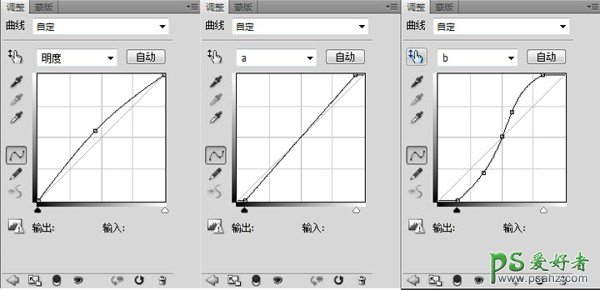
<图10>
10、这里是用中间调的曲线来实现对画面整体色调的改变,效果如下。

<图11>
11、暗部曲线调整参数及效果如下图。
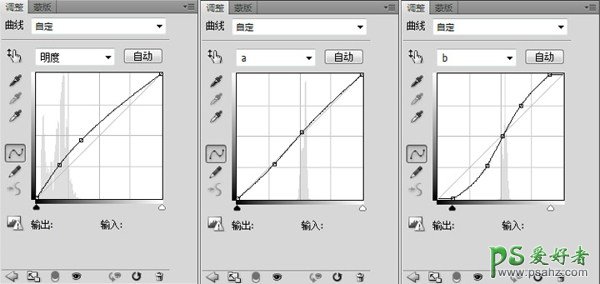
<图12>

<图13>
12、别急,盖印(ctrl+shift+alt+e)所有图层,回到RGB下,我们还需要进行微调回到RGB下,首先用可选颜色微调下色彩,让发色更舒服,高光更透亮。
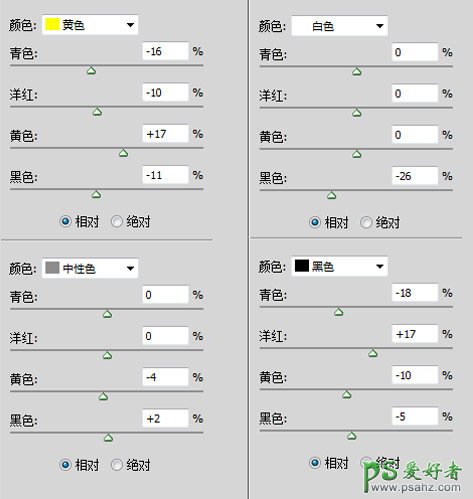
<图14>

<图15>
13、因为光线是从右上角照射的,这里我们用一个带蒙版的提亮曲线来模拟下光照位置,同时让画面影调更有对比层次。
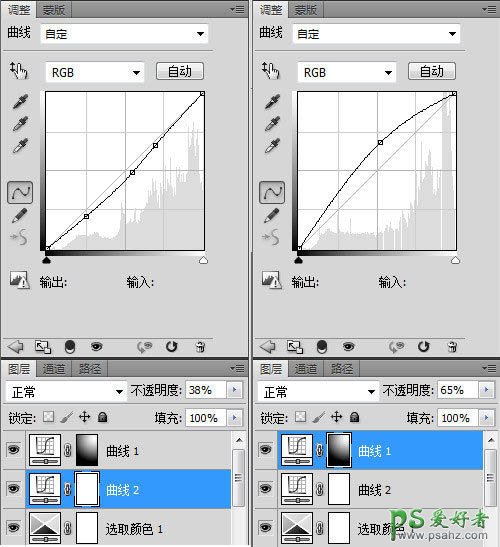
<图16>
效果如下,这时也可根据自己喜好加加暗角,再在Lab模式下锐化一下,完成最终效果。

<图17>
加载全部内容