Python安装教程 2021年最新版Python安装及使用教学
火柴先生 人气:0一、python这么多版本如何选择?
作为初学者,只需知道 Python 分 Python 2.x 和 Python 3.x 两大版本就可以了,Python 3.x 不向下兼容。更下一级的子版本,在非生产环境,譬如学习阶段,并不会有太大的区别。类似的,以 Python 3.8 为例子,如,Python 3.8.1 和 Python 3.8.2 或 Python 3.8.3 在学习阶段,基本没感知。
所以,你所用的教程是什么版本就用什么版本,但要注意,Python 3 是 Python 的未来。如果你的教程还是 Python 2,建议还是更换成 Python 3 的教程。如果是在学校学习,那么只需要紧跟组织的步伐,听从老师的安排即可。这时,相同的版本对于日后的大作业或项目,就能避免多人协作时可能出现的不必要的麻烦,不会把时间浪费在不重要的事情上。
引用链接:作者:陈哲 来源:知乎
https://www.zhihu.com/question/419707993/answer/1459136656
二、安装python
年轻人,你该学会自己官网自取了。(这也是我上大学之后学会的一项技能,大多数软件都有官网,在上面下载的文件夹带私货的可能性比较小)
下载地址:https://www.python.org/downloads/windows/

2.1 如何选择对应版本下载
首先看版本,x86-64是64位版本,x86是32位版本,你需要下载跟你电脑系统一致的版本。然后再看文件类型
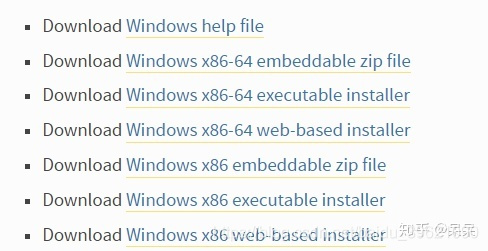
- embeddable zip file 是压缩包版本,即便携版,解压可用
- executable installer 是可执行的安装版本,即离线版,下载到本地后可以直接安装
- web-based installer 是联网安装版,体积很小,但需要保持网络畅通
建议使用离线安装版(executable installer),这样软件会帮你设置系统变量,否则需要自己添加,对新手来说当然越傻瓜化越好。
2.2 安装过程(最新版本安装大体相同)
如果你是第一次安装,应该是这个界面:
在这里插入图片描述
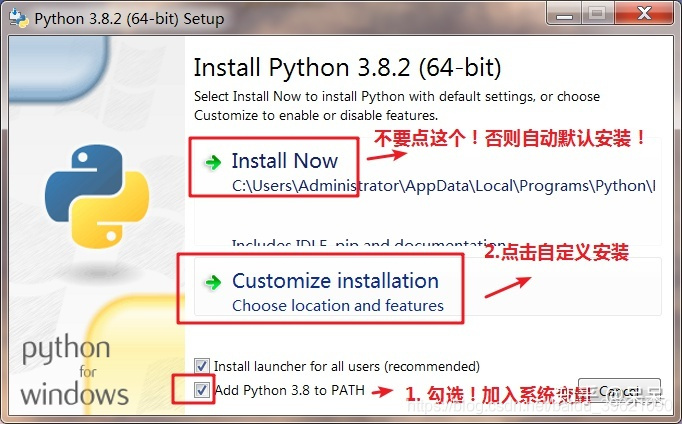
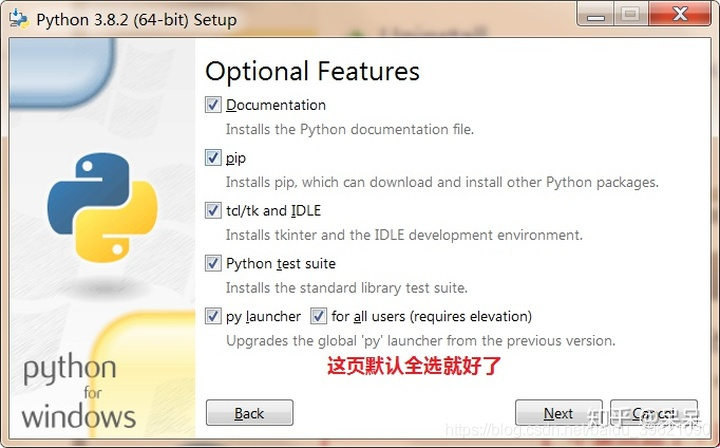
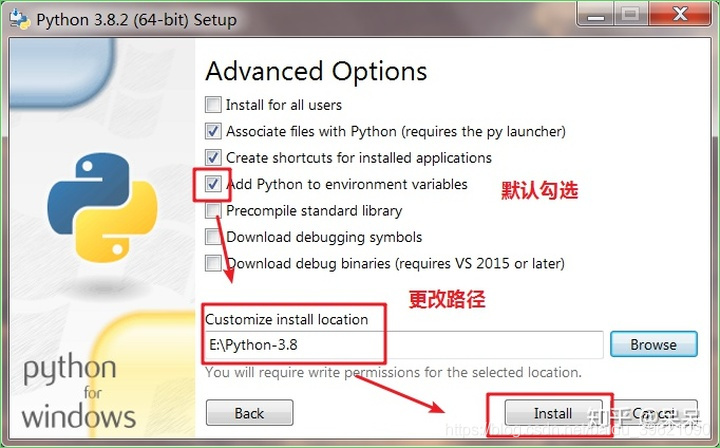
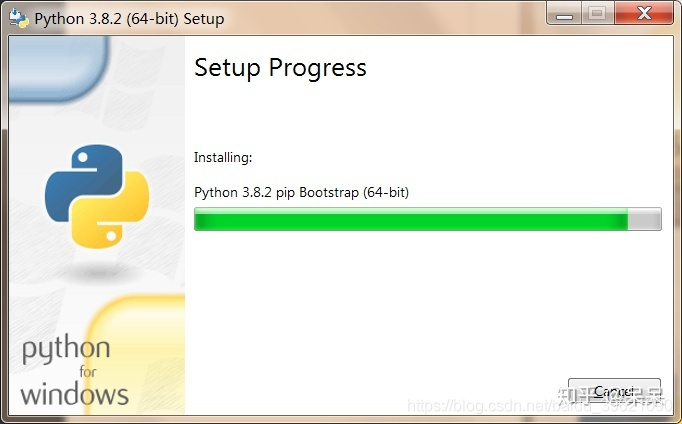
成功之后,测试一下,能否调用,同时按下win+R(win就是开始菜单那个键)
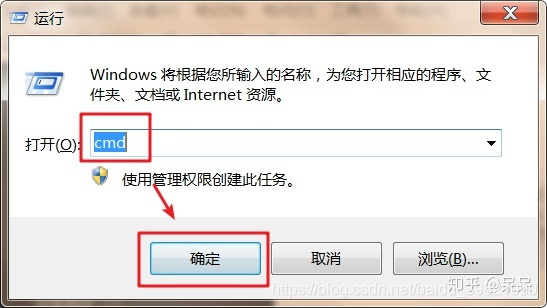
进入命令行,输入python,出现这样的界面则表示成功安装
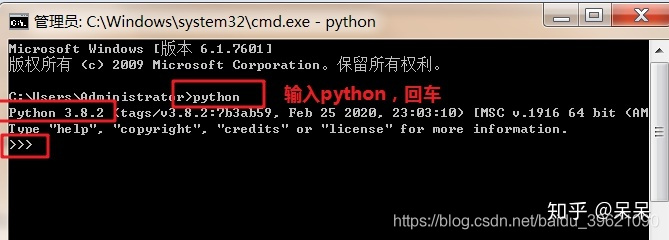
这样我们第一步就完成了!电脑已经成功学会了Python语言!
引用链接:作者:呆呆 来源:知乎
https://zhuanlan.zhihu.com/p/111168324
三、IDE
PyCharm是一种Python IDE(集成开发环境),带有一整套可以帮助用户在使用Python语言开发时提高其效率的工具。关于IDE选择其实还是那句话,初学者跟着你的教程来便不会有太大问题,因为一般而言同款软件的新旧版本差异不会太大的,待到自己学习深入之后,再根据自身需求选择一款合适的工具,相信会更好!
下载地址:http://www.jetbrains.com/pycharm/download/#section=windows
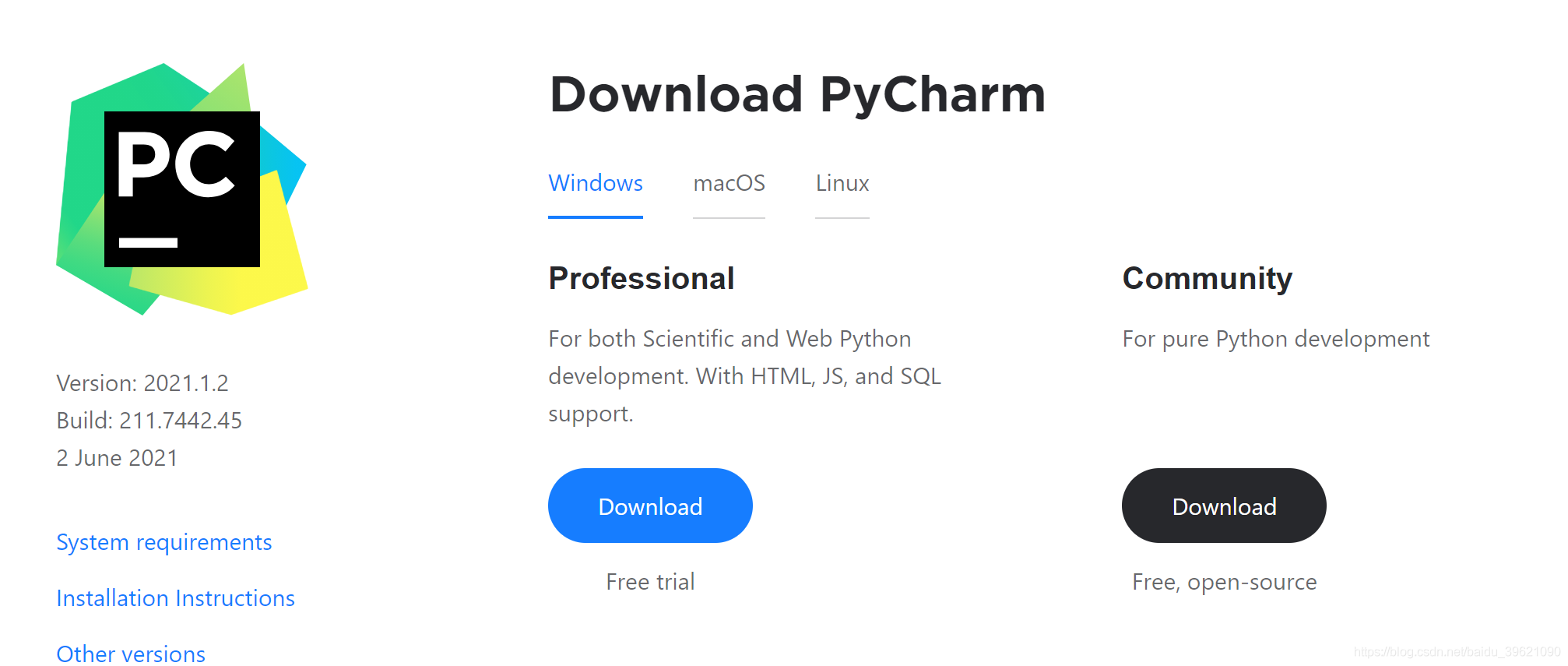
3.1 安装
双击安装包 – [运行] – [允许你应用更改设备]: [是] – [Next] – [选择安装位置] – [Next] – [Install] – [Finish]。
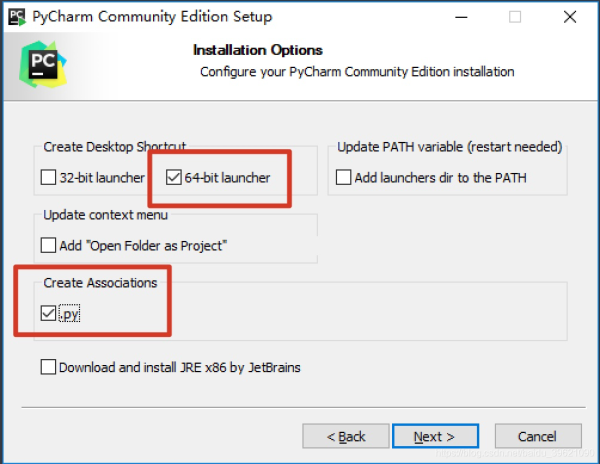
3.2 新建
打开PyCharm – [Create New Project] – 选择项目根目录和解释器版本 – [Create],即可完成新建一个项目。
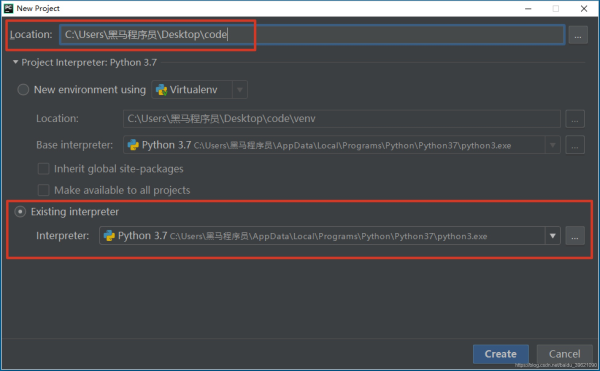
项目根目录或根目录内部任意位置 — 右键 – [New] – [Python File] – 输入文件名 – [OK]
如果是将来要上传到服务器的文件,那么文件名切记不能用中文。
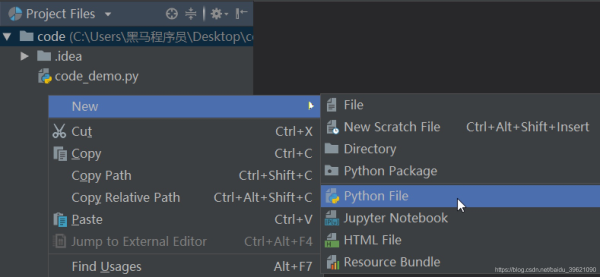
双击打开文件,并书写一个最简单的Python代码:
print("hello world")
3.3 运行文件
文件打开状态 – 空白位置 — 右键 – Run – 即可调出Pycharm的控制台输出程序结果。
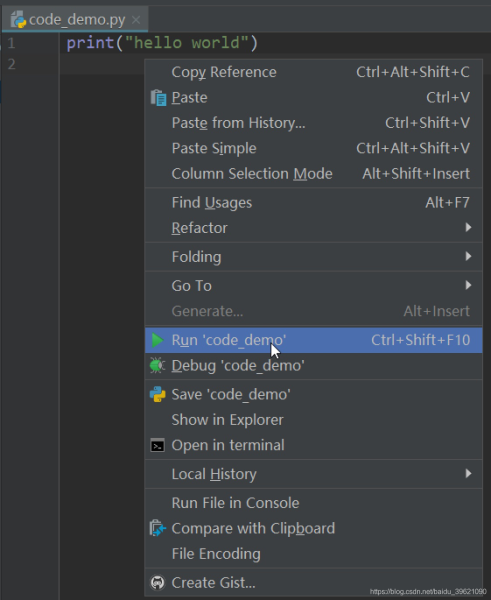
加载全部内容