制作炫酷的赛博朋克风格人像海报 PS个性人像海报设计实例
肥子老师 人气:0PS个性人像海报设计实例:制作炫酷的赛博朋克风格人像海报。
最终效果
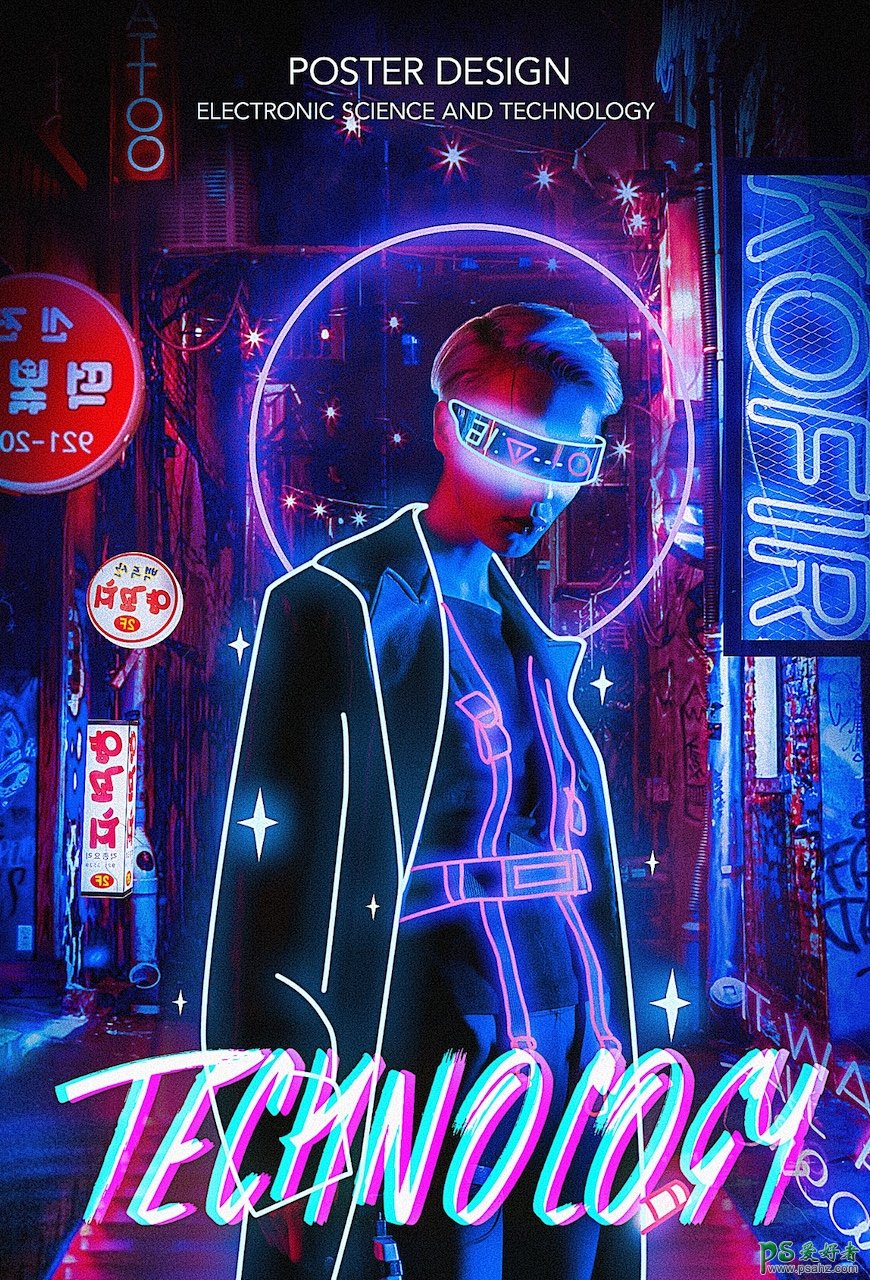
1、先新建个1500*2300的画布,将背景图层导进来,然后调整ACR滤镜。
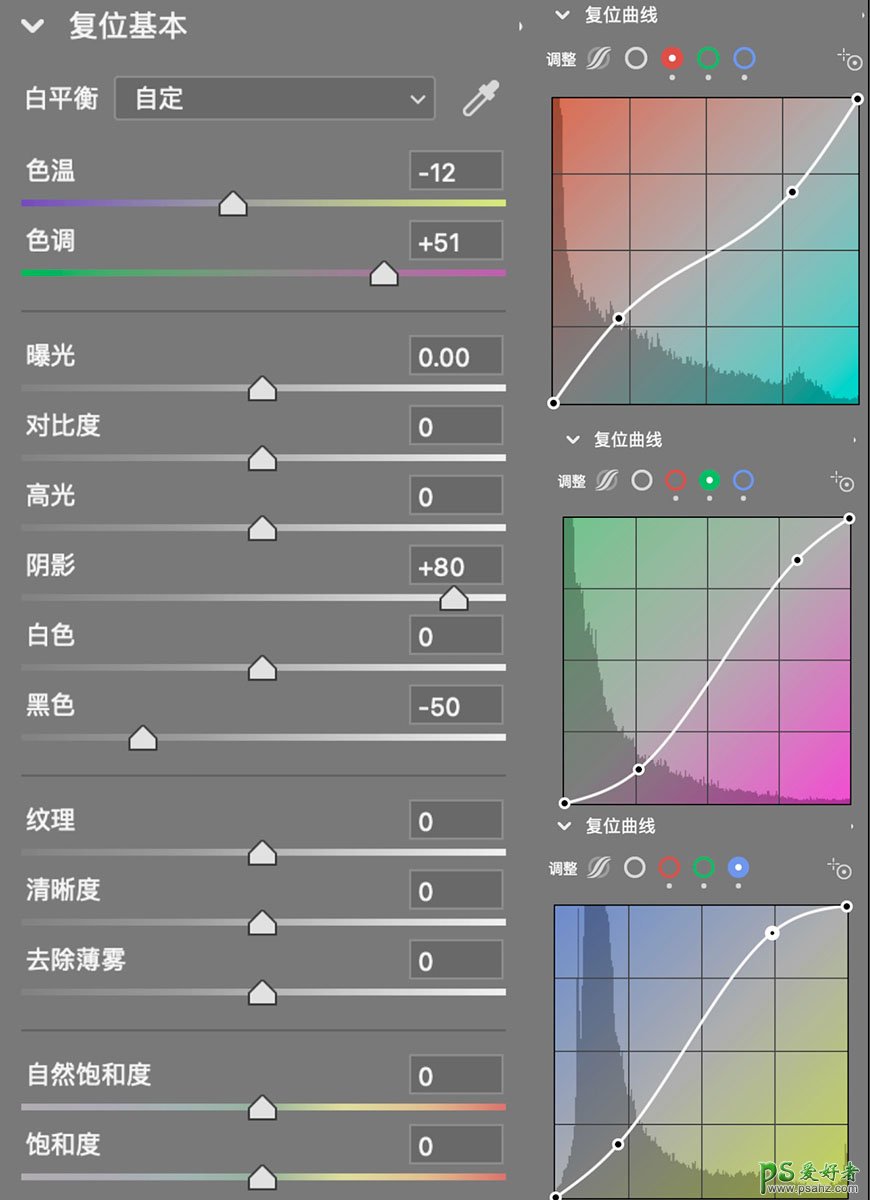
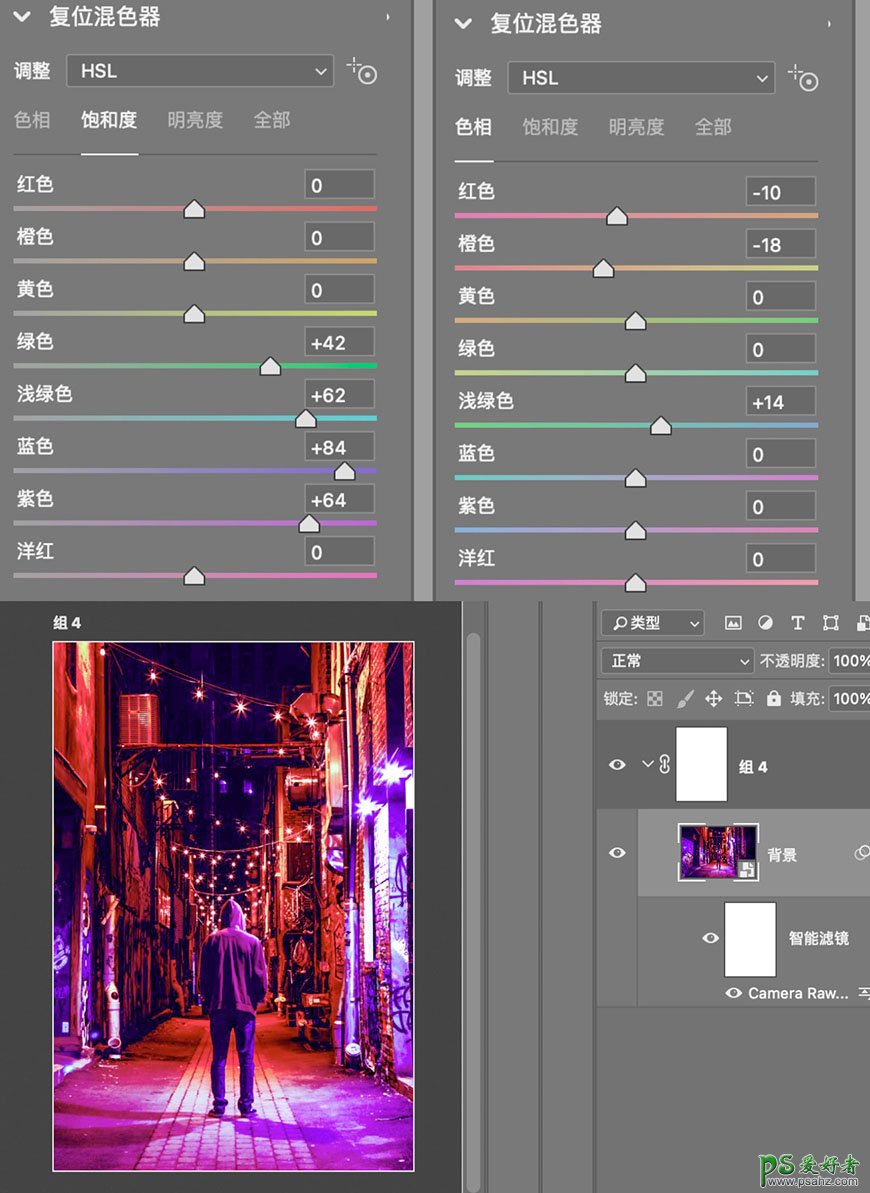
2、添加颜色查找图层,并使用黑色画笔在蒙版上涂抹,隐藏灯牌处的变暗效果。
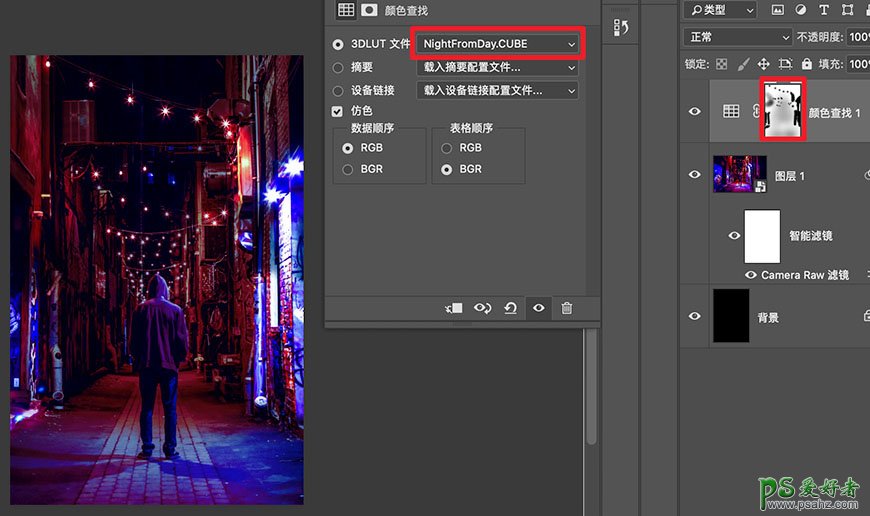
3、将灯牌的素材度抠好放到画面合适的地方,注意要有前后大小的差异,并符合透视角度。然后将几个灯牌层ctrl e合并。
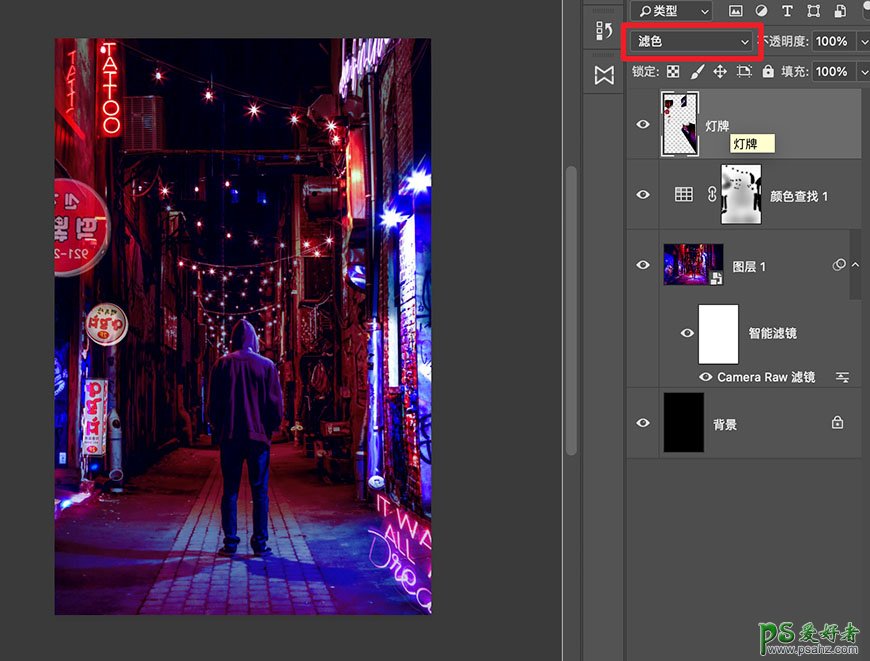
4、将灯牌层ctrl J复制一层,并将模式改为颜色减淡,然后稍微高斯模糊一下。
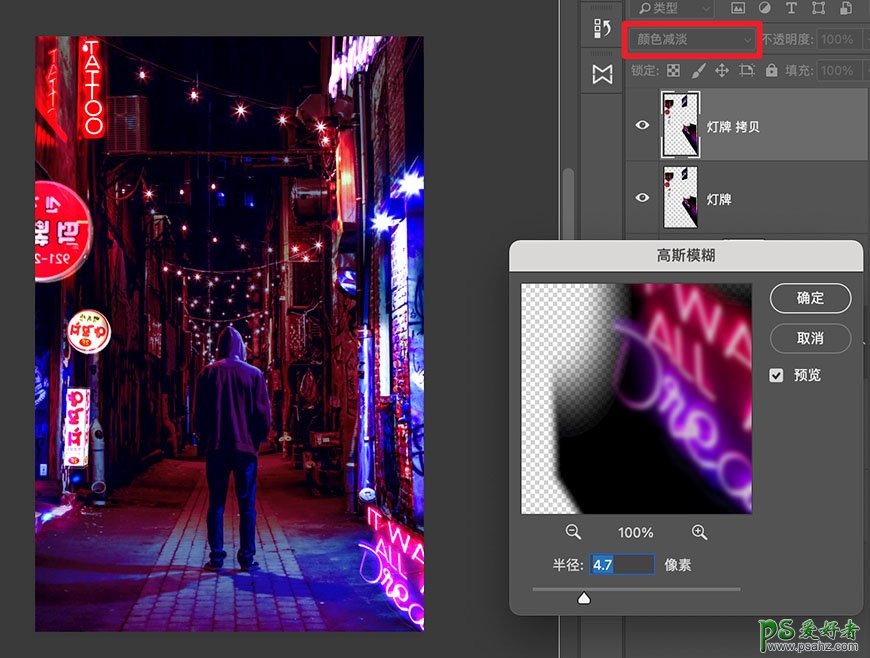
5、再将字母灯牌也放进画面中,并复制边框拼好。然后添加色相/饱和度调整色相。
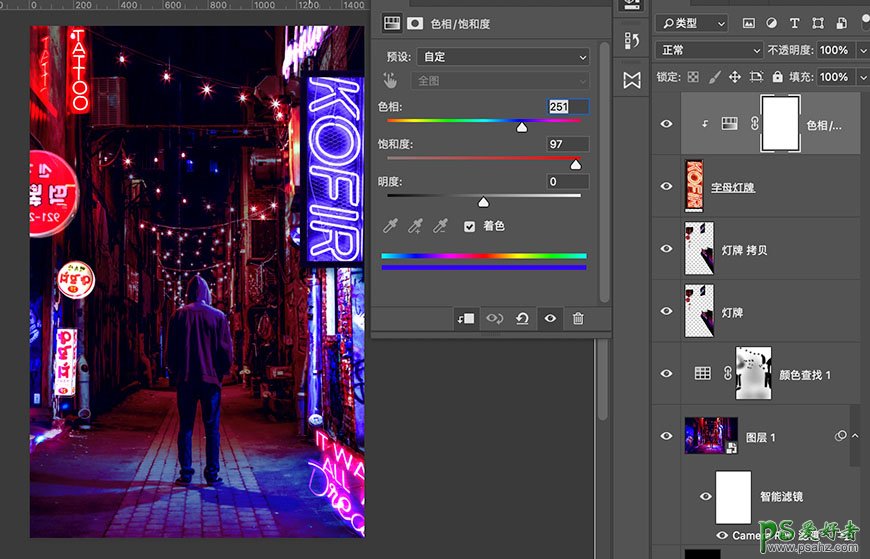
6、将地面素材放进画面中,并添加蒙版擦除上部分做好过渡。
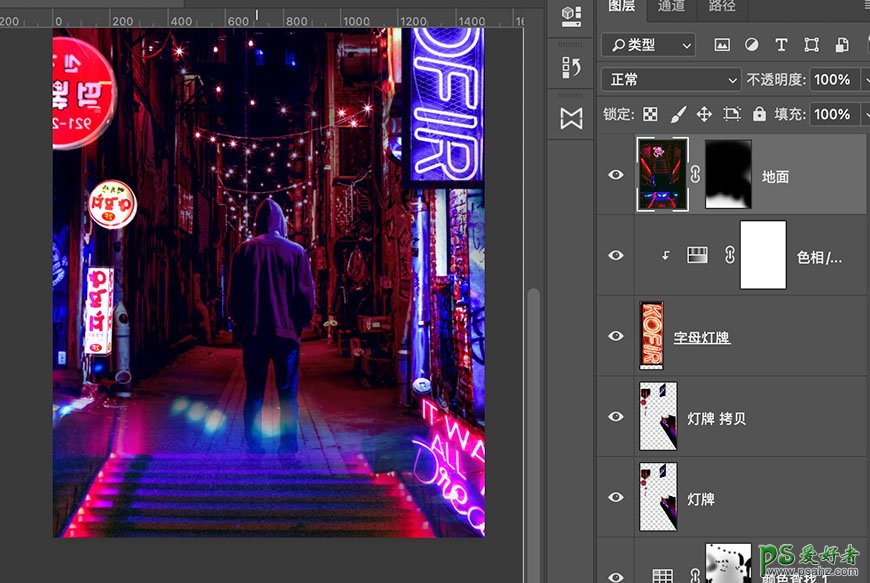
7、新建图层,使用烟雾笔刷在画面下方刷上一些烟雾。将以上所有图层编组,命名为【场景】。
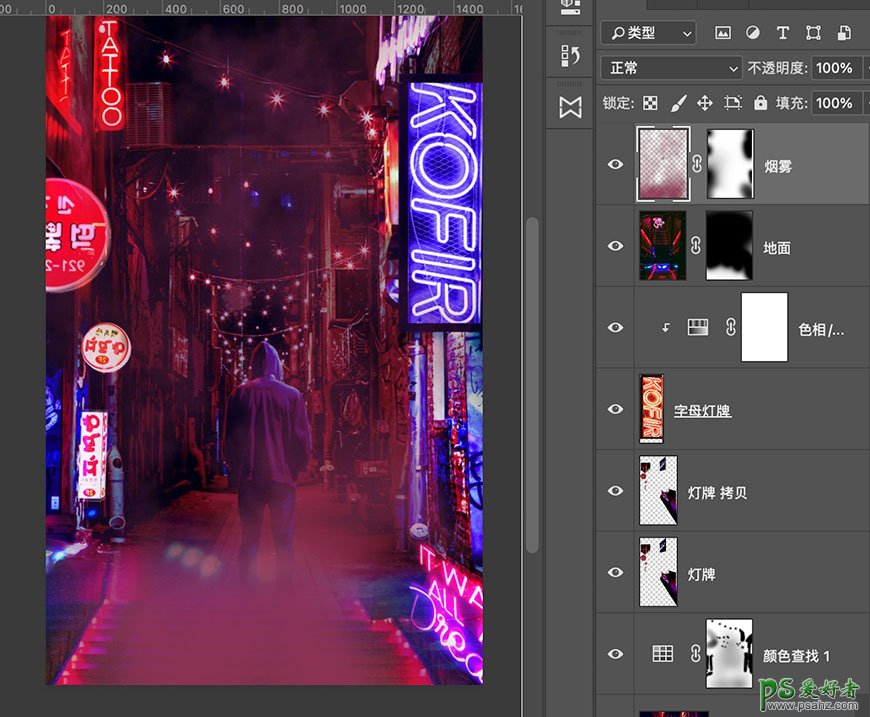
8、将人物素材抠好放进来。
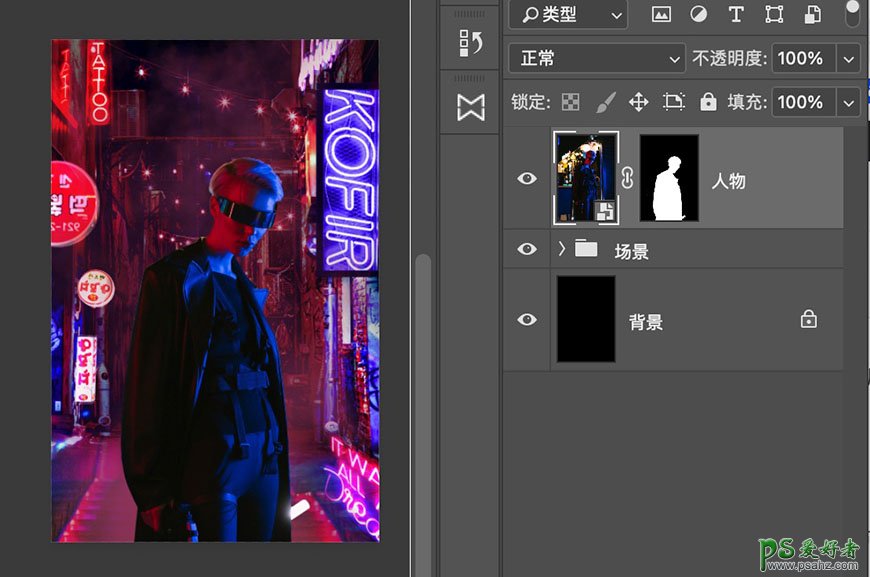
9、新建一个图层,添加图层样式。并用画笔画线,做出青色光线。

10、再新建一个图层,添加图层样式,并用画笔画线,做出红色光线。
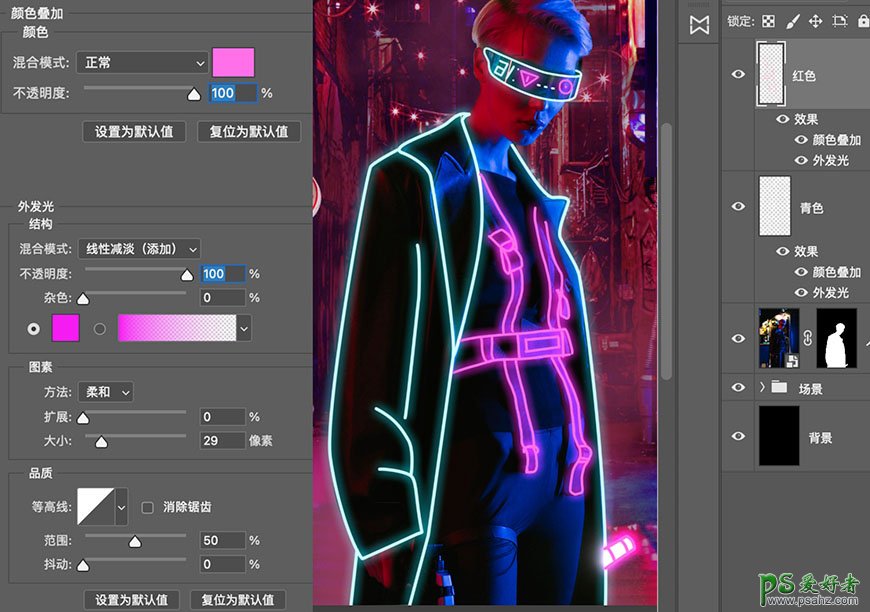
11、新建一个图层,针对人物做剪贴蒙版,模式改为颜色减淡。并用柔边画笔,用浅红和亮蓝色在眼镜外两边涂抹。
将人物相关的图层编组,命名为【人物】。
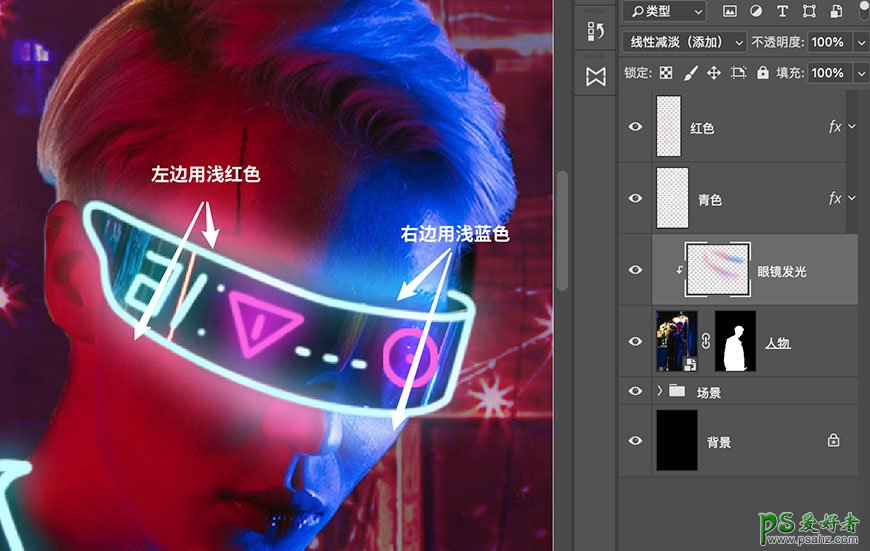
12、使用椭圆工具画一个圆,关掉填充打开描边,并添加图层样式。
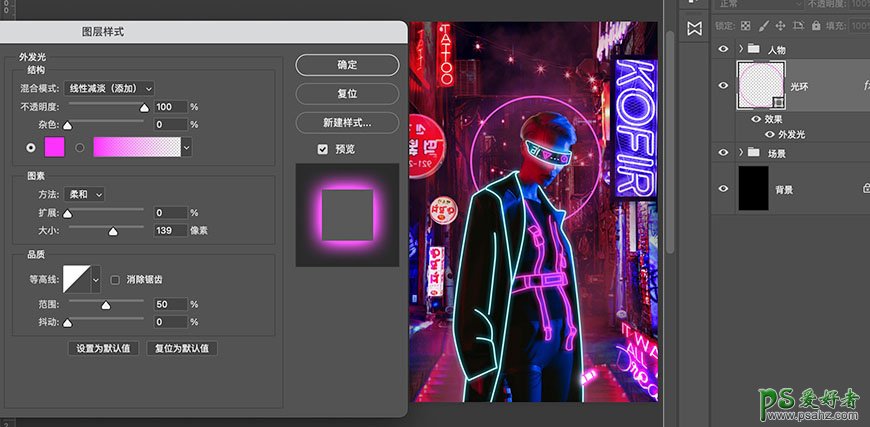
13、ctrl j复制圆环层,将外发光稍微调一下。并将图层编组命名为【光环】。
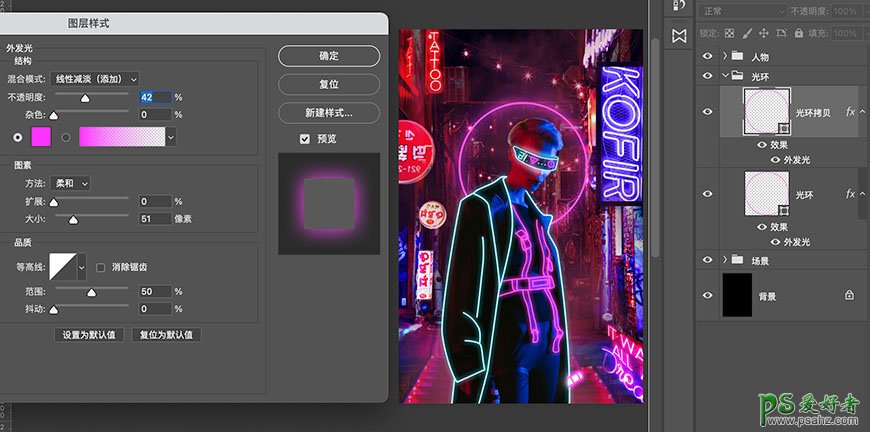
14、新建图层,用黑色柔边大画笔,在画面4周涂抹以压暗四角。
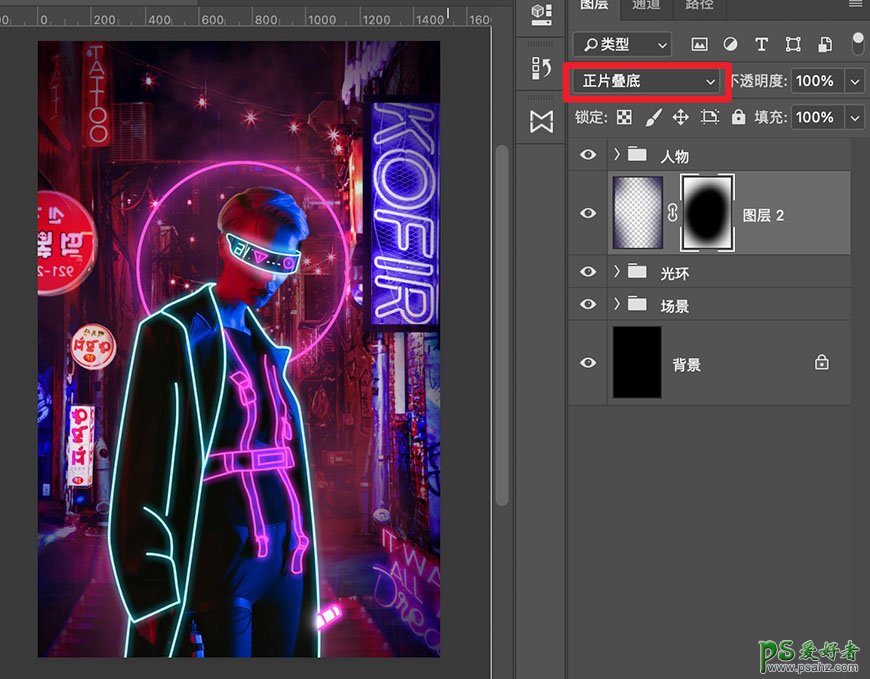
15、新建一个图层,并用多边形选区工具画出小星星的形状,然后将青色线条的图层样式粘贴过来。
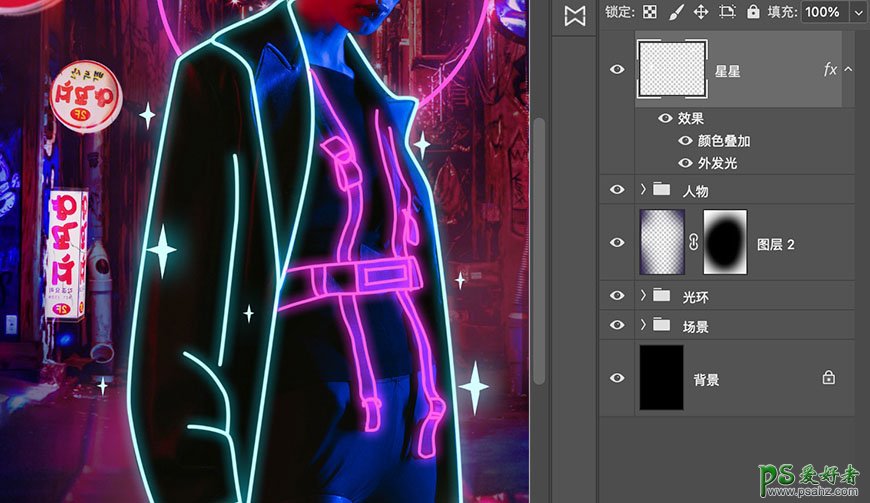
16、打上标题字,并复制一层。然后分别调整两个图层混合选项,模拟故障风颜色错位的效果。
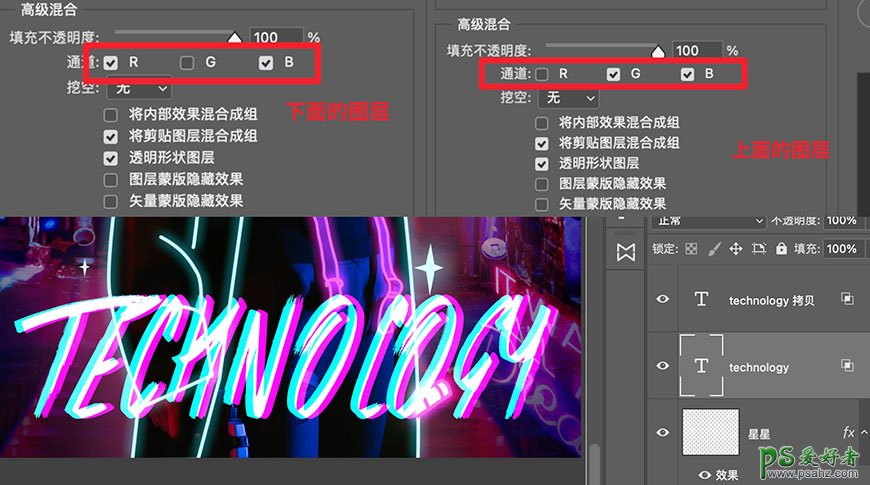
17、加其它文字编组,并ctrl+alt+shift+E盖印,然后右键-转化智能对象,并添加ACR滤镜,图层改名为【整体调色】。
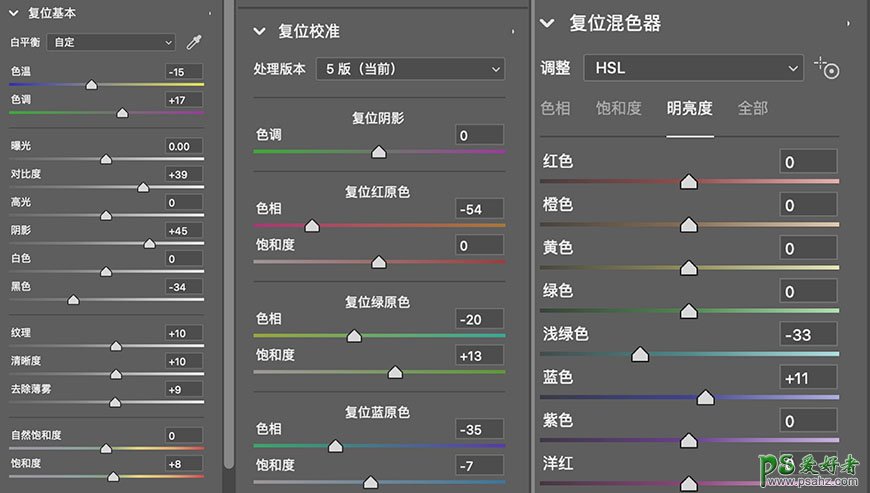
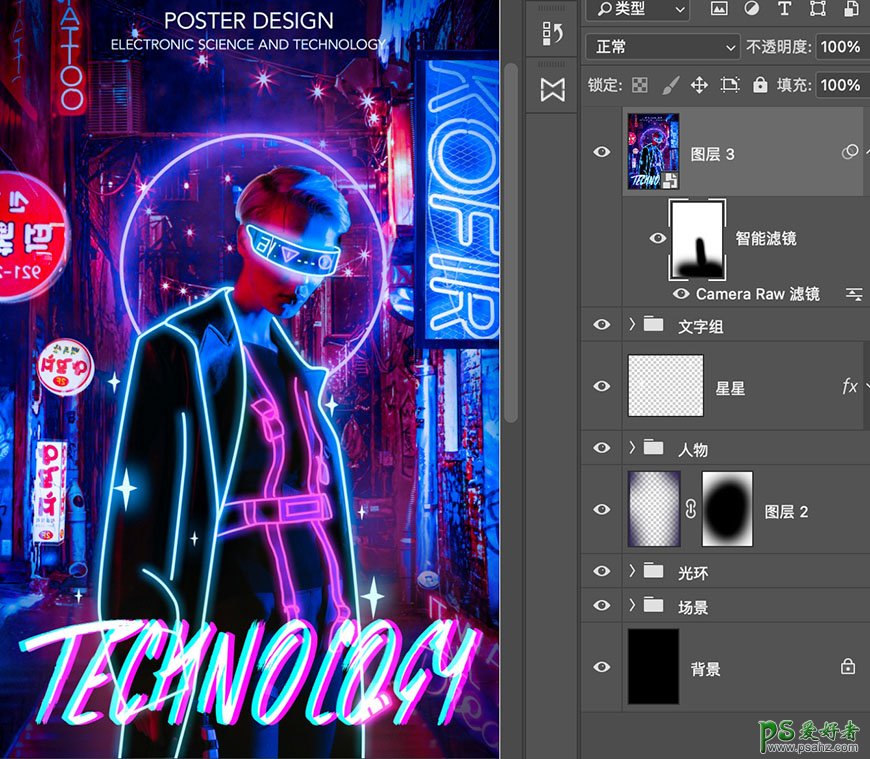
18、将刚才调色的图层复制,并清除ACR滤镜。然后添加杂色和高反差保留。
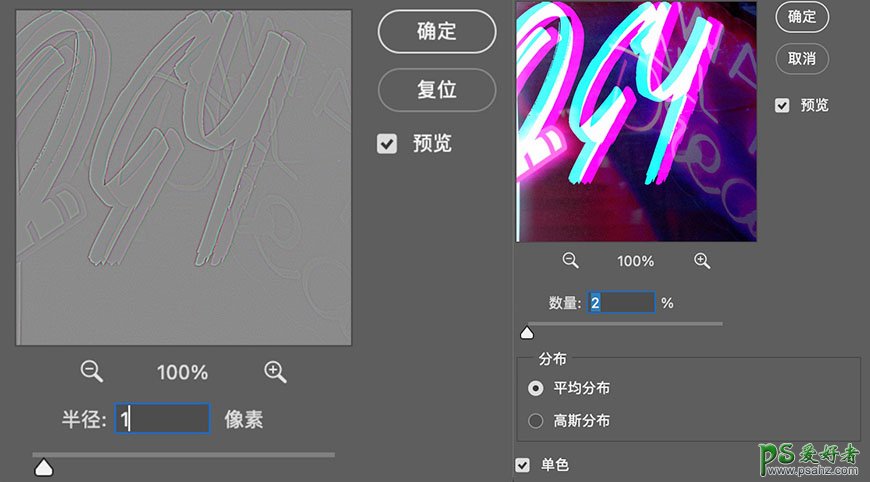
19、将图层模式改为线性光,效果就完成啦。
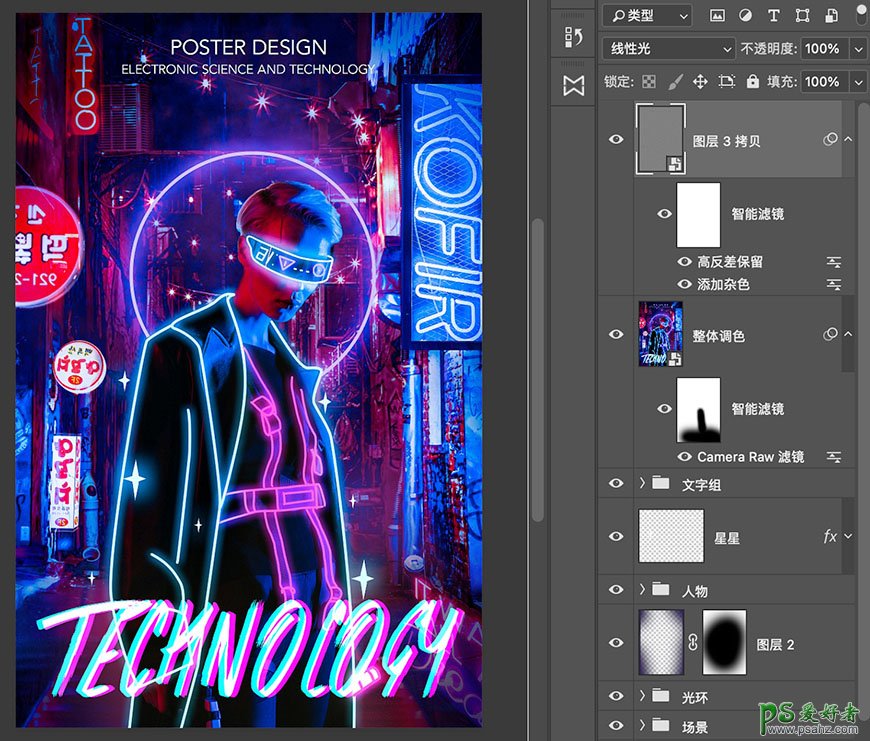
最终效果:
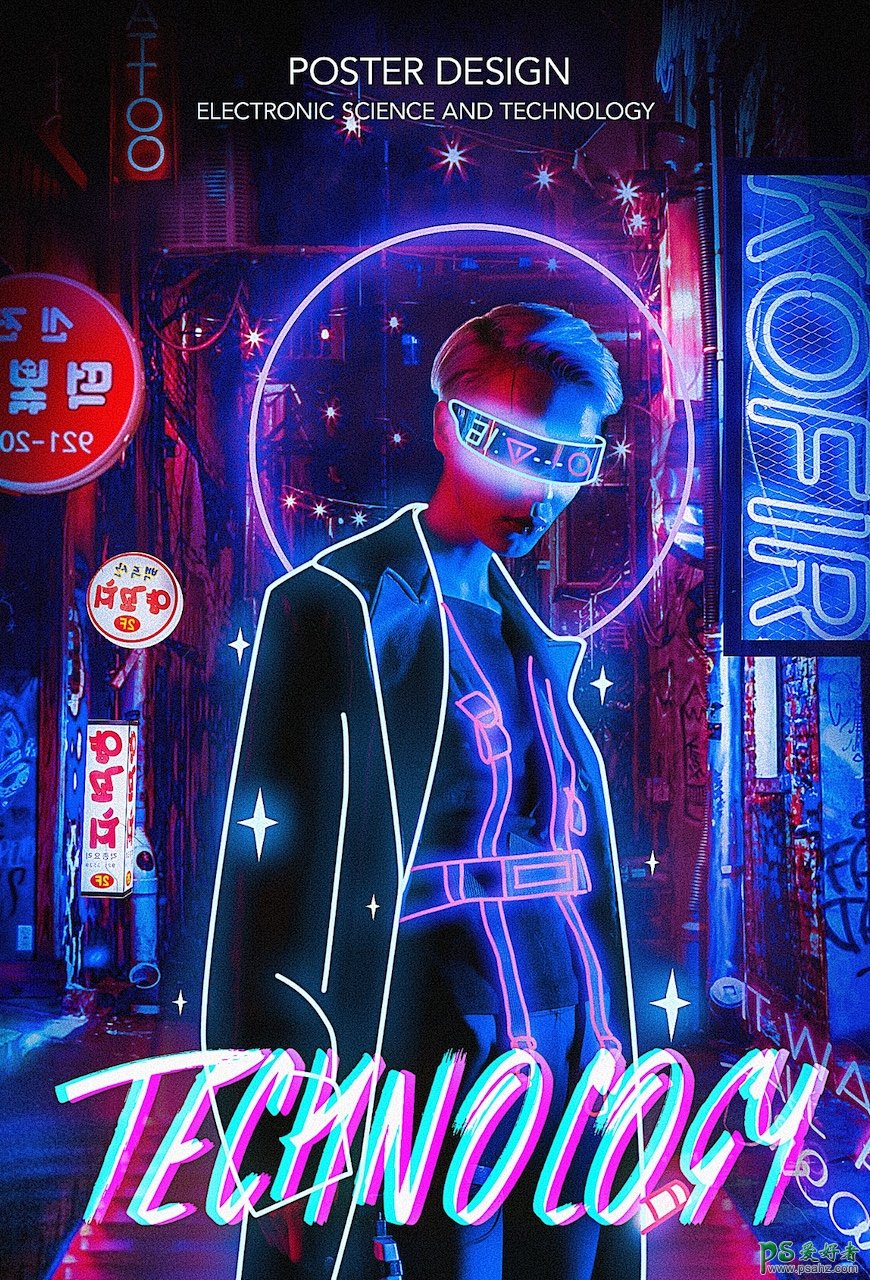
加载全部内容