学习照片调色中分区调色还原色彩技巧 PS调色技巧教程
ps修图精修后期设计 人气:0

操作步骤:
1、将照片载入到【PS】软件中,载入的时候会自动生成【Camera raw】滤镜面板,我们调整一下【阴影、黑色、纹理、清晰度】的数值信息,具体如图示。
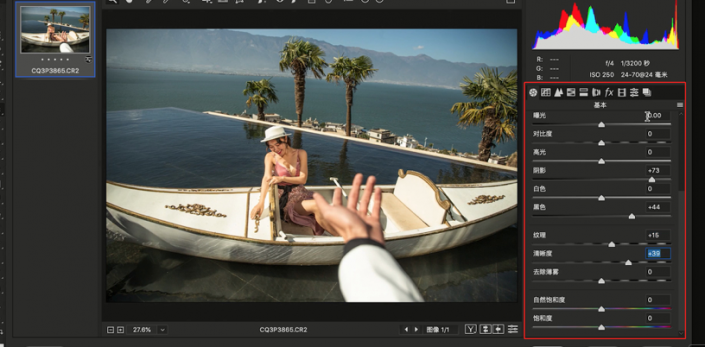
2、调整完成后,我们继续往下打开【校准】在面板中我们选择【色相】效果,在面板中来调整一下【绿原色】的色相+47以及饱和度+17。
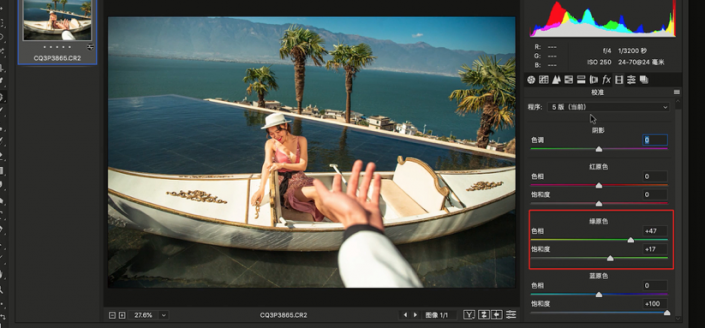
3、打开【HSL调整】面板,在面板中我们选择【明亮度】的参数,这里我们调整一下【红色+15】、【黄色+18】。
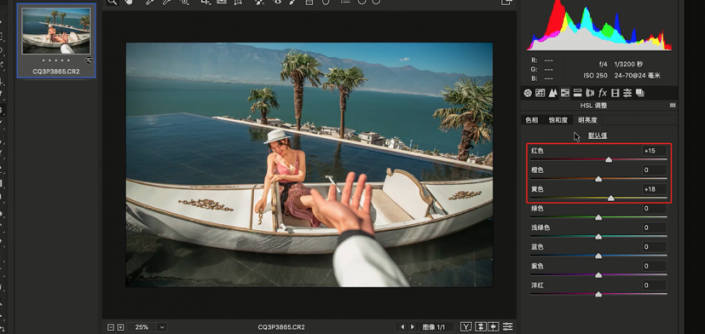
4、我们选择图层将图层进行一个【盖印】的调整快捷键【Ctrl+Alt+Shift+E】,这里我们使用【修补】工具,将这个素材的【局部】地区进行一个调整,具体如图示。
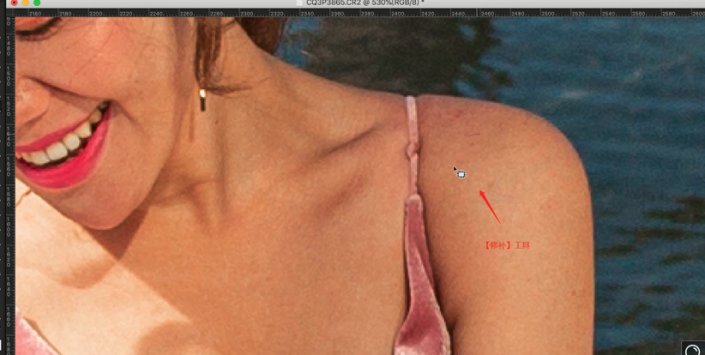
5、打开【液化】工具(点击-【滤镜】-【液化】),修改【画笔的样式】进行调整,具体如图示。

6、这里我们需要使用到插件【Delicious Retouch Plus】中的【完美皮肤】效果给任务来进行一个调整,具体如图示。
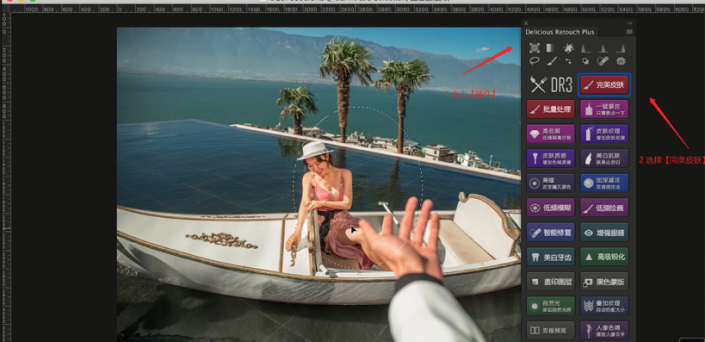
7、将调整好的进行【编组】,调整完成后,我们添加一个【蒙版】的效果,进行【反相】(快捷键:CTRL+I)的操作,选择图层将它的模式调整为【正片叠底】,在蒙版中使用【画笔】工具进行一个【填充】调整,具体如图示。
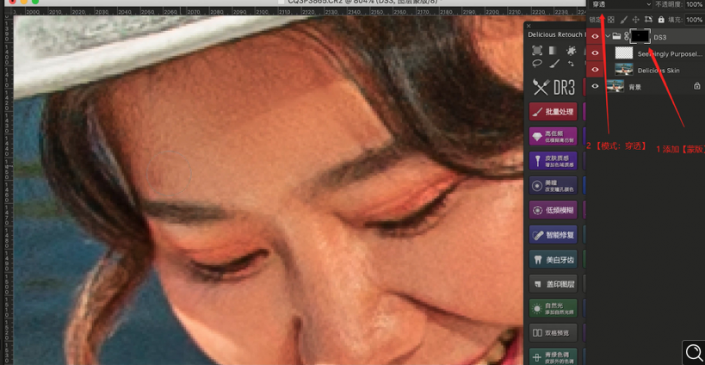
8、选择调整好的图层,在效果器中添加一个【黑白】的效果,这里我们需要降低颜色的数值信息,具体如图示。

9、选择图层在效果器中添加【色相饱和度】效果,快捷键【CTRL+U】将【明度设置为+73】具体如图示。
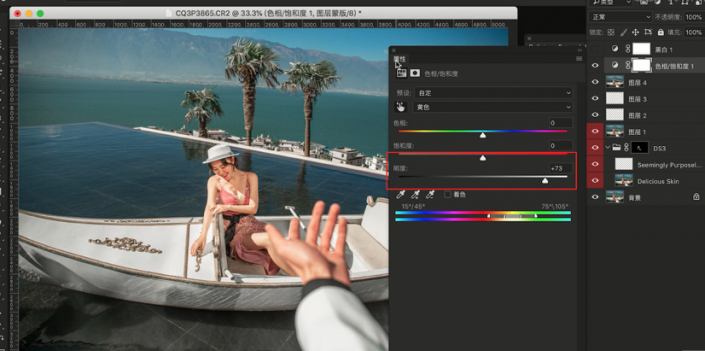
10、调整完成后,我们添加一个【蒙版】的效果,进行【反相】的操作,选择图层将它的模式调整为【正片叠底】,在蒙版中使用【画笔】工具进行一个【填充】调整,具体如图示。

11、我们选择图层将图层进行一个【盖印】的调整快捷键【Ctrl+Alt+Shift+E】,然后使用【混合画笔】,具体如图示。

12、调整完成后,我们选择图层在效果器中添加【颜色查找】的效果器,并且在面板中选择预设效果,具体如图示。
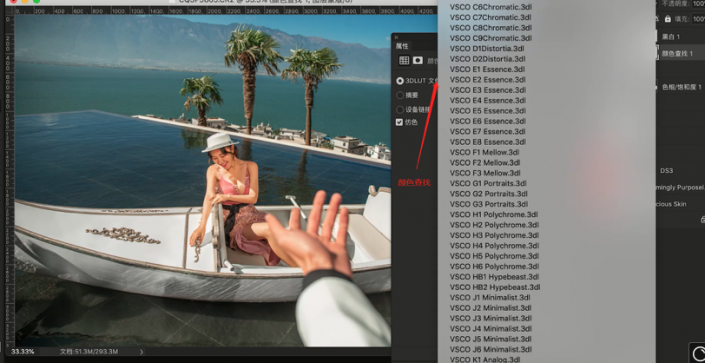
13、选择图层,在效果器中添加【曲线】效果,快捷键【CTRL+M】选择曲线,将模型调整为【蓝色】,根据画面颜色来调整【曲线】的效果,具体如图示。

14、添加一个【蒙版】的效果,进行【反相】(快捷键:CTRL+I)的操作,在蒙版中使用【画笔】工具进行一个【填充】调整,具体如图示。
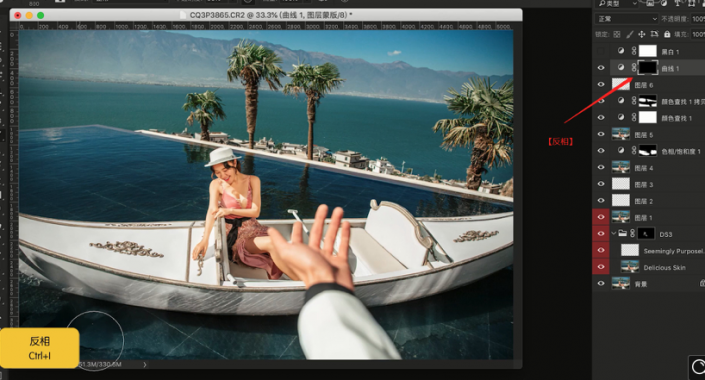
15、在【Camera raw】滤镜面板,我们调整一下【曝光、高光、阴影、白色】的数值信息,具体如图示。
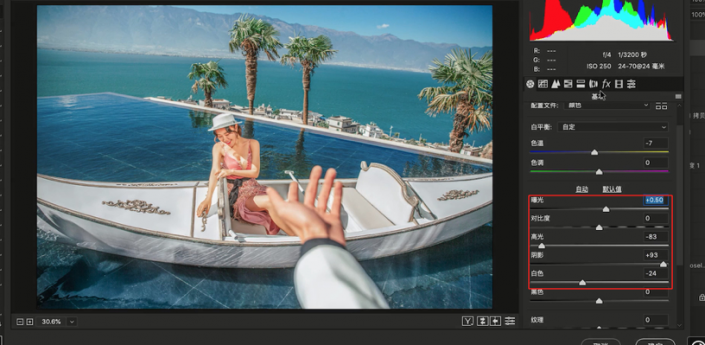
16、打开【HSL调整】面板,在面板中我们选择【色相】的参数,这里我们调整一下【绿色+29】、【浅绿色+15】、【蓝色+1】。
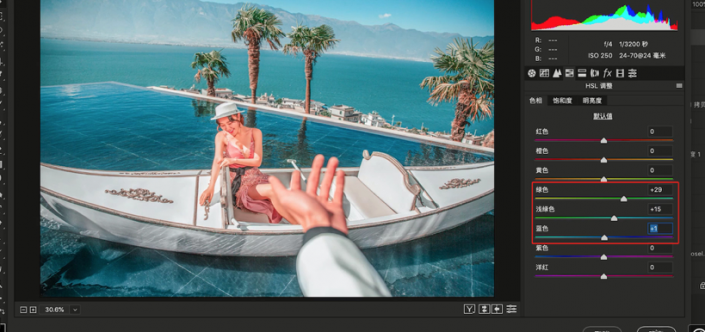
17、调整完成后,我们选择图层在效果器中添加【颜色查找】的效果器,并且在面板中选择预设效果,具体如图示。
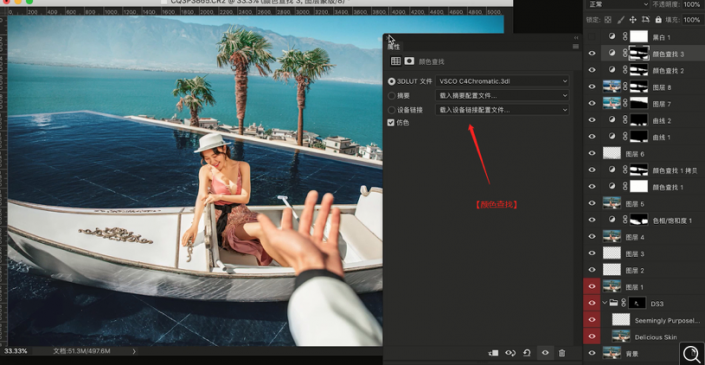
18、在【Camera raw】滤镜面板,我们调整一下【高光、白色、清晰度】的数值信息,具体如图示。
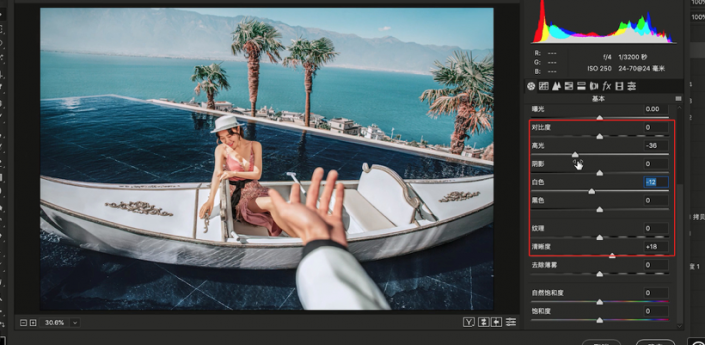
19、选择图层,在效果器中添加【曲线】效果,快捷键【CTRL+M】选择曲线,根据画面颜色来调整【曲线】的效果,添加一个【蒙版】的效果,进行【反相】(快捷键:CTRL+I)的操作,在蒙版中使用【画笔】工具进行一个【填充】调整,具体如图示。
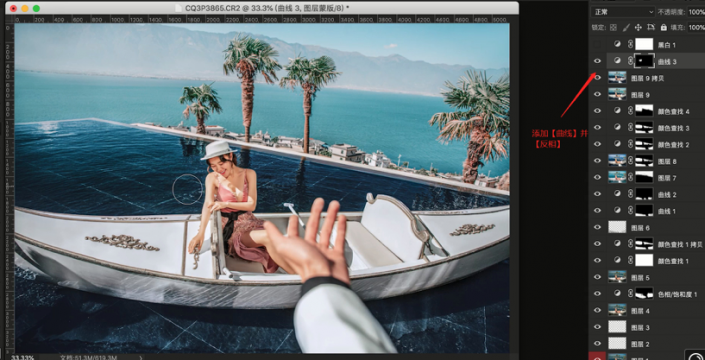
20、选择图层将图层进行【盖印】的调整快捷键【Ctrl+Alt+Shift+E】,点击【Alien Skin】插件效果,具体如图示。
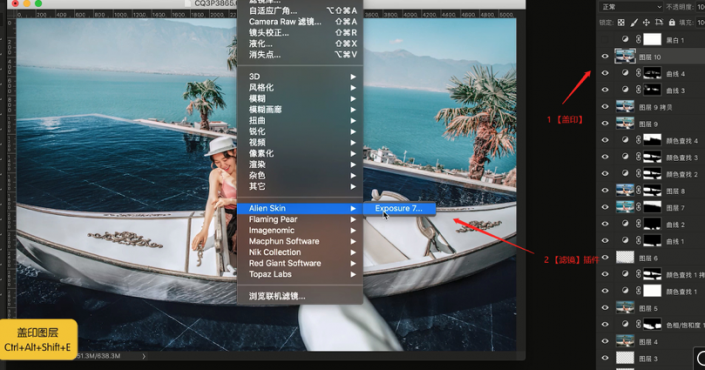
21、选择图层,在效果器中添加【曲线】效果,快捷键【CTRL+M】选择曲线,将模型调整为【蓝色】,根据画面颜色来调整【曲线】的效果,具体如图示。
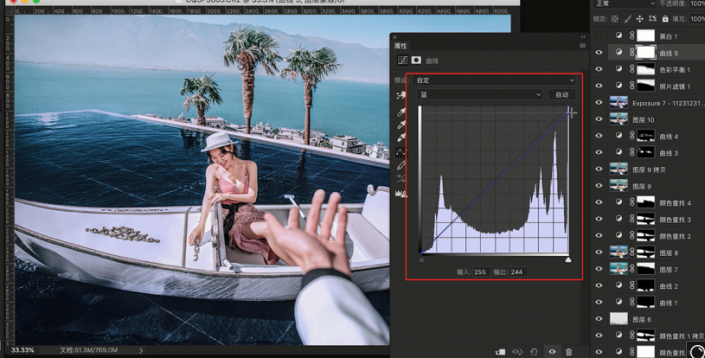
22、选择图层在效果器中添加【色相饱和度】效果,快捷键【CTRL+U】将【饱和度设置为+9】、【明度设置为+59】具体如图示。
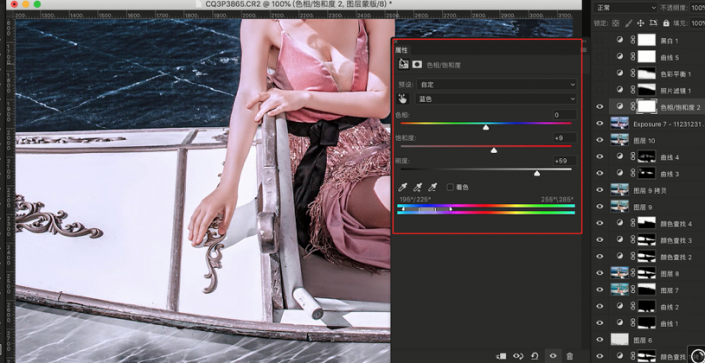
23、添加一个【蒙版】的效果,进行【反相】(快捷键:CTRL+I)的操作,在蒙版中使用【画笔】工具进行一个【填充】调整,具体如图示。
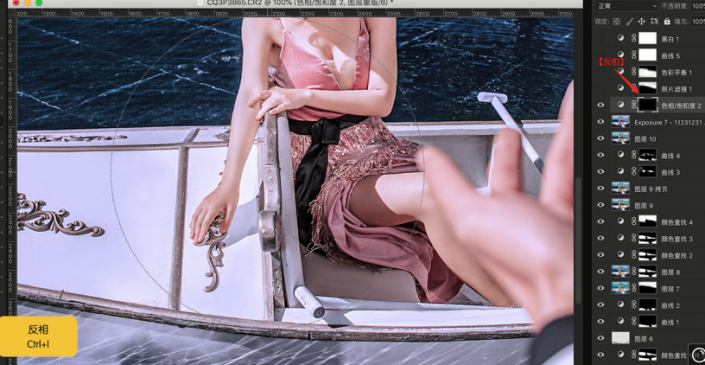
完成:

加载全部内容