Photoshop手绘可爱的卡通头像失量图-超萌的卡通绒毛宠物头像
宠物头像制作教程 人气:0

1、眼睛和眉毛画某一边就行,复制粘贴做好对称即可。 眉毛下面有一个阴影,复制眉毛然后稍微调整一下锚点即可。 眼睛部分一共画五层,从外而内分别是眼眶、眼白、眼球、瞳孔、反光。 嘴巴部分一共画三层,从外而内分别是嘴唇、口腔、牙齿。 牙齿可以用布尔运算画,或者剪切蒙版等等,看个人习惯,保证图像是矢量形状即可。
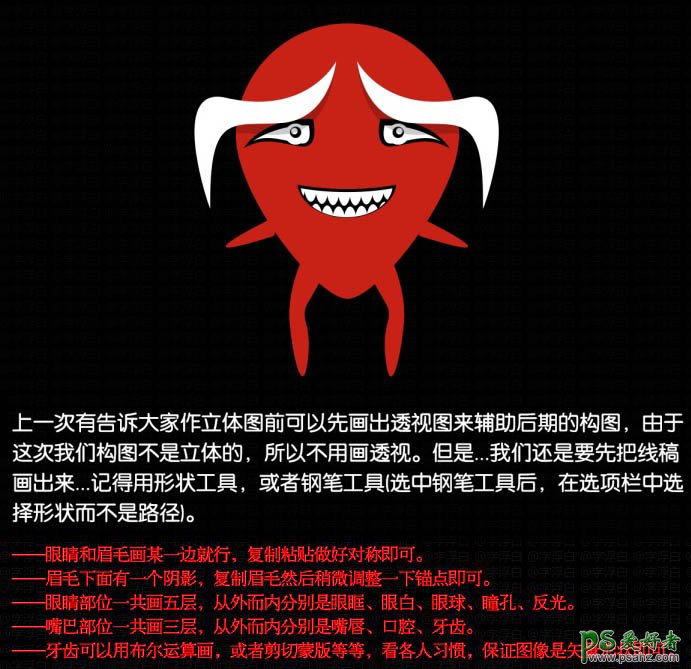
2、接着我们暂时隐藏五官四肢等图层,先来把毛茸茸的身体解决掉,制作这些毛茸茸的效果其实不像你想象的那么困难,只是会有点幸苦,首先使用滤镜“添加杂色”,然后滤镜“高斯模糊”,再执行滤镜“径向模糊”的“缩放”,最后我们把图层羽化一下。 接着复制这个图层后,把复制图层稍微缩放一点点放在第一个图层的上层,现在使用“涂抹工具”沿着图层边缘一个像素一个像素的刷吧,在这里你可以复制不同的图层复制放大缩小来使你做的毛绒更自然丰满。毛绒的绘制过程十分考验耐心,同学们不要半途而废哈。 添加杂色选择:数量20%/高斯分布。 高斯模糊选择2像素半径。 径向模糊选择缩放。 涂抹工具选择模式正常/强度80%/直径1。
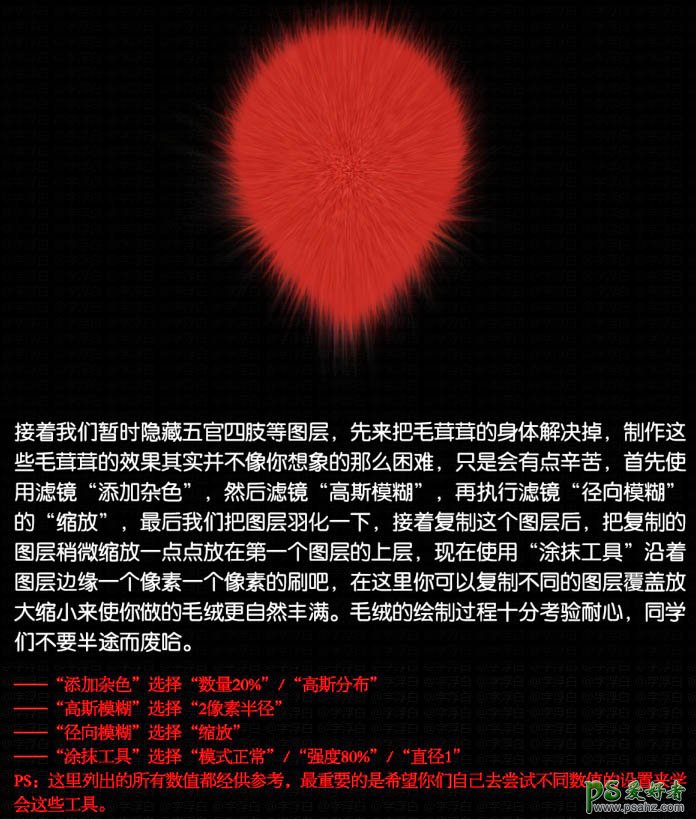
3、把眉毛图层调出来,调出一边的就行,另一边做好后复制即可。我们先复制眉毛图层2调整锚点使之与原稿眉毛图层1对切状,然后填充黑色剪切蒙版在眉毛图层1里,接着把眉毛图层2羽化让其边缘做平滑状,然后把这两个图层合并。 接着依然是使用涂抹工具沿着图层边缘一个像素一个像素的刷出绒毛。刷好后依然可以用复制图层来丰富现有图层,还可以继续用剪切蒙版等方法添加亮部和暗部的效果。总之方法不一,目的却都是让其更加的丰富逼真。
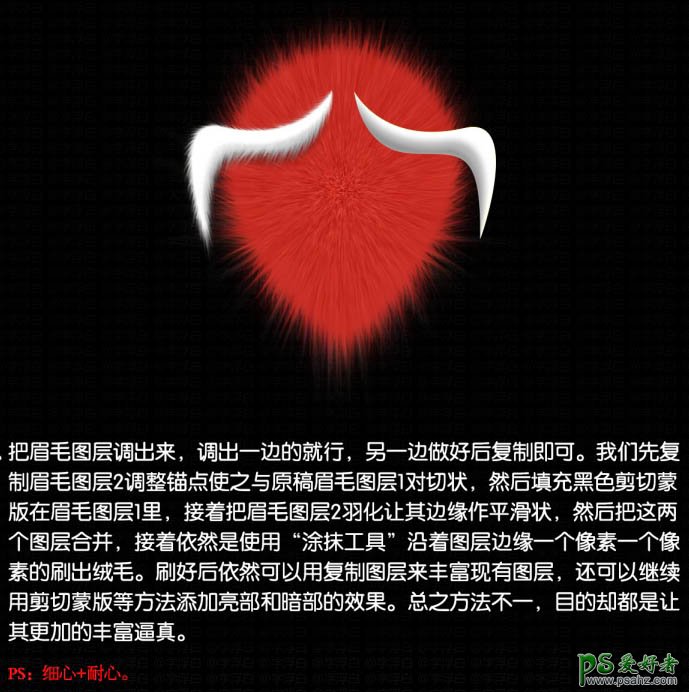
4、这里讲的是眼睛,绘制眼眶的方法是给图层添加投影/内阴影,通过多个图层设置不同的图层样式从而叠加来实现的。参照上图的拆分你们可以了解到这种方法。记得叠加图层样式的时候,把叠加的图层填充改为0。

5、相信你也看出来了,嘴巴和眼睛其实是一样的效果,给你们看一下拆分图就行了。这里的四肢特别简单,仅仅是填充略微的渐变色,然后复制四肢图层2填充上黑色,改变下复制图层的锚点,属性里羽化一下,然后剪切蒙版到四肢图层1即可。

6、终于到最后一步了,设计已经完成了。现在要做的就是后期丰富,主要是毛茸茸的大脸,也就是我们第二部做的图层。我这里给它叠加了2层亮部3层暗部和第二不所做图层的5个复制叠加。

还是那句话,细节很重要,自己多看看哪里还缺少了什么,哪里还能再丰富一点,多尝试一点,或许就会不一样。这是我做的最终效果。

加载全部内容
 爱之家商城
爱之家商城 氢松练
氢松练 Face甜美相机
Face甜美相机 花汇通
花汇通 走路宝正式版
走路宝正式版 天天运动有宝
天天运动有宝 深圳plus
深圳plus 热门免费小说
热门免费小说