后期给肌底液产品图片精修美化处理并制作成海报 PS照片精修教程
设计练习室 人气:0素材及效果图

1、使用【PS】将产品抠出,新建画布【1200x1200】将产品分上下两部分单独抠出进行命名图层。然后对瓶身层编组,选中瓶身的选区然后选择组添加蒙版,瓶口部分同样进行编一个组添加蒙版。
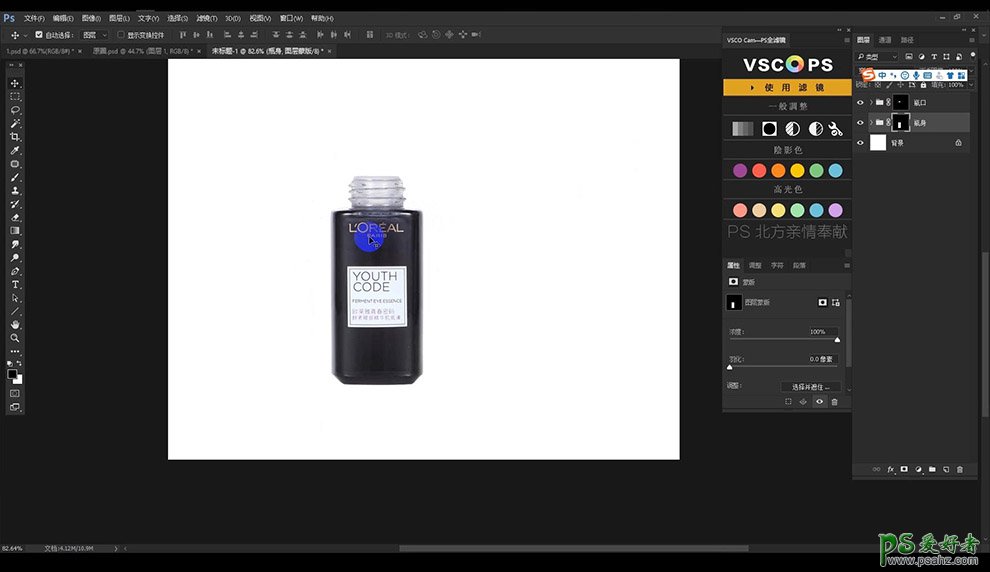
2、抠图之后我们的第一步是分层,然后是场景搭建,将素材背景图放入摆放,后方绘制矩形填充紫色然后添加蒙版拉出渐变效果。
接下来复制一层瓶子素材图垂直翻转进行添加蒙版拉出渐变做出投影效果。对瓶子素材也进行添加蒙版将瓶口部分拉出渐变隐藏不需要的部分,然后新建图层将瓶子右侧涂抹一个暗色隐藏部分高光效果。
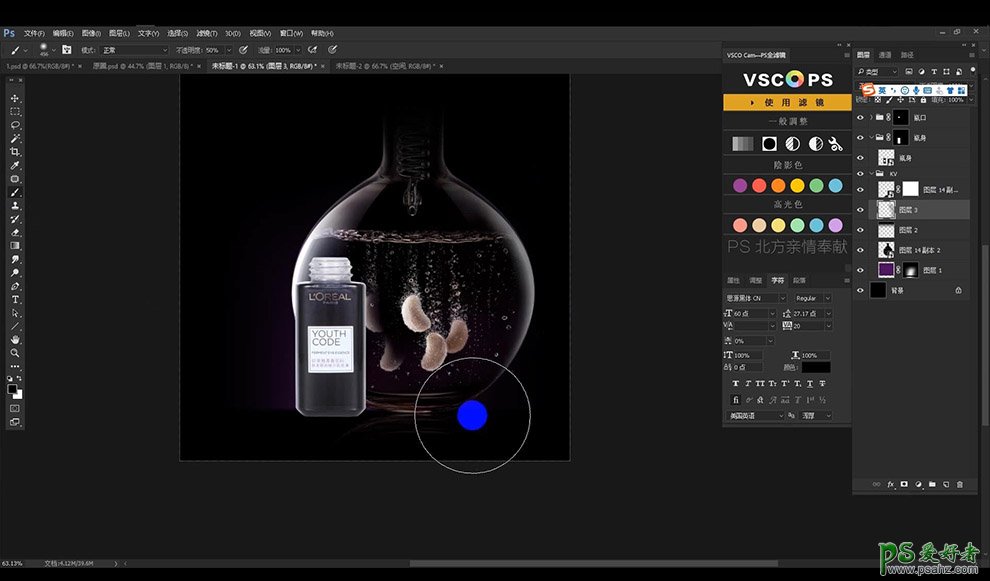
3、接下来要注意空间-透视-细节,新建一个图层涂抹后方瓶子的中间亮的部分压暗处理。
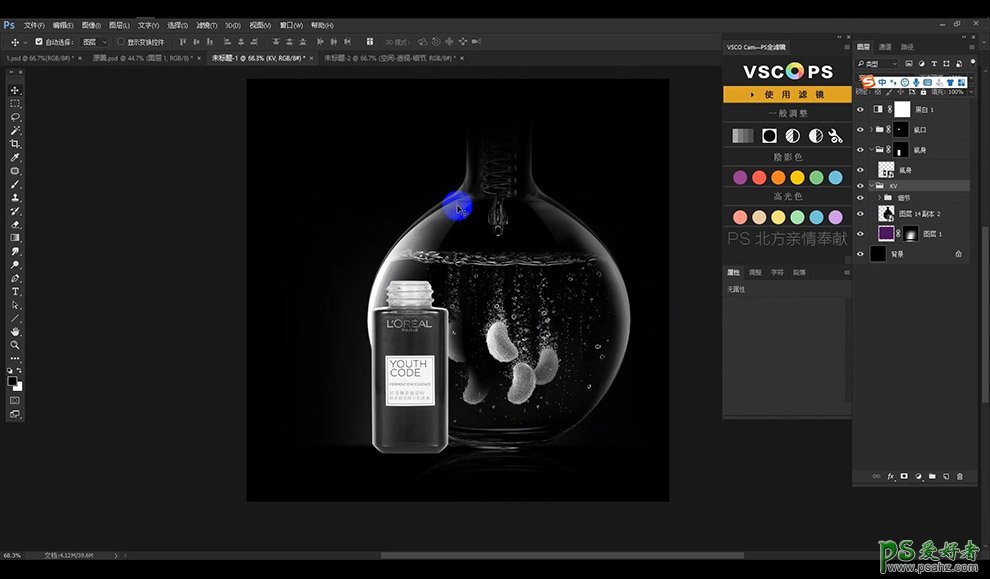
4、然后开始做产品瓶子的黑白灰,打开【Camera Raw】调整【基本】参数调整如图所示。
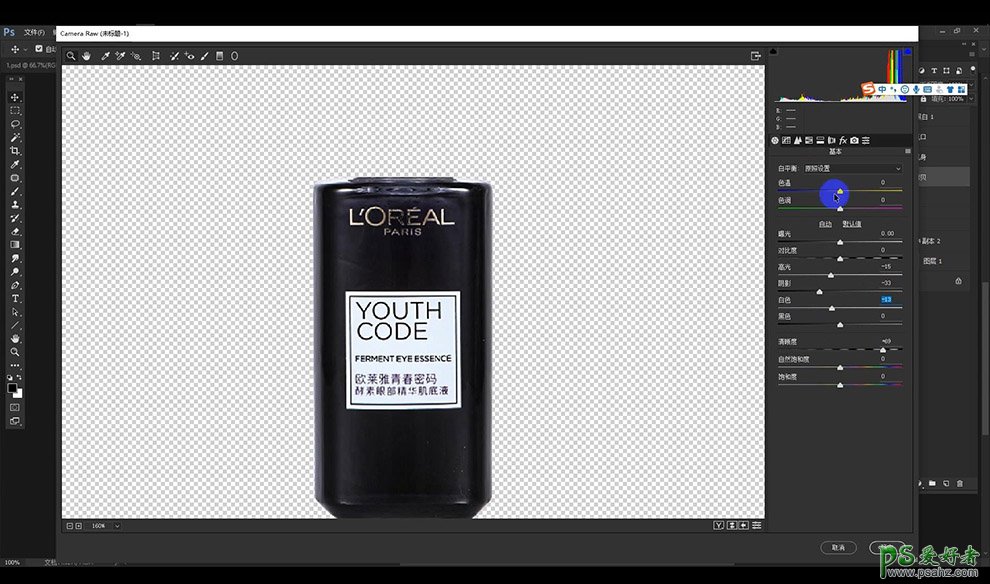
5、同样的瓶口部分也要进行压暗处理,打开【Camera Raw】调整【基本】参数如图所示。
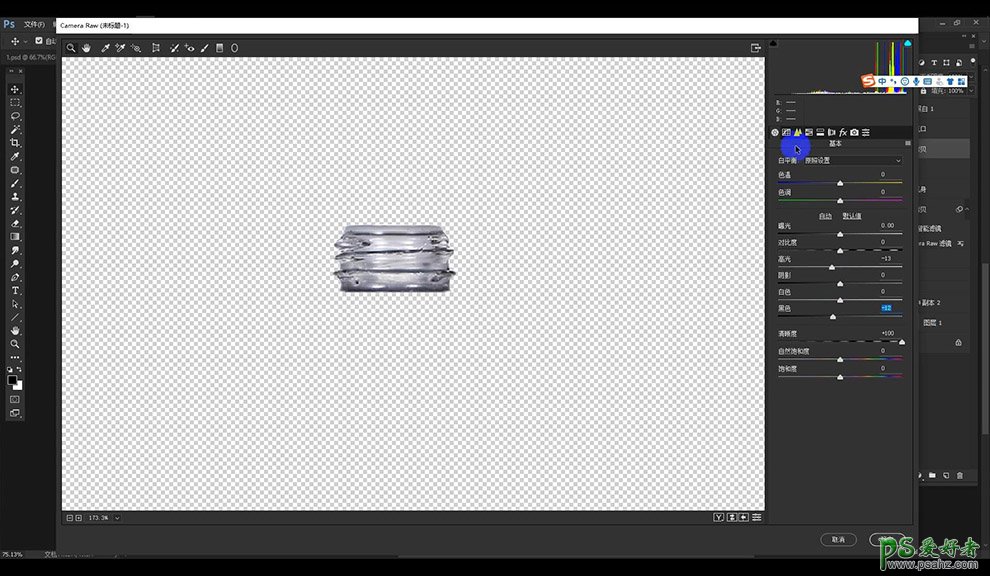
6、接下来进行修瑕,使用【混合器画笔】进行选择上面的参数【潮湿50%】进行直接涂抹修掉瑕疵。
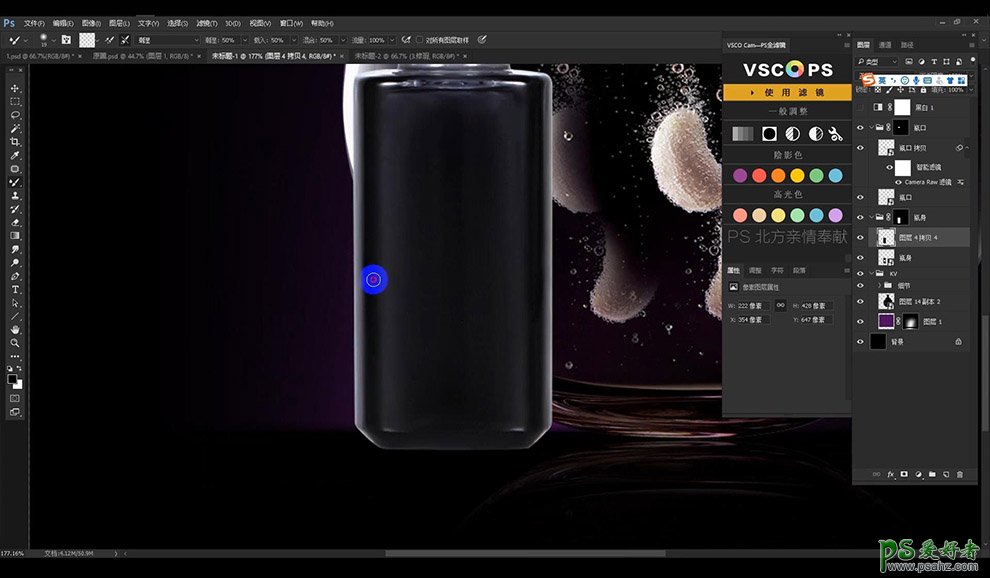
7、第四步是塑造步骤,抠选瓶身底部的形状复制出来然后打开【Camera Raw】进行调整【基本】如图所示。
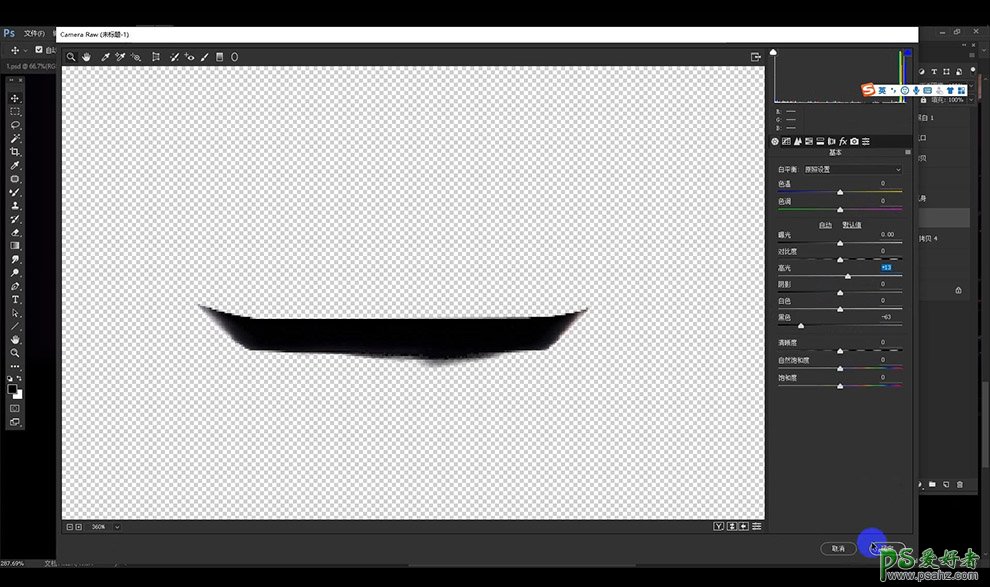
8、绘制矩形选框在左侧选择组的图层蒙版的选区,然后新建图层填充白色进行向右移动出现边缘线,复制一层修改颜色为一点点紫色,再进行添加【高斯模糊】半径0.5像素。
将之前一层放到上面进行向右微移,添加蒙版将不需要的光感部分涂抹掉。
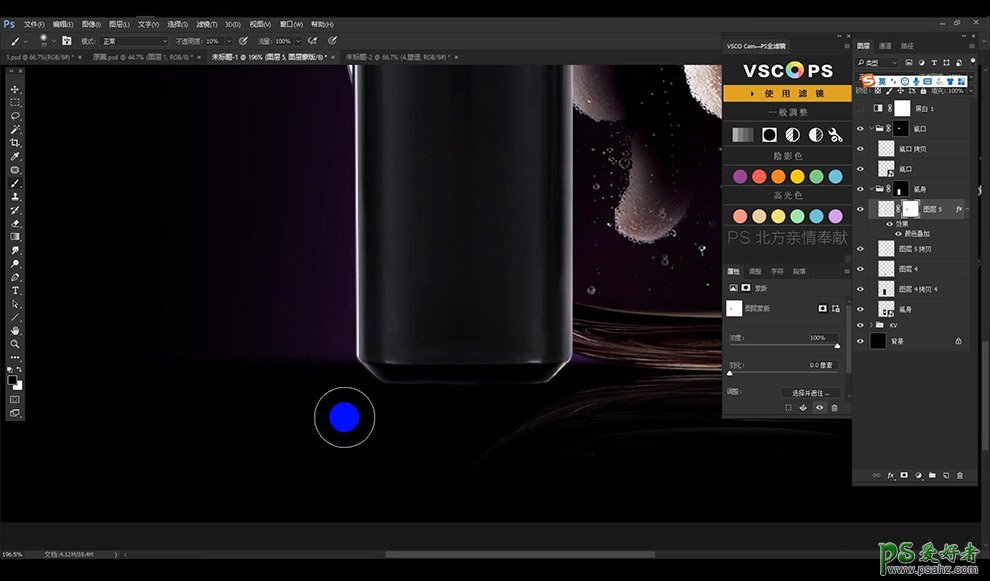
9、使用相同的方式对右侧的边缘光也进行制作出来,做出瓶体的立体感效果。
接下来对瓶体添加蒙版进行涂抹掉顶部的部分暗色,然后新建图层使用【钢笔工具】勾勒左侧的形状,添加蒙版拉出渐变效果做出受光效果。
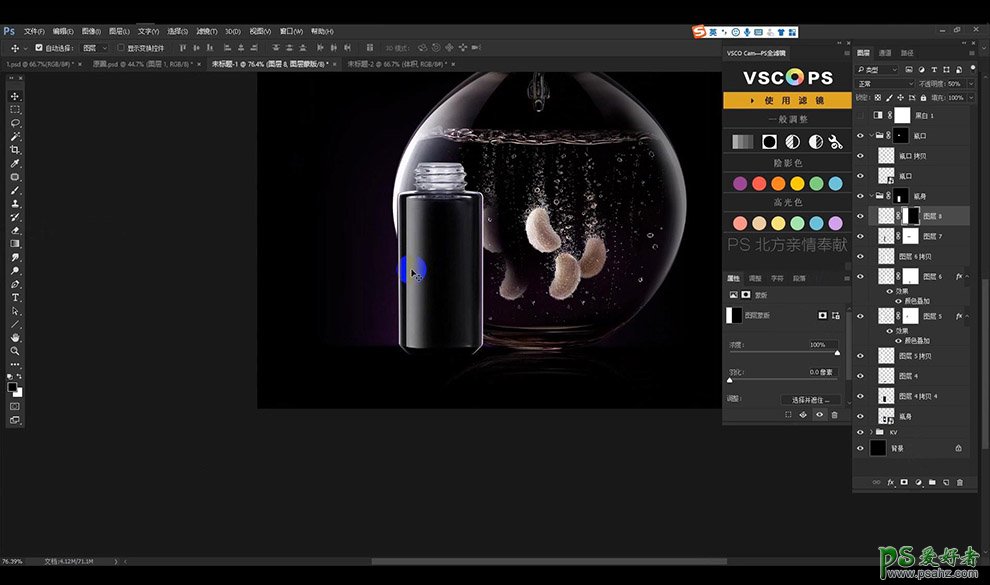
10、然后复制一层水平翻转摆放在右侧位置,继续降低不透明度。拖入瓶贴素材进行匹配到瓶体摆放如图所示。
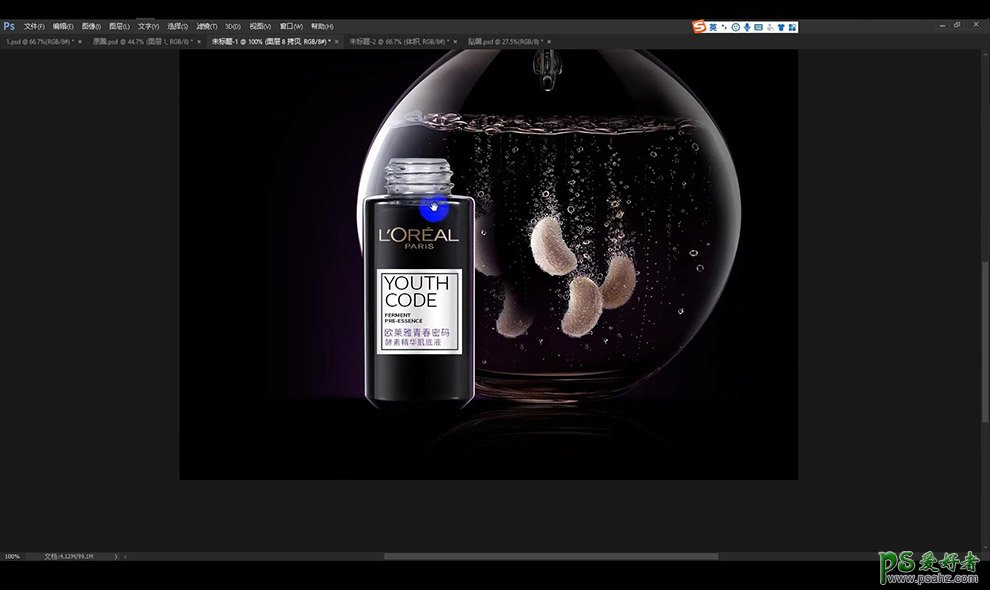
11、将亮的一层跟暗的一层瓶口进行混合,将顶部一层混合模式改为【颜色减淡】,将右侧的白色高光线进行添加【高斯模糊】半径0.2像素。
将瓶盖拖入摆放,本节课暂时不讲瓶盖的调整,将做好的瓶身所有图层复制一层合并,添加【色相饱和度】调整参数如图所示。
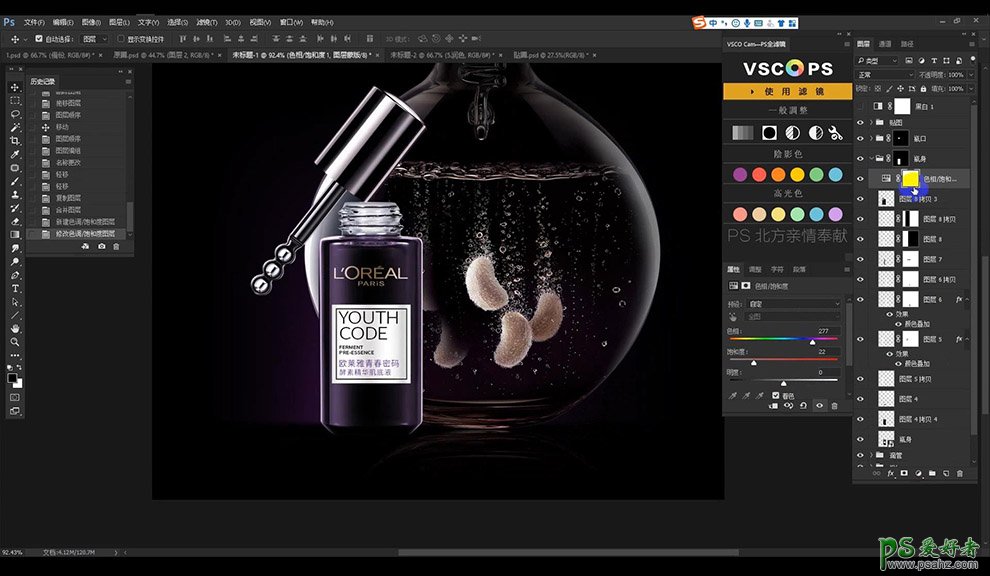
12、选中蒙版进行反向,然后涂抹出需要添加光效的部分,混合模式改为【叠加】。同样的方式复制这一层色相饱和度进行添加给瓶口,然后删除蒙版重新添加进行涂抹如图所示。
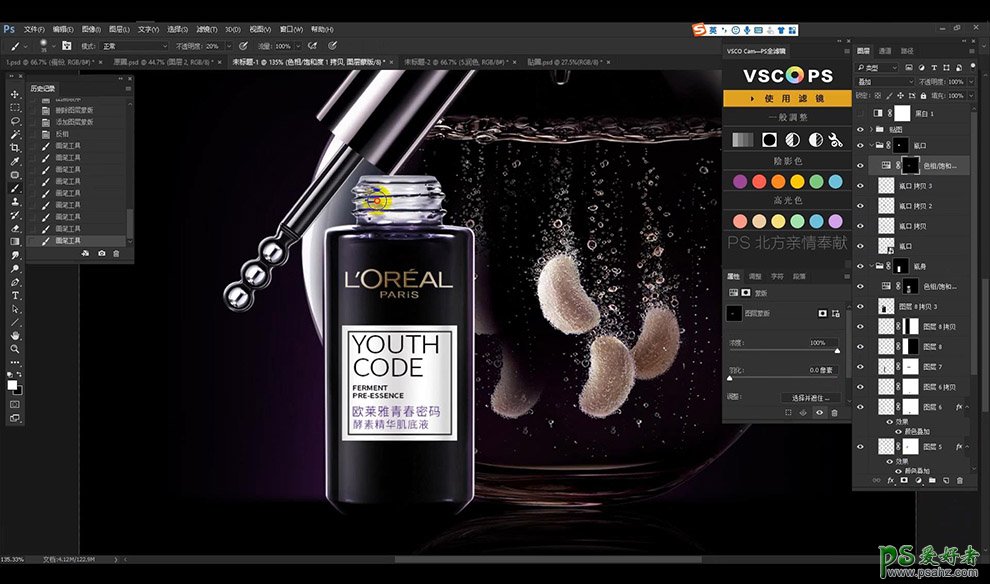
13、将瓶体整体复制一层合并之后垂直翻转进行向下移动,然后降低不透明度,添加蒙版拉出渐变效果。接下来进行制作光感,将瓶盖上的漏口进行抠出来复制摆放几层,逐渐降低不透明度。
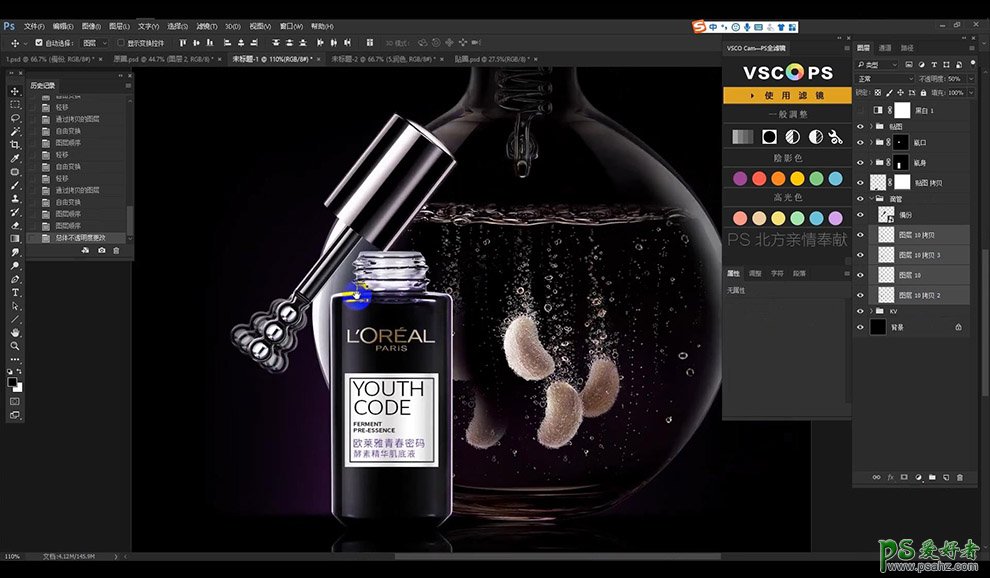
14、拖入光效素材摆放在左侧,小的光效添加在瓶体上。
然后进行整体【ctrl+shift+Alt+E】盖印图层,然后打开【Camera RAW】调整【基本】如图所示。再【ctrl+shift+Alt+E】盖印图层添加【高反差保留-1】混合模式改为【线性光】降低不透明度。
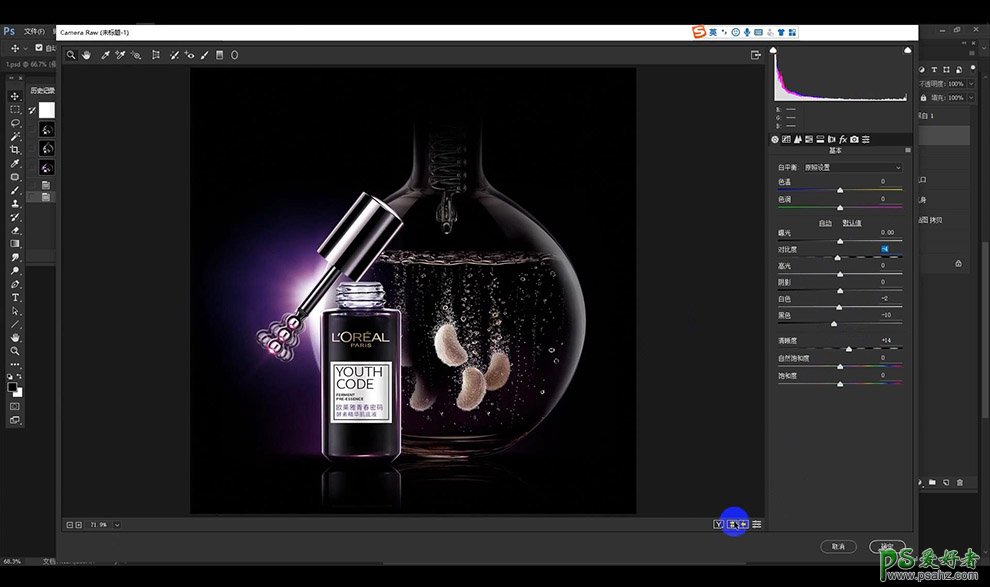
最终效果

加载全部内容