PyCharm的使用及常用配置 怎样使用PyCharm及常用配置详解
忆想不到的晖 人气:0想了解怎样使用PyCharm及常用配置详解的相关内容吗,忆想不到的晖在本文为您仔细讲解PyCharm的使用及常用配置的相关知识和一些Code实例,欢迎阅读和指正,我们先划重点:PyCharm的使用,PyCharm常用配置,下面大家一起来学习吧。
一、Python 的 IDE —— PyCharm
1.1 集成开发环境(IDE)
集成开发环境(IDE,Integrated Development Environment) —— 集成了开发软件需要的大部分工具。一般包括以下工具:
- 图形用户界面
- 代码编辑器(支持 代码补全/自动缩进)
- 编译器/解释器
- 调试器(断点/单步执行)……
1.2 PyCharm 介绍
1.PyCharm 是 Python 的一款非常优秀的集成开发环境
2.PyCharm 除了具有一般 IDE 所必备功能外,还可以在 Windows、Linux、macOS 下使用
3.PyCharm 适合开发大型项目
- 一个项目通常会包含 很多源文件
- 每个 源文件 各司其职,共同完成复杂的业务功能
二、PyCharm上手使用
2.1 创建Python项目
我们以后都以 PyCharm 进行编程演示,接下来介绍一些 PyCharm 使用常识。

创建 Python 项目的一些配置
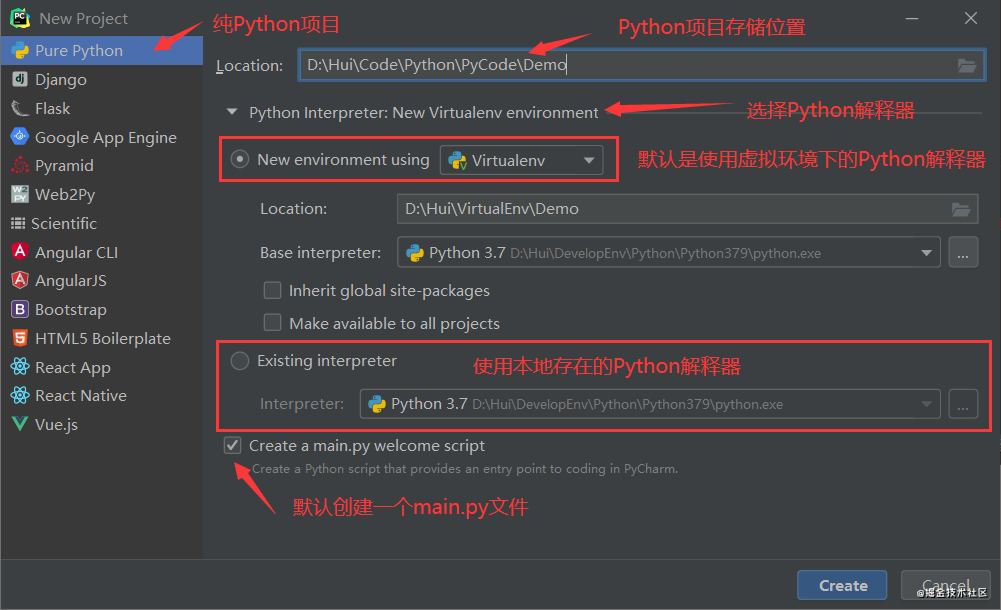
创建 Python 项目就介绍到这,接下来就用 PyCharm 打开我们之前创建的 Python-Basic 目录。
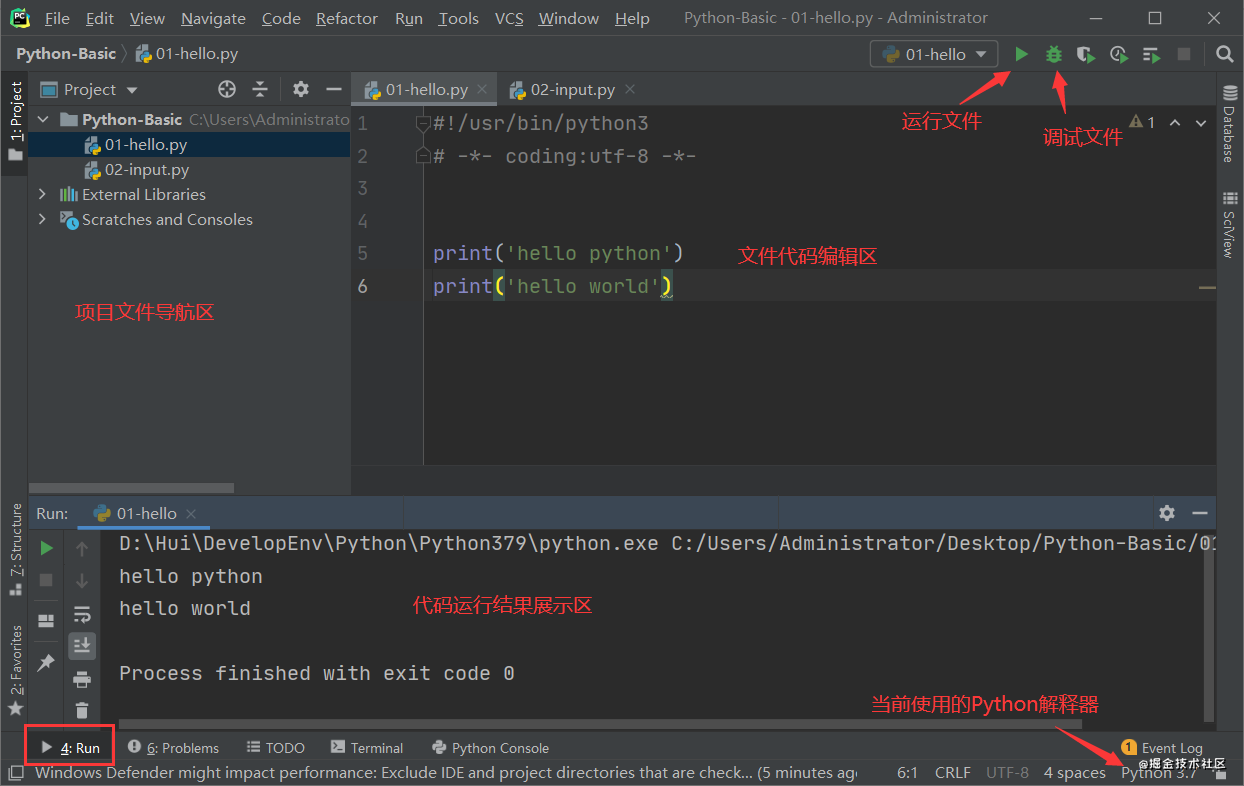
运行
Python程序要先在 代码编辑区 右击在弹出的菜单项中点击Run,或者使用快捷键Shift + F10,之后就可以点击 运行按钮 ▶。
2.2 新建Python文件
在当前项目目录 Python-Basic 右击选择 New -> Python file 即可新建 Python 文件
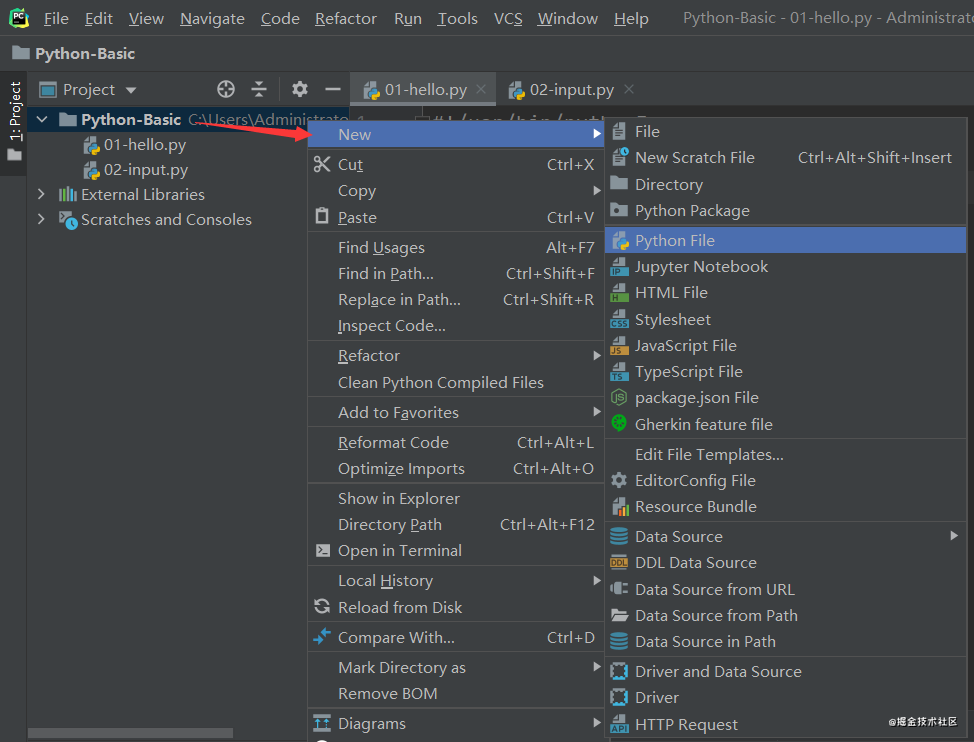
三、PyCharm常用设置
因为
PyCharm是全英文版,可能对英语不太好的小伙伴使用起来会没有那么上手,不要怕一步一步来,等你用久了,慢慢摸索就熟悉了。但要记住一些常用的设置,其他设置等你想到了再去百度搜索即可。
3.1 设置窗口主题样式
在 PyCharm 的菜单栏上点击 File -> settings,进入 PyCharm配置界面 然后找到 Appearance 选项
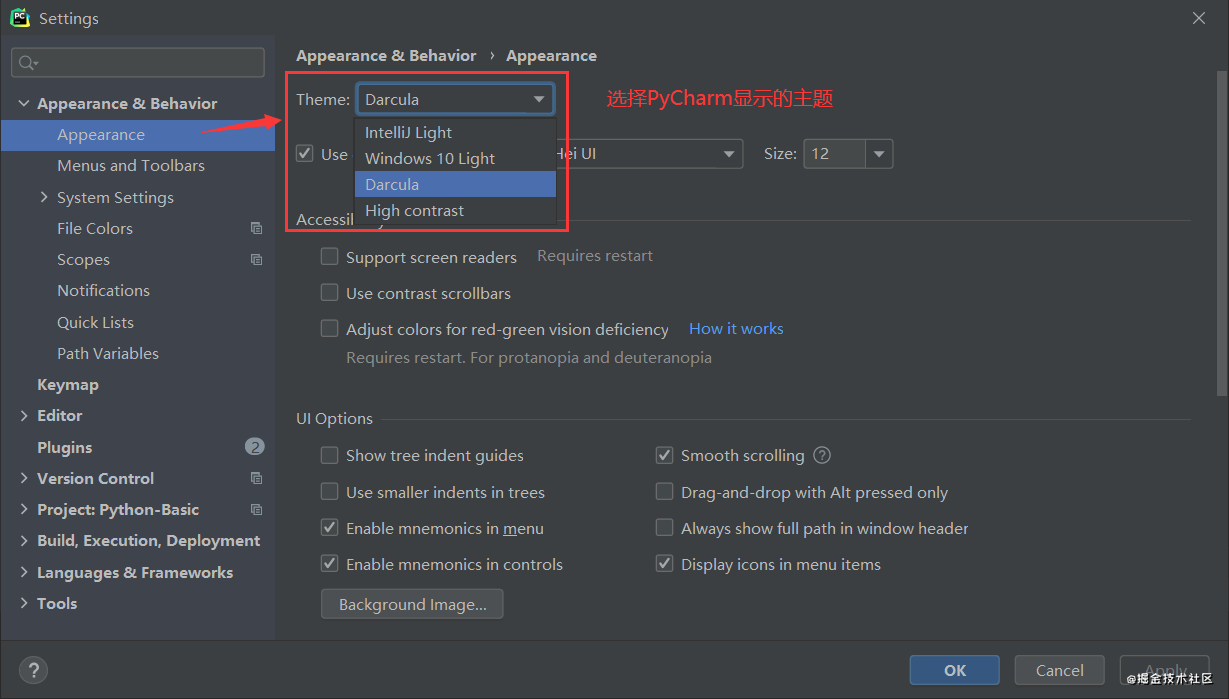
3.2 设置文件字体大小
在 PyCharm 的菜单栏上点击 File -> settings,进入 PyCharm配置界面 然后找到 Editor 选项下 Font
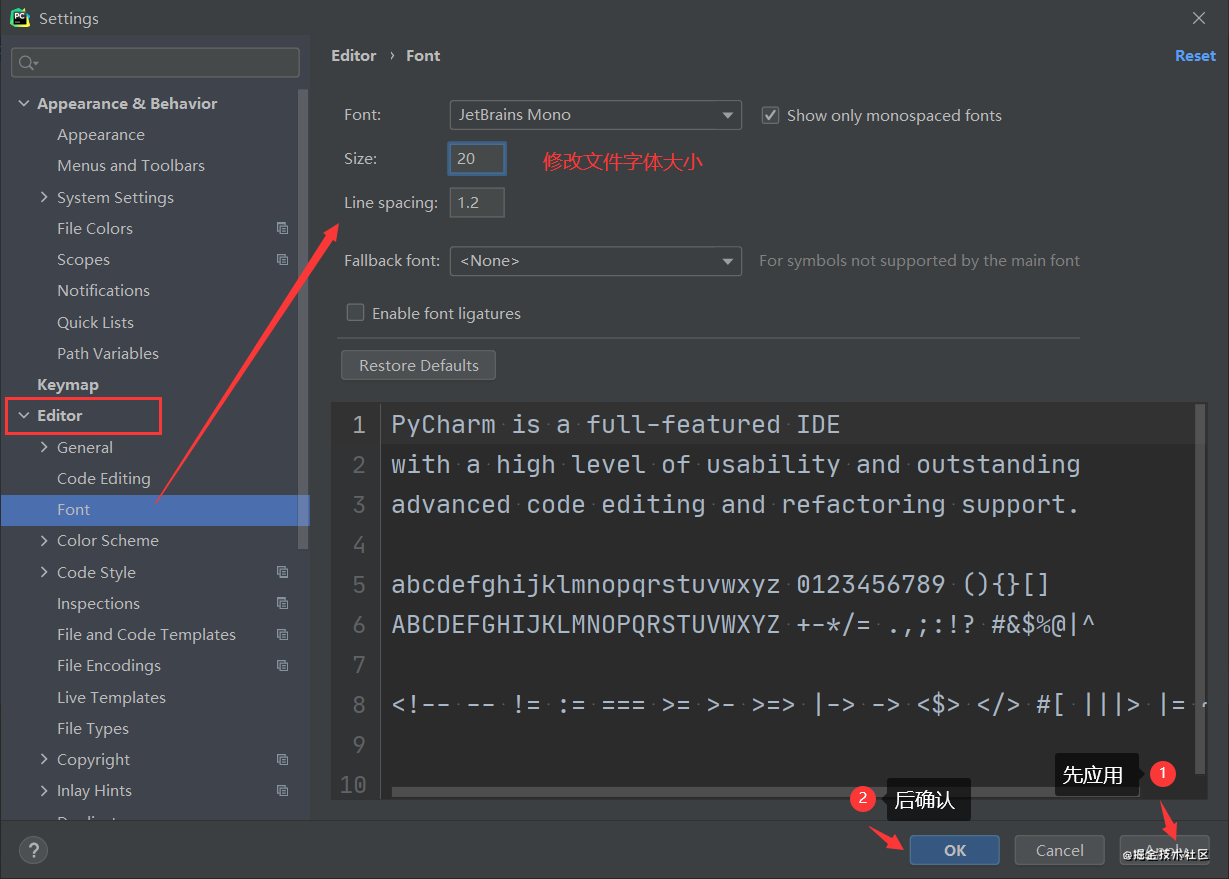
3.3 设置项目Python解释器
还是一样先进入PyCharm配置界面。
- 可以在菜单栏
File -> settings...进入然后选择Project:项目名下Python Interpreter选项。 - 也可以在
PyCharm右下角点击Python字样选择Interpreter Setttings
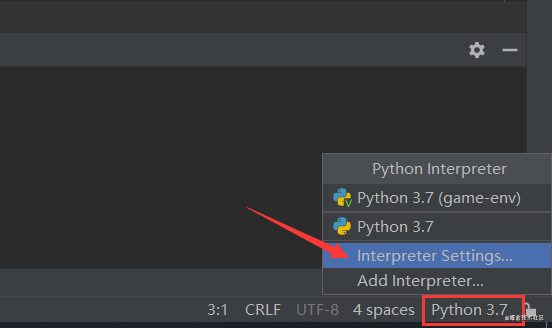
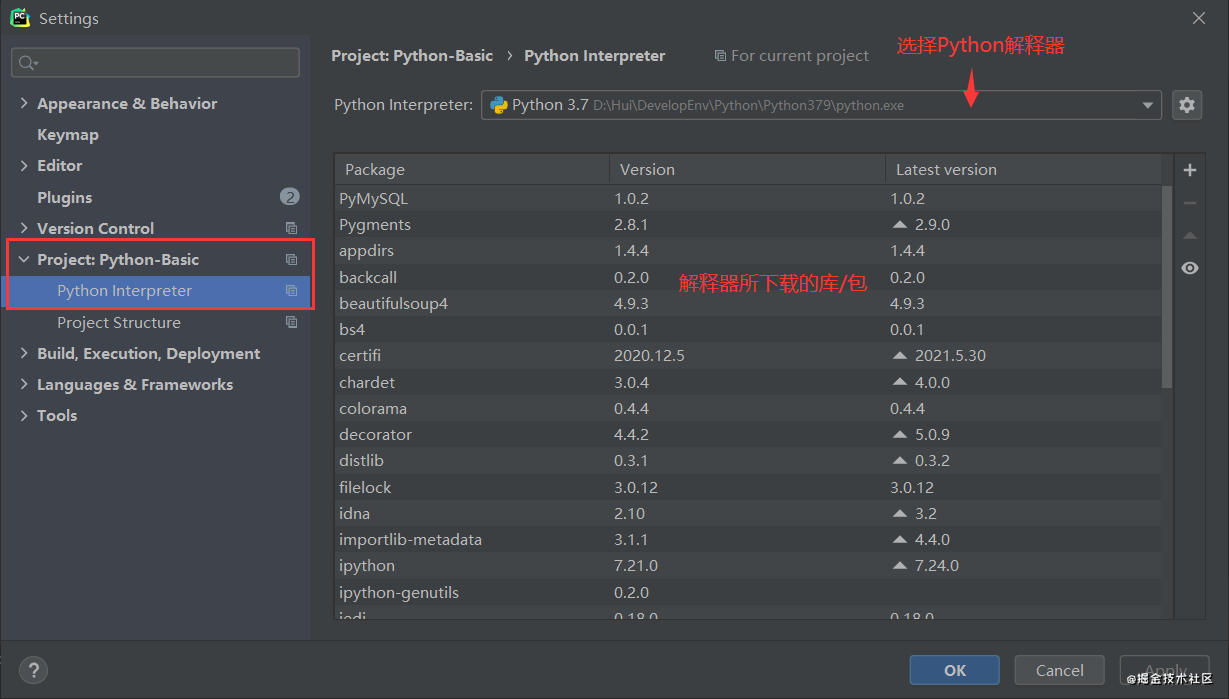
解释器所下载的库/包 右边有一个
+号按钮,用于 添加新的 Python库/包 到当前解释器内。
加载全部内容