令衬衫精致起来 Photoshop给女士白色衬衫产品图片进行修图
ps修图精修后期设计 人气:0
Photoshop给女士白色衬衫产品图片进行修图,令衬衫精致起来。实例中主要通过调整画面、矫正形状、修饰瑕疵、整体调整进行着手制作,掌握这些核心知识,做起来就知道先从哪里开始,喜欢后期修图的小伙伴们动手练习一下吧!效果图:

操作步骤:
1.打开【Camera Raw滤镜】,调整【色温】和【自然饱和度】,让画面的色调偏蓝。

2.打开【液化工具】,修饰衣服上的褶皱,让衣服更规整一点。
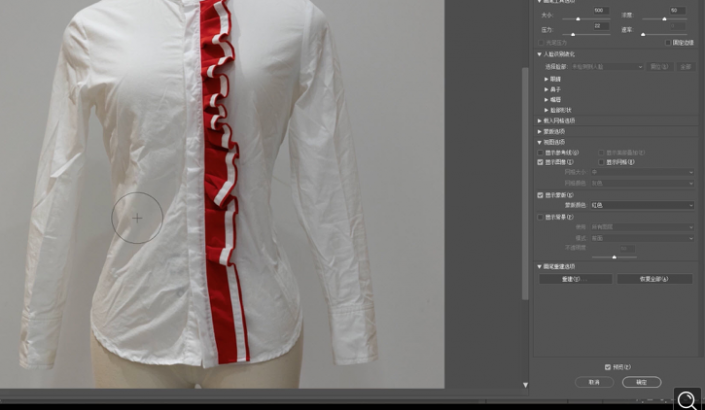
3.使用【钢笔工具】进行抠图,按住【Shift+F6】键进行【羽化】,【羽化半径】改为【2】像素。
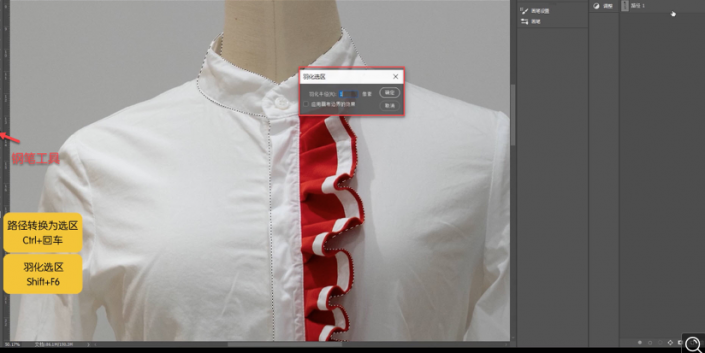
4.用【钢笔工具】抠出衬衫的左部分,复制一个,按住【Ctrl+T】键进行自由变换,再右键,选择水平翻转,将衣服拖至右侧。

5.按住【Alt+Delete】键,将背景填充为前景色,调整抠图的部分,多余部分用【钢笔工具】勾选后删掉。

6.调出选区,新建一个【黑白】,减少颜色的干扰,并用【裁剪工具】进行裁剪。
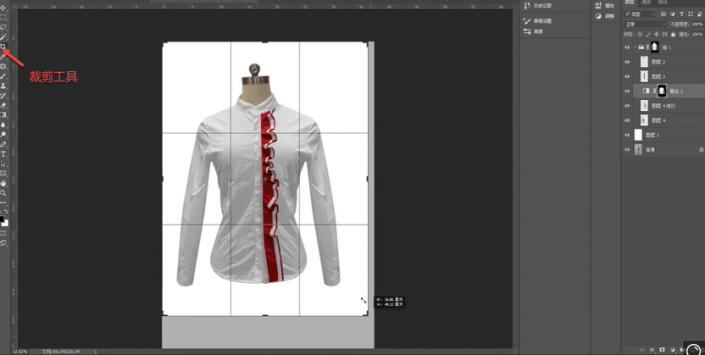
7.使用【仿制图章工具】和【修补工具】,修饰衣服上的褶皱,让衣服看起来更平整一些。

8.先用【钢笔工具】抠出左下方大褶皱,转换为选区,填充颜色,通过【渐变工具】修饰选区边缘,让选区的边缘过渡更自然。

9.先用【钢笔工具】抠出左下方大褶皱,转换为选区,填充颜色,进行【高斯模糊】,并调节【曲线】进行提亮。

10.打开【液化工具】,将衣服边缘有棱角的地方进行液化,让衣服看起来更逼真。

11.通过【画笔工具】给衣服添加高光,进行【描边,】模式改为【柔光】,并降低【不透明度】。
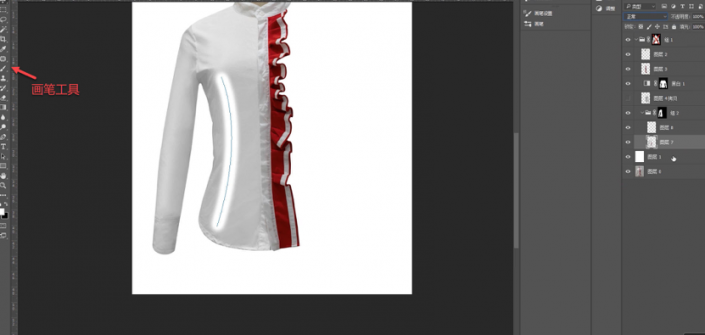
12.选中衣服,点击【选择】,【修改】,进行【收缩】,让衣服看起来更柔软一些。
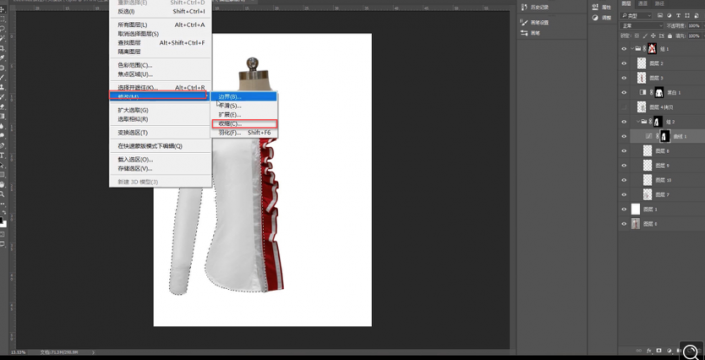
13.新建一个【曲线】,选中衣服较暗的地方,通过调节【曲线】进行提亮。

完成:

加载全部内容
 爱之家商城
爱之家商城 氢松练
氢松练 Face甜美相机
Face甜美相机 花汇通
花汇通 走路宝正式版
走路宝正式版 天天运动有宝
天天运动有宝 深圳plus
深圳plus 热门免费小说
热门免费小说